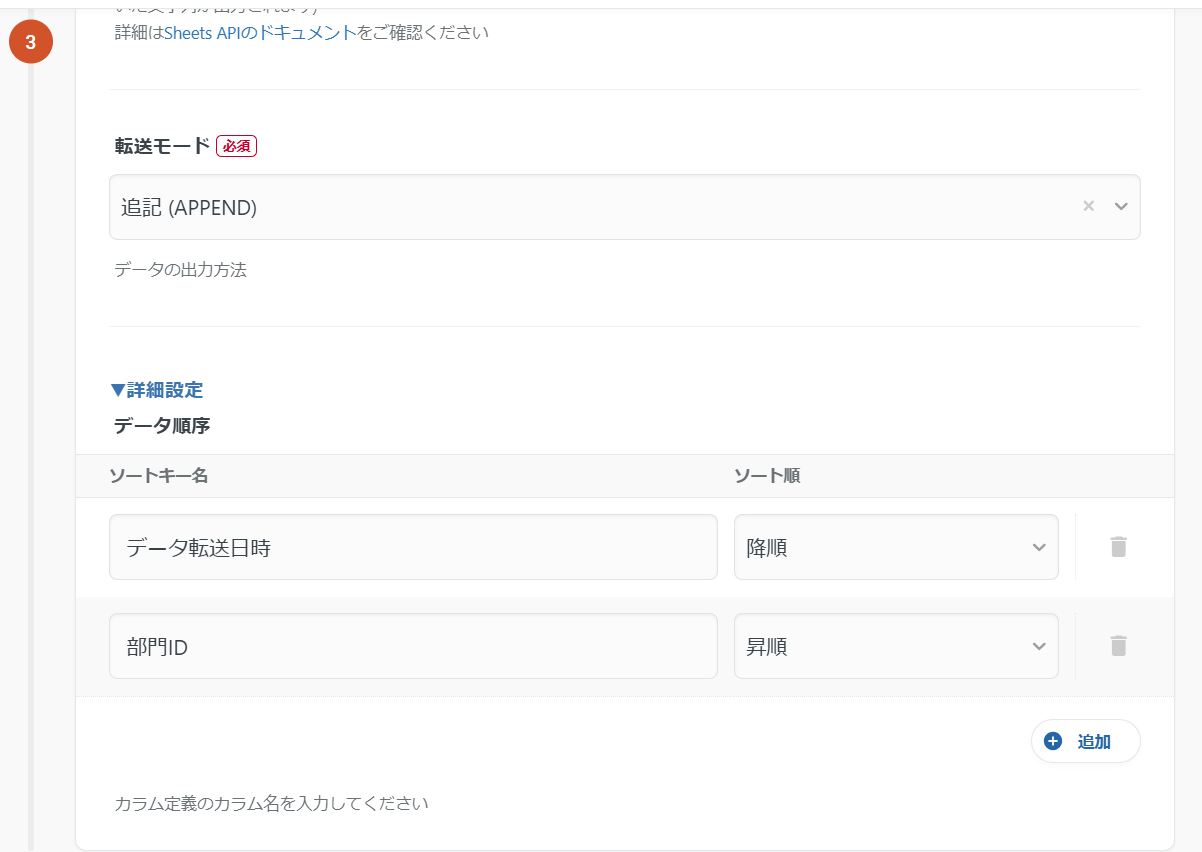TROCCOを用いて、freee会計上の部門一覧の自動エクスポート処理を作成します!
背景
組織変更などのタイミングで、freee上の部門に変更が生じます。
そのため、freee上の部門は定期的に棚卸を行う必要があります。
棚卸し作業はfreeeの担当者が行いますが、実際のfreee上の変更作業は内部統制等の都合上情報システム部で担当されることが多いようです。
主に以下のような流れで業務が行われています。
- freeeの画面上からデータをコピペして、Excelを実施
- Excelを元に担当者が棚卸しを行い、情シスに共有、情シスが変更作業を実施
補足
部門一覧のデータ自体は、freee画面上からエクスポートが可能です。
ですが、内部統制上freeeの担当者が権限を持っていないことも多いそうでうす。
またバックオフィスの人間配置は最低限で、棚卸しのような仕事は後回しになりがち。
派遣スタッフさんに依頼しようとしても、通常業務の進捗に影響したり、教育やマニュアル整備のコストが余分にかかる…という課題があるようです。
そのため、シンプルなデータ出力処理だとしても、自動化することで業務効率化に繋がりそうです!!
TROCCOを使って、freeeの部門一覧データをスプレッドシートデータに自動出力してみよう!!
次の要件に従い、TROCCOの設定を作成していきます。
- freeeからスプレッドシートへ、部門一覧データを自動出力する処理を作成する
- データ出力処理は毎月1日、自動で行う
- データ出力完了を担当者に通知連絡
用意するもの
- TROCCO
- freee会計アカウント
- 以下条件を満たしておく必要があります
- Freee会計でAPIを利用できること
- OAuthアプリケーションを作成しておくこと
- 以下条件を満たしておく必要があります
- スプレッドシート
- 自分のGoogleDrive上に作成しておきます
これらの用意が出来たら、TROCCO上で設定をつくってきましょう!!
接続情報の作成
TROCCOとfreee、TROCCOとスプレッドシートを接続するために「接続情報」を作成します
freee接続情報
「freee会計アカウント認証」を押すと、freee側の認証画面が表示されるので、画面に従い認証をします。
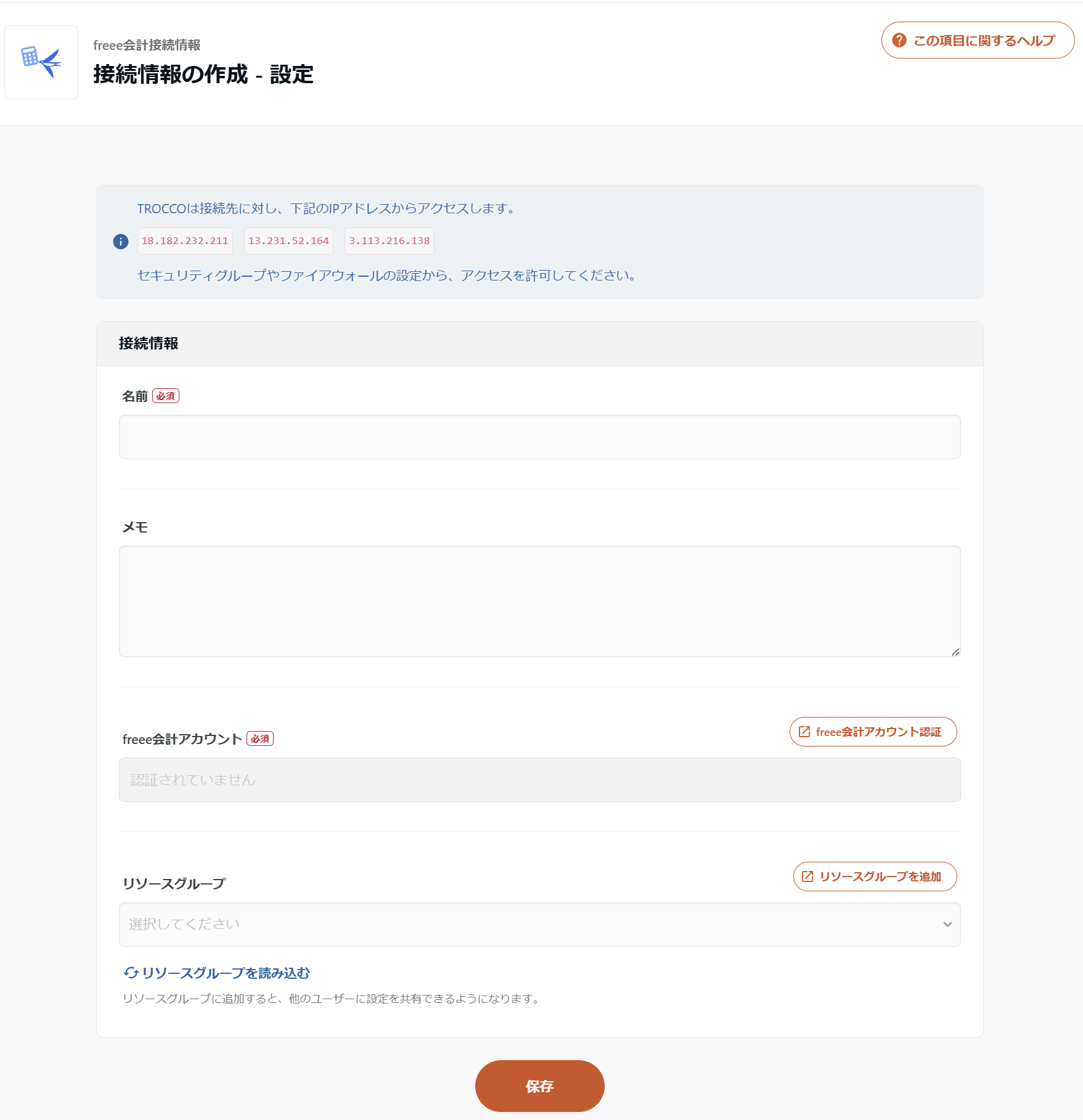
スプレッドシート接続情報
スプレッドシートが置かれてあるGoogleアカウントと認証をします。
今回は「Googleアカウントで作成」を利用しました。ボタンを押すと認証画面が表示されるので、承認をします。

基本の転送設定の作成
TROCCOとFreee・スプレッドシートの接続ができたので、データを出力する設定を作成します。
① 概要設定
ここは転送設定そのものの名前とメモを入力する項目です。
わかりやすく設定します。

② 転送元freee会計の設定
先ほど作成した接続情報を指定します。
取得対象は部門一覧を指定し、事業所IDを入力します。
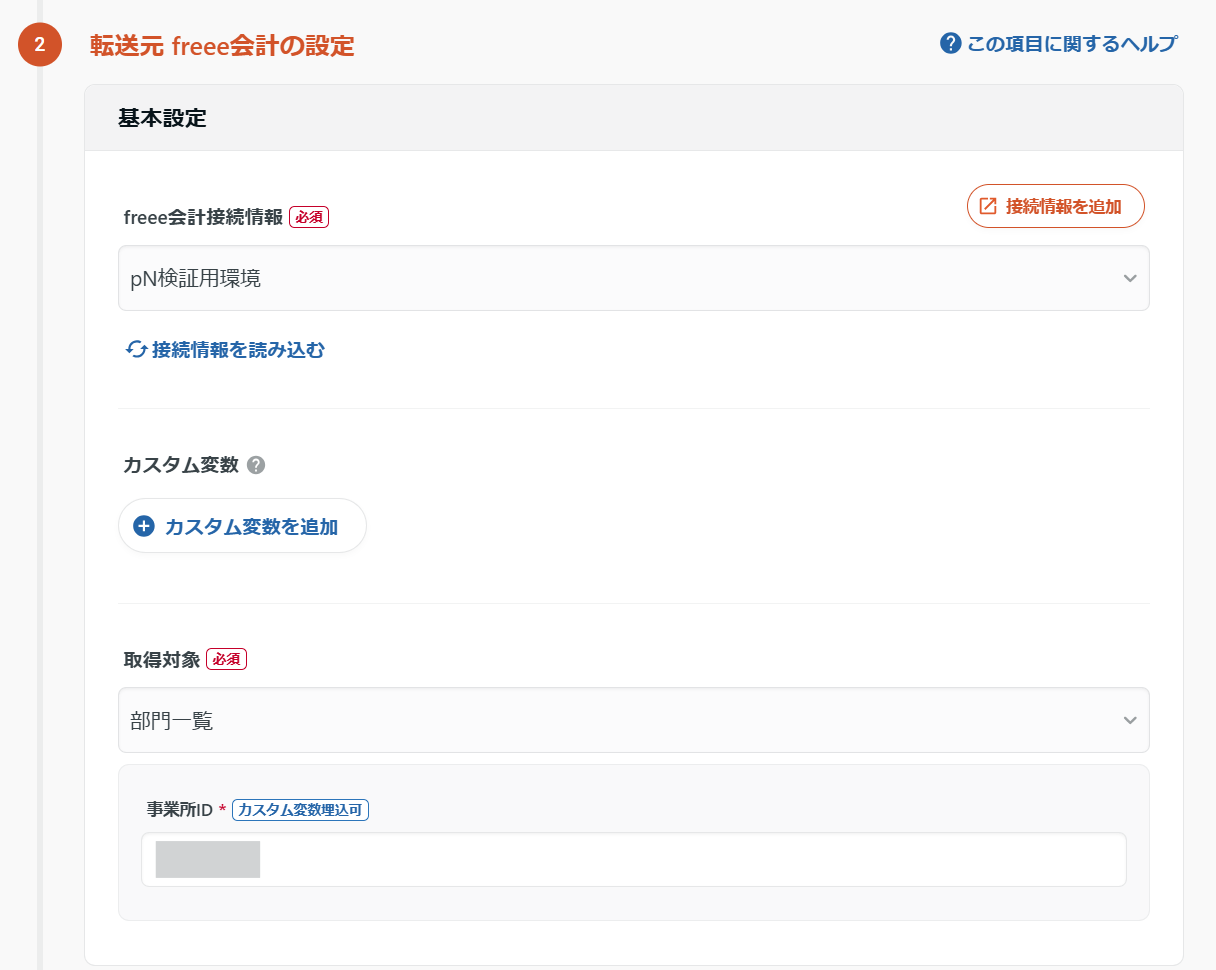
③ 転送先 Google Spreadsheetsの設定
スプレッドシート側の設定をします。
スプレッドシートIDは、スプレッドシートのURLから取得可能です。
画像の緑色の部分(d/の後~/editの前まで)をコピペして、TROCCOに入力します

https://docs.google.com/spreadsheets/d/★ココの英数字★/edit…
STEP2の画面へ進むと、プレビューが表示されます。

id,company_idには数値が格納されていますが、このidがどのように利用されているのかわからなかったので、隠しました。
成功したので、スプレッドシートを見てみます。
ちなみに、転送設定詳細画面のリンクから出力先のスプレッドシートを開くことができます。

スケジュール設定と通知設定を行い、完成です!!
これで、手動でエクセルを作成する作業から開放されました。
ちょっと味気ないので、もうすこしリッチに出力してみます
先程の転送設定でも要件は満たせているのですが、シンプルすぎるので
もうすこし見ていて楽しいレイアウトで出力したいと思います。
スプレッドシートの編集
転送設定の編集
STEP1 ③ 転送先 Google Spreadsheetsの設定
スプレッドシートにデータを出力する際の転送モードを追記(APPEND)にします
これにより、出力当時の断面をスプレッドシートに残すことができます。
念の為、データ順序も設定します。(▼詳細設定 から設定可能です)
これで、常に新しく出力されたデータを上に表示させることが出来ます。
STEP2 カラム定義
スプレッドシートに合わせてカラム名を変更します。
新規カラムを追加し、担当者チェック欄・情シス対応欄を作成します。
この2つのカラムのデフォルト値には「未確認」と設定しておきます。
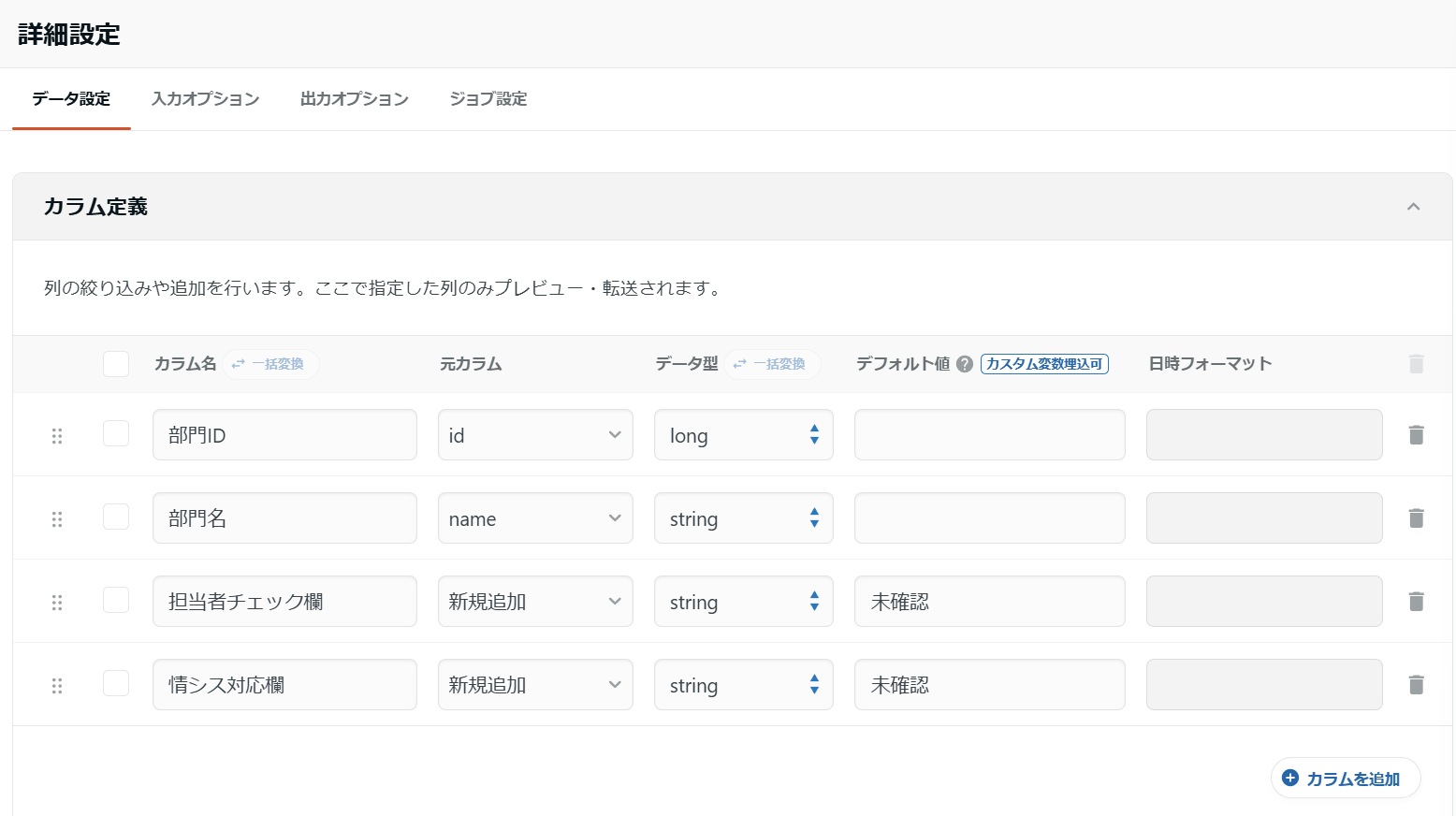
転送日時カラム設定を行います。これにより、「いつ出力されたか」をスプレッドシート上で確認できます。

ココまで出来たら、保存して実行。スプレッドシートの中身を見てみましょう。
例えば担当者の方が部門をチェックして、この部門いらないな、と思ったら情シスの方に削除を依頼。という流れがスプレッドシート上で完結します。

追記かつデータ順序も指定して設定したので、次回以降のデータ出力時は新しいデータから上に並びます。

おわりに
いかがでしたでしょうか。
シンプルなデータ出力ですが、業務と紐づけて設計することで、業務効率化の一手となります。
カラムやチェック欄のプルダウンは、実際の業務に合わせてカスタマイズしてみてください。
部門名変更などのケースに備え「変更前名称」「変更後名称」等のカラムを追加しても良いかもしれないなと思いました!
次回は会計データを利用したダッシュボード作成にチャレンジしてみようかなと思います!!