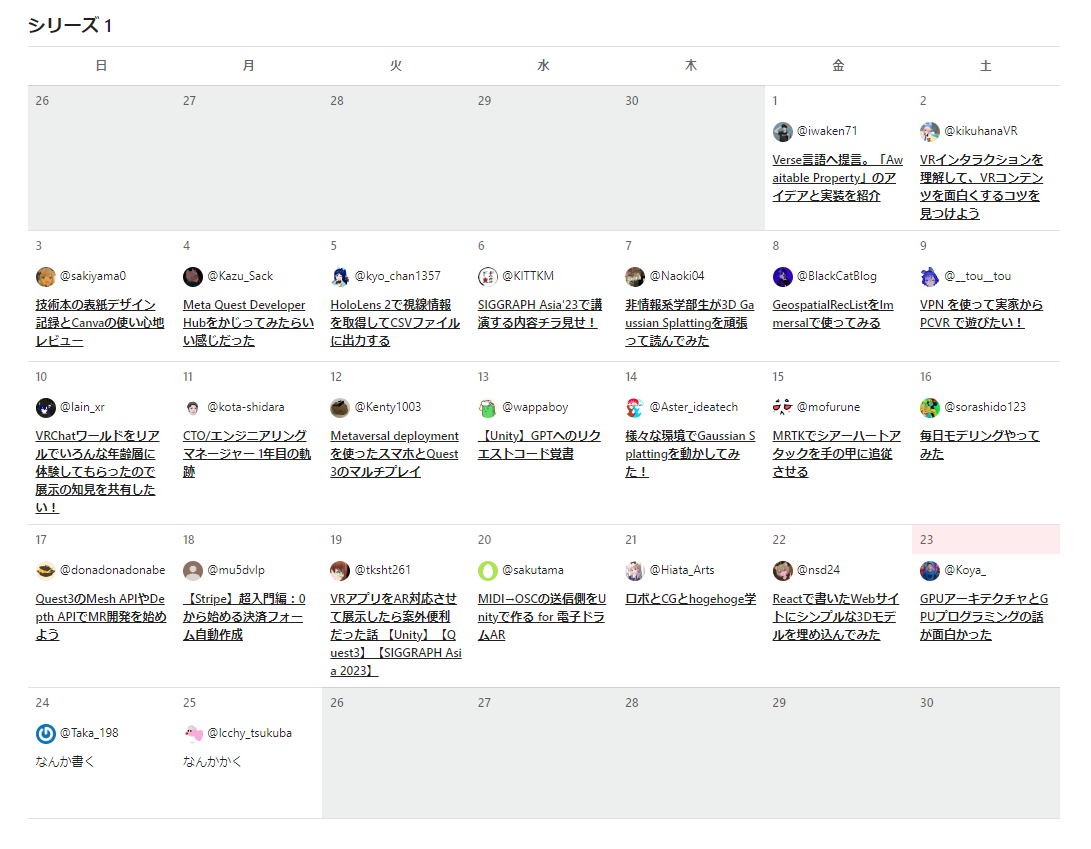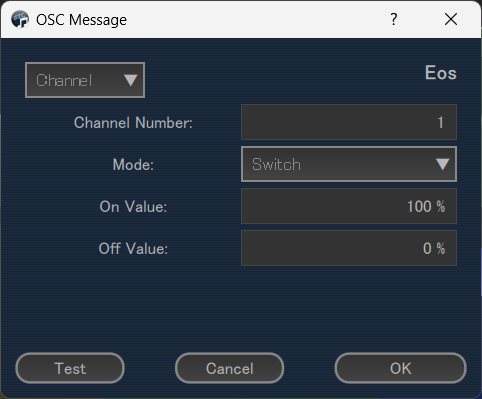この記事はIwaken labのアドベントカレンダー参加記事です
シリーズ2の23日目↓↓
>>大遅刻<< ごめんなさい。
目次
1. はじめに
2. 動作環境
3. 必要ソフトとプラグイン
4. 手順①Sound2lightから音の情報をOSCで送る
5. 手順②TouchDesignerで値を整える
6. 手順③Resolumeで信号を受け取る
7. 実際にやってみる
8. よくミスるポイント
9. 発展?
10.最後に
11.参考サイト
1. はじめに
VJをやるからには音に連動させた映像を出したいけれど、Ableton Liveを使用したりTouchDesignerをガッツリ使う方法は敷居が高い……。そんな貴方におススメなオーディオリアクティブ映像の作り方です。あんまり難しくないです。
(ちなみにBreakOut vol.3で行ったこちらの内容の解説となります)
こんな感じのものができます。
Resolumeの操作画面は
結構ざっくりなオーディオリアクティブとなります。曲が大幅に変わった際はSound2Light側での操作が必要です。
これも自動化できたら良いのですが、今のところ手動です。
発想元
この記事が発想元となります。
基本的にこちらの記事を読んで頂いて、それからプラスで出来ること、という紹介にしたいと思います。
2. 動作環境
windows 11
Resolume Arena 7.13.0
(Avenue7.13.2でも問題無し)
私のPC環境では最新版が動かないので旧バージョンになっているだけです
TouchDesigner 2023.11290
3. 必要ソフトとプラグイン
Sound2light
→リアルタイムで音を検出/分析するソフトです。
TouchDesigner
→リアルタイムで信号送ったり値を捏ねられます。
Resolume Arena(Avenue)
→VJソフトです。映像出せます。
VB-CABLE Virtual Audio Device
→PC内の音声ケーブルです。
4. 手順①Sound2lightから音の情報をOSCで送る
↑まずはこちらの記事を読みましょう。ごーぐる部さんに感謝。
そうしたらSound2Lightを開き、VB-Cableを通じて音を流しましょう。
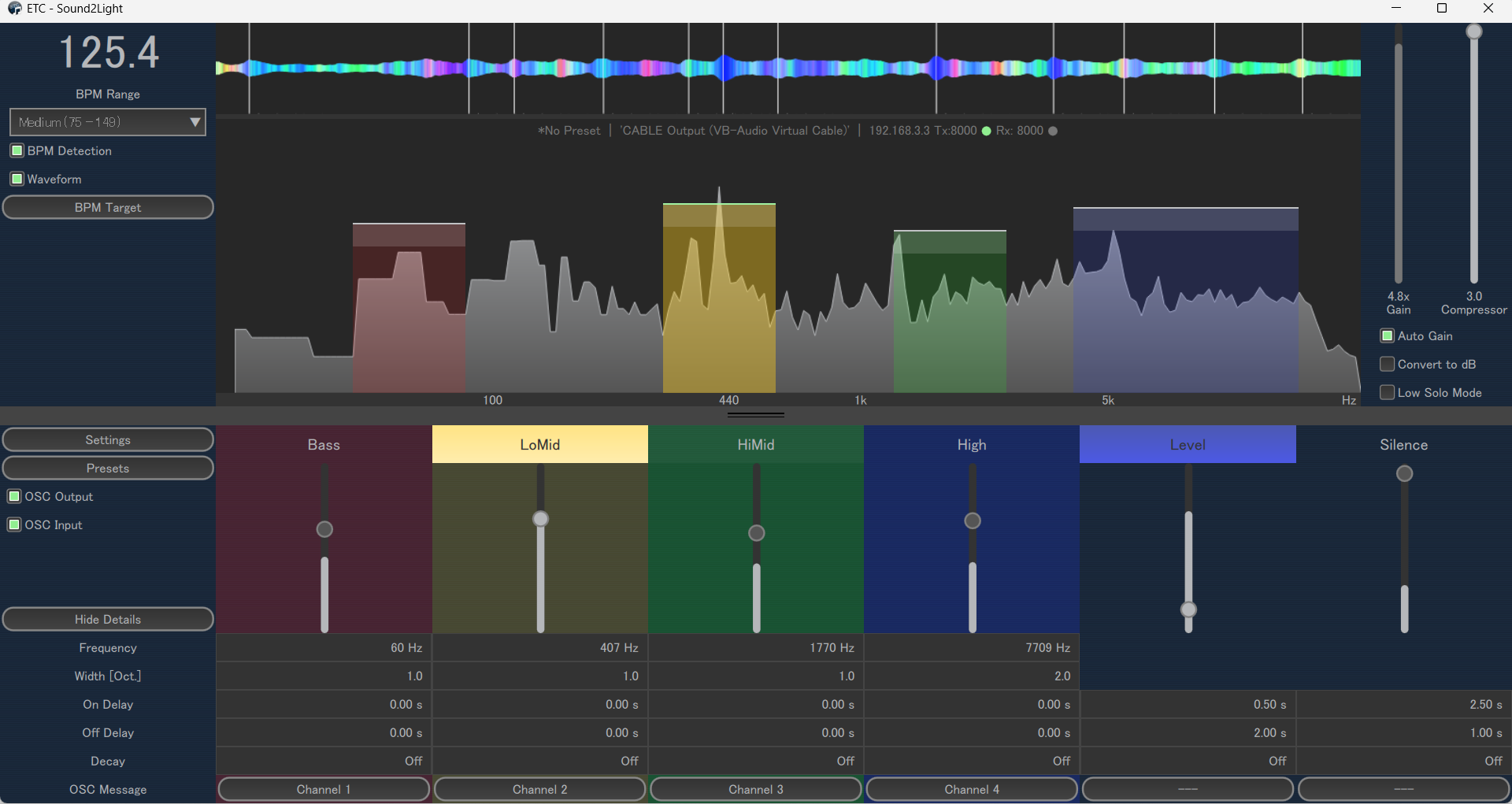
今回はHigh,HiMid,LoMid,Bassの情報を送ってみます。
画面下のChannel(数字)の箇所をクリックし、OSC Messageを開きます。
Eos設定で良いのか分かりませんが、とりあえず問題無く動いているので良しとします。Channel NumberはBass,LoMid,HiMid,Highでそれぞれ1,2,3,4にしています。
OSCモニターを確認してみると問題無く動いています。
5. 手順②TouchDesignerで値を整える
OSCが送信できたら、TouchDesignerで受信して値を整えましょう。
以下のようなOP構成にします。毎回使うので.toxにしてしまうと便利。
右の赤、黄色、緑、青のNullはTouchDesigner側で値を利用する時に引っ張るためのものです。
それではそれぞれのOPの中身を見ていきます。左上から

値を反転させ(Sound2Lightから信号が送られてきた際にResolume側のbypassをオフにしたいので)

Resolume内の送りたい場所を指定し、(今回はHighをレイヤー6、HiMidを5、LoMidを4、Bassを3にしています。適宜スラッシュの間の値を変更してください)
6. 手順③Resolumeで信号を受け取る
最後にResolume側でクリップ(映像素材)をセットします。
Resolume側のOSC設定も忘れずに。
7. 実際に使ってみる
8. よくミスるポイント
・Resolume側でレイヤーを増やしてしまい、信号を割り当てる場所が勝手に変わってしまう
・違うネットワークに繋いだ時、Sound2LightのOSC IP Adressの値の変更を忘れる
10.最後に
Qiitaの記事を書くのは初めてなので、間違い等々あれば教えていただけると幸いです<(_ _)>
11.参考サイト
https://ino2408m-pinv.hatenadiary.jp/entry/2021/05/30/143018
https://qiita.com/kezzardrix/items/49b120f806b2392b7dfb
サンプルとして使用した音源はこちら