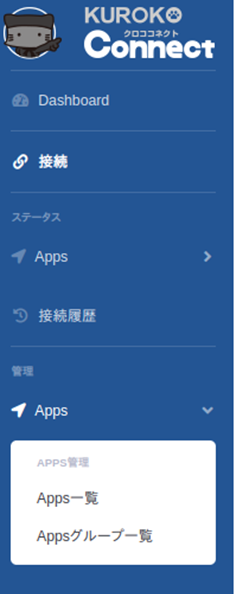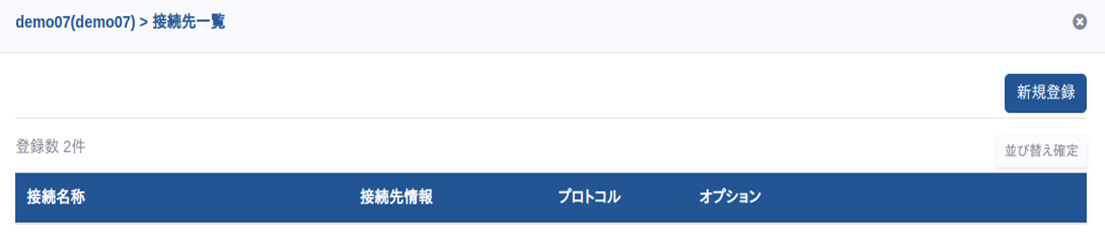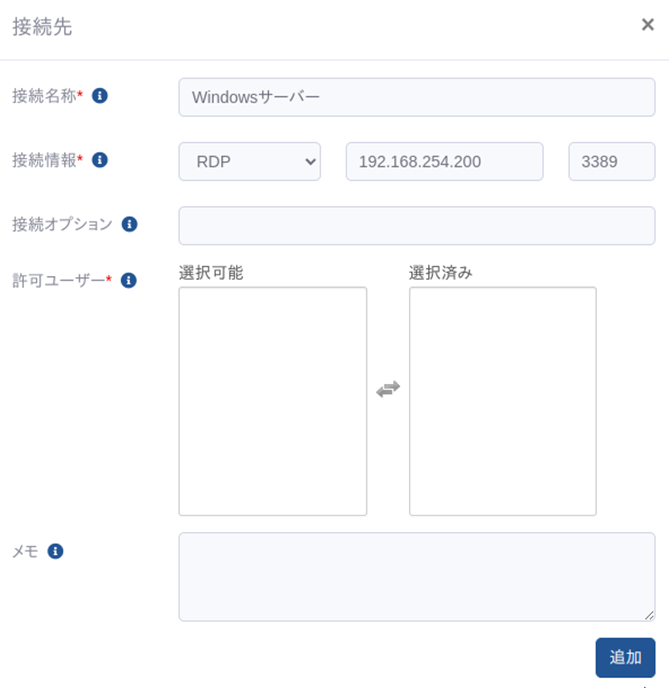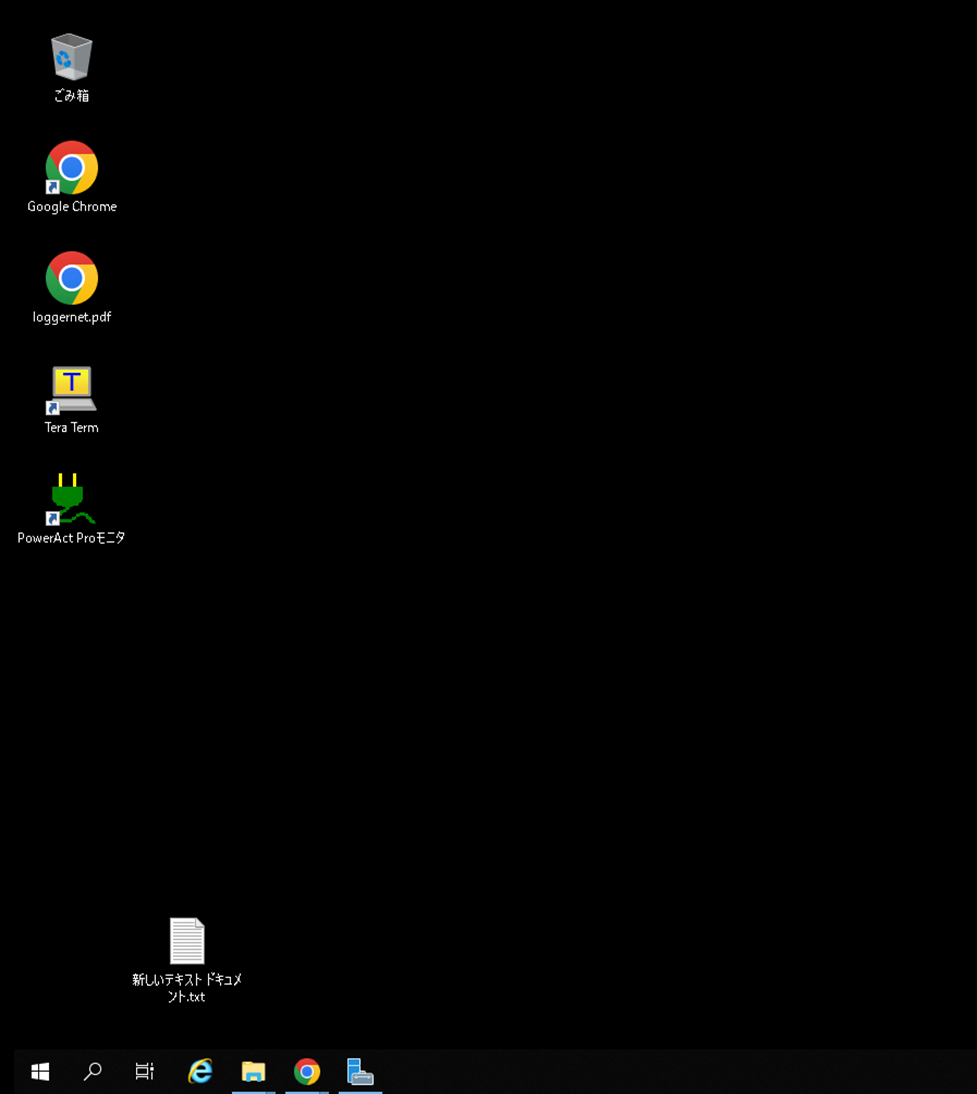KUROKO Connectは、現場に設置したKUROKO Gearを踏み台にする方法以外に、
KUROKO Gearからネットワーク的に接続できる機器に直接アクセスする方法があります。
今回は、Windowsサーバーのリモートデスクトップ接続を試してみました。
検証で使用した構成は次のようになります。

直接接続はKUROKO Gearからネットワーク的に通信ができることが必要です。
ネットワークセグメントが KUROKO Gearとは異なる場合は、KUROKO Gearに静的ルート設定を入れる必要があります。
1. ログイン
KUROKO Connectのログイン画面からログインします。
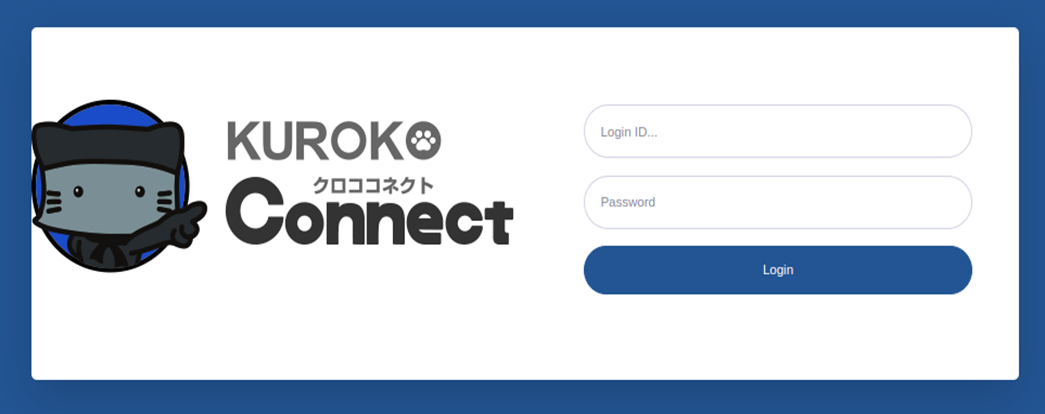
2. Apps一覧の選択
メニューの 管理>Apps>Apps一覧 をクリックします。
3. KUROKO Gearの選択
現地に設置しているKUROKO Gear(Apps)を探して、「Actions」をクリック、「接続先一覧」をクリックします。

4. 新規登録の選択
接続先一覧の「新規登録」をクリックします。
5. 接続先の登録
接続先情報として、WindowsサーバーのIPアドレス、リモートデスクトップなのでポート番号 3389、プロトコル RDPとして登録します。
ポイント1
KUROKO Connectの接続先情報はユーザー毎に制限を設けることが出来ます。
ポイント2
プロトコル RDPを選ぶと、接続情報は RDPプロファイルがダウンロード出来ます。
6. リモートデスクトップ接続
登録が完了したら、早速リモートデスクトップ接続を試してみましょう。
メニュー>接続をクリックして、該当KUROKO Gear(Apps)を選択します。
7. Windowsサーバーの選択
接続先を先ほど登録した「Windowsサーバー」を選択して、「接続」ボタンを押します。

接続情報をクリックすると、WidowsのリモートデスクトップクライアントのRDPプロファイルがダウンロード出来ます。
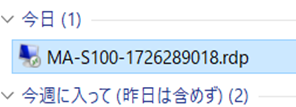
8. ダウンロードしたファイルの選択
ダウンロードしたファイルをクリックすると、いつも利用しているリモートデスクトップ接続画面が表示されます。
9. サーバーの認証情報を入力

Windowsサーバーの認証情報を入力すると、直接現地のWindowsサーバーにリモートデスクトップが出来ます。
接続先はTCPプロトコルであれば、どのような通信もKUROKO Connectで直接接続することが出来ます。
今回は接続先機能を利用して、現地のWindowsサーバーに直接接続する方法を試してみました。