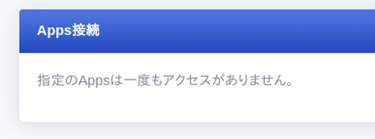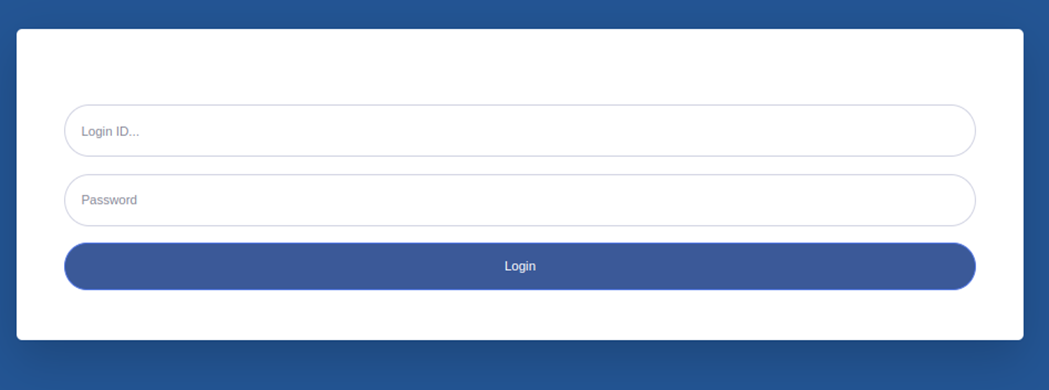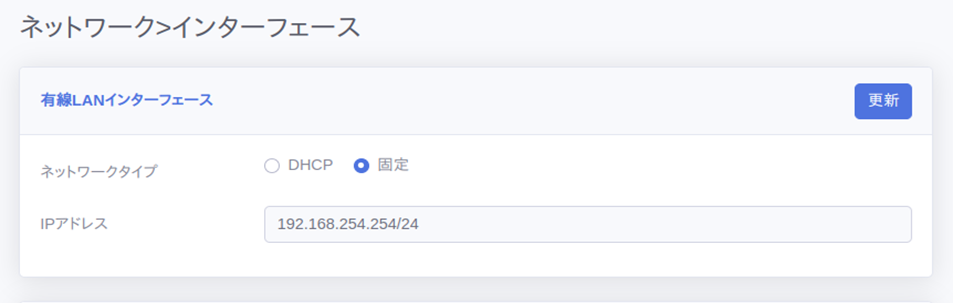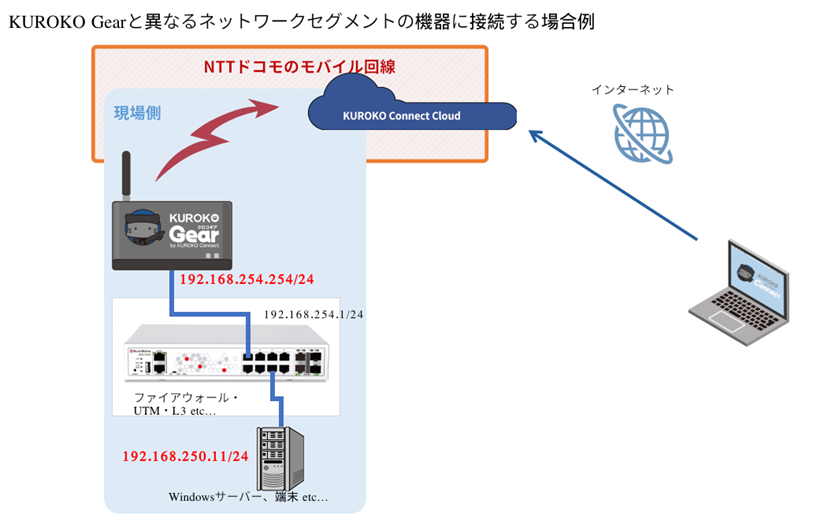KUROKO Connectから現地に設置したKUROKO Gearにリモートアクセスできないときの確認方法をまとめてみました。
①KUROKO Gearからの接続があるか
KUROKO GearとKUROKO Connectはポーリング、もしくはWebSocketでKUROKO Gearからアクセスが定期的に
あります。まずはKUROKO Gearからのアクセスがあるかを確認してみましょう。
1. ログイン
まずは、KUROKO Connectのコンソール画面からログインします。
2. Apps一覧の選択
メニューの 管理>Apps>Apps一覧をクリックします。
3. Apps起動状況確認の選択
監視設定したい KUROKO Gearの「Actions」をクリックして、「Apps起動状況確認」をクリックします。
KUROKO Gearからアクセスがある場合は、上記の様にグリーンマークで表示されます。
こういった表示がされる場合は以下のことが考えられます。
(1)KUROKO Gearが起動していない
(2)KUROKO GearのLTE電波環境が悪い
(1)の場合はKUROKO Gear本体の電源が入っていない可能性があるので、電源を入れてもらってください。
(2)の場合はLTEアンテナを電波状況の良さそうな窓際などにおいて試してみてください。
②KUROKO Gearからのアクセスがあるのに接続できない
接続状況が良好なのにリモート接続できない場合は、まずはKUROKO Gear本体にアクセス可能か確認します。
1. KUROKO Gear管理画面(HTTP 127.0.0.1:8080)に接続
該当KUROKO Gearの接続設定で、接続先を「KUROKO Gear管理画面(HTTP 127.0.0.1:8080)」にして接続をします。
接続情報が表示され、URLをクリックして管理画面が表示される場合は、KUROKO Gearとしての動作に異常はありません。
登録した接続先を指定して接続できない場合は以下のことが考えられます。
(1)KUROKO GearのLANインターフェースのアドレスが現地のネットワーク環境の設定になっていない
(2)接続先に登録した機器とKUROKO GearのLANインターフェースのネットワークアドレスが異なっている
2. LANインターフェースのアドレスの設定
(1)の場合は、KUROKO Gearの管理画面にログインして、LANインターフェースのアドレスの設定を行います。
KUROKO Gear管理画面のメニュー>ネットワーク>インターフェースをクリック
3. アドレスの設定
有線LANインターフェースのアドレスの設定を行い、「更新」ボタンを押してください。
4. スタティックルートの設定
(2)の場合ですが、KUROKO GearのデフォルトルートはLTE回線側になっています。
KUROKO GearのLANインターフェースから異なるネットワークアドレスに接続する場合は、スタティックルート設定を行う必要があります。
例えば、上図の様にKUROKO Gearは 192.168.254.254/24(ネットワークセグメント 192.168.254.0/24)、
接続したい機器は 192.168.250.11/24(ネットワークセグメントは 192.168.250.0/24)の場合などです。
5. スタティックルートの選択
KUROKO Gear管理画面のネットワーク>スタティックルートをクリックします。
上図の例の場合は、
ネットワーク:192.168.250.0/24
インターフェース:有線LAN
ゲートウェイ:192.168.254.1
を設定して、「追加」ボタンを押してください。