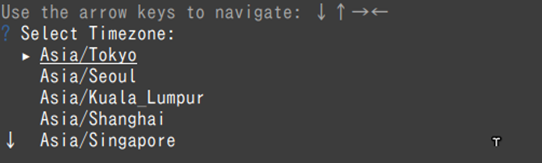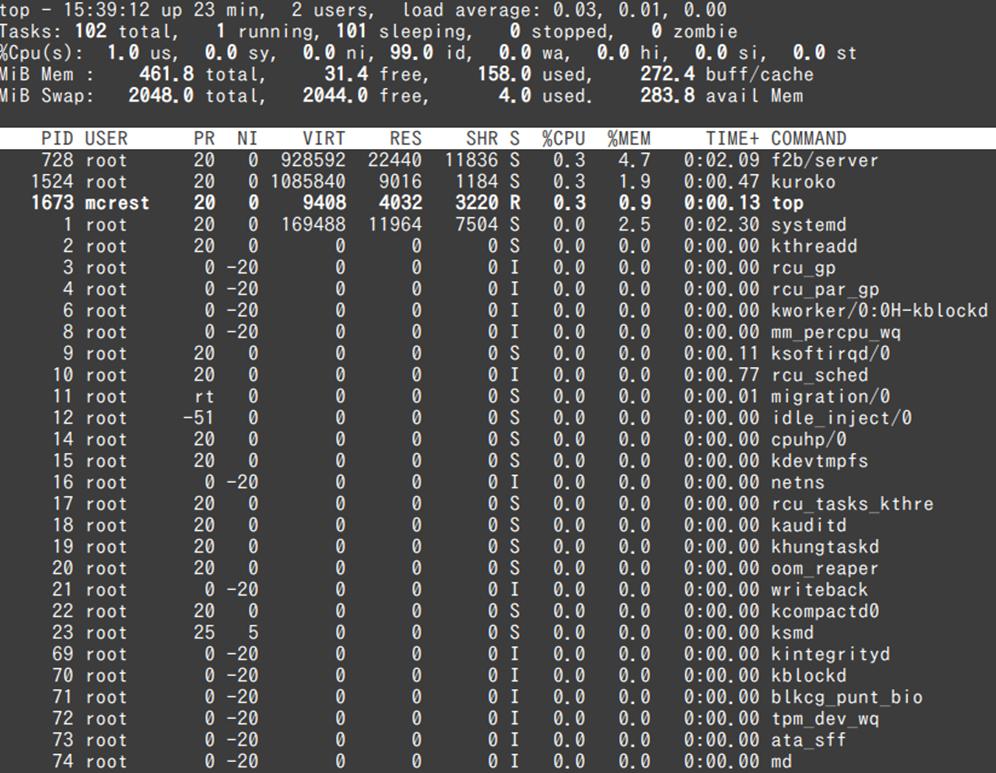ConoHa VPS はGMOが提供するVPSサービスです。国内データセンターで稼働する安価にプライベートサーバーを簡単に稼働させることができます。ConoHa VPSは各種Linuxディストリビューターを選択でき、またWindowsサーバーも稼働させられます。今回のこのVPSサービスのLinuxサーバーに対してKUROKO Connectをつかって安全にSSH接続する方法をご紹介します。
KUROKO Connect(https://connect.kuroko.cloud/)
はモバイル閉域網を使ったリモート接続がメインですが、実はKUROKO Appsというソフトウェアも単体で提供しています。このKUROKO Appsをサーバーにインストールするだけで安全にインターネット経由でリモートアクセスができます。
ConoHa VPSですが、サーバーへのアクセス制限はConoHaのコンソール画面ではこちらの設定のみになります。
Linuxでサーバーにアクセスする場合は一般的にはSSH(22)を使用しますが、ConoHaのコンソール画面上では22ポートの開放可否設定のみなので、SSHのポート番号を変更したり、接続元制限をしたりといったことはここではできませんね。
インターネットにSSHのポートを開放するのはセキュリティ上怖いので、できればポートを開放せずに接続したいと思いませんか?
それを実現できるのがKUROKO Appsになります。
それでは早速設定してみましょう。
1. ログイン
まずは、KUROKO Connectのコンソール画面からログインします。

2. Appsのダウンロード
メニュー>その他>Appsダウンロードをクリックします。
KUROKO Appsは Windows、Linux、FreeBSDに対応しています。
今回はConoHa VPSのLinux(Ubuntu Server)なので、Linux 64bitバージョンをダウンロードします。
ZIP圧縮されたファイルがダウンロードできます。
このファイルをWinSCPやSCPなどでConoHa VPSサーバーにアップロードします。
3. VPSサーバーにアクセス
VPSサーバーにアクセスします。
この時点ではConoHaVPSのコンソールでSSH(22)を許可してください。
今回は /tmp以下にアップロードしました。
4. rootユーザーに昇格
rootユーザーに昇格します。
5. ZIPファイルを解凍
ZIPファイルを解凍します。(unzipパッケージがインストールされていなければ別途インストールしてください)
6. インストール
ではインストールしましょう。
cd linux_64bit
./setup
Install Keyは、先ほどAppsをダウンロードした画面に表示されているAccess Keyです。
キーをコピーして、貼り付けます。
登録名称8半角英数字、ハイフン30文字以内)を入力します。
7. タイムゾーンの選択
サーバーのタイムゾーンを選択します。ConhaVPSは東京リージョンなので、Asia/Tokyoを選択して、Enterをクリックします。
インストールが実行されます。
これでインストール完了です。簡単ですね。
8. SSH(22)チェックを外す
ConoHa VPSのコンソール画面のSSH(22)のチェックを外します。
これで、VPSサーバーのTCP22番ポートはインターネットからアクセスできなくなります。
9. VSPサーバーにアクセス
KUROKO Console管理画面にアクセスしてログインします。
インストールされたKUROKO AppsはAppsグループのデフォルトグループに登録されます。
先ほど登録した「vps-sv」が登録されてますね。
10. Apps起動状況確認を選択
Actionsから「Apps起動状況確認」をクリックしてみましょう。
起動の確認ができますね。
11. 接続を選択
それでは早速接続してみたいと思います。
メニュー>接続をクリックします。
vps-svの「選択」をクリックします。
ローカルSSH(TCP 127.0.0.1:22)は自動でインストールされる接続先です。
「接続」をクリックしましょう。
接続情報が表示されるまで待ちます。
表示された接続情報が、VPSサーバーのSSHアクセスアドレスになります。
ターミナルからSSHアクセスする場合の例です。
13. アカウント情報、パスワードの入力
SSHアクセスID、パスワードの入力を求められますので、VPSサーバーのアカウント情報、パスワードを入力します。
普通にターミナルでVPSサーバーを操作することができます。
VPSサーバーのSSHポートをインターネットに開放することなく、安全にVPSサーバーにアクセス、操作でききました。