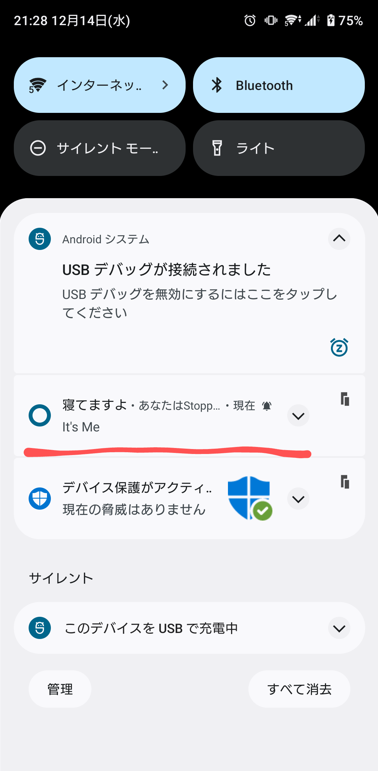はじめに
.NET MAUIには、通常「Running(実行中)」、「Not Running(実行されていない)」、「DeActived(非アクティブ)」、「Stopped(停止)」の 4 つの実行状態があります。
そのそれぞれのライフサイクルの状態から別の状態へ変化した時、ライフサイクルイベントが発生し、メソッドを発行することができます。
今回はこのライフサイクルイベントを使用して、「DeActived」非アクティブから「Stopped」停止へ変わった時、ローカル通知を発行するアプリを作っていきます。
アプリのライフサイクルの状態
4つのアプリの状態について解説します。
| 名前 | 状態 | |
|---|---|---|
| 1 | Running(実行中) | アプリが実行されている時 |
| 2 | Not Running(実行されていない) | アプリが全く動いていないとき(再起動後など) |
| 3 | DeActived(非アクティブ) | アプリが別のアプリへフォーカスが移った時 |
| 4 | Stopped(停止) | アプリが停止した時 |
アプリのライフサイクルイベント
アプリが「Not Running」から「Running」、「Running」から「DeActived」、「DeActived」から「Stopped」、「Stopped」から「Running」、「Stopped」から「Not Running」に移行するときにライフサイクルイベントがあるのですが、それぞれの名称を以下にまとめます。
| イベント名 | 説明 | ここから | に移った時 |
|---|---|---|---|
| Created | アプリが開始されたとき | Not Running | Running |
| Activated | アプリが開始されたとき、およびアプリがフォーカスされたとき | Not Running | Running |
| Deactivated | 他のアプリにフォーカスが移ったとき | Running | DeActived |
| Stopped | アプリが表示されなくなったとき | DeActived | Stopped |
| Resumed | アプリ停止後に実行されたとき(初回起動時は発生しない) | Stopped | Running |
| Destroying | アプリがアンインストールされたとき? | Stopped | Not Running |
※Destroyingの説明ですが、公式がわかりずらくほんとにアプリがアンインストールされた時なのか不明です。(調査中)
以上を踏まえて今回は「Stopped」イベントから通知を発行する方法について解説していきます。
通知のライブラリをNuGet
通知機能を追加するので、以下のライブラリをNuGetします。(Windows,Macには非対応のようです。)
このライブラリを使用するためにMauiProgram.csファイルを以下のように追加します。
public static MauiApp CreateMauiApp()
{
var builder = MauiApp.CreateBuilder();
builder
.UseMauiApp<App>()
.UseLocalNotification()//←これを追加
.ConfigureFonts(fonts =>
{
fonts.AddFont("OpenSans-Regular.ttf", "OpenSansRegular");
fonts.AddFont("OpenSans-Semibold.ttf", "OpenSansSemibold");
});
ライフサイクルイベントと通知処理
標準的な6つのライフサイクルイベントはApp.xaml.csファイルにoverrideで記述します。
public partial class App : Application
{
public App()
{
InitializeComponent();
MainPage = new AppShell();
}
//追加した処理
protected override Window CreateWindow(IActivationState activationState)//オーバーライドしているので、そのメソッドを呼び出す。
{
Window window= base.CreateWindow(activationState);//Windowクラスのインスタンスを作成する
window.Stopped += (s, e) => //←window.ライフサイクルイベント名(今回はStopped)でイベントハンドラーを作成
{
//通知の処理
var request = new NotificationRequest //ライブラリのNotificationRequestクラスを作成
{
NotificationId = 1337,//通知のID(なんでもよい)
Title = "寝てますよ",//(通知のタイトル)
Subtitle = "あなたはStoppedによって寝ていました",//(通知のサブタイトル)
Description = "It's Me",//(説明など)
BadgeNumber = 0,//(通知バッジのナンバー)
//通知のスケジュールを設定する
Schedule = new NotificationRequestSchedule
{
NotifyTime = DateTime.Now.AddSeconds(5),//イベントが起こった5秒あとに通知をする処理
}
};
LocalNotificationCenter.Current.Show(request);//通知センターに通知を表示するメソッド
};
return window;//windowを返すようにする
}
}
これでプログラムの方は完成になります。
普通にデバッグをしてしまうと、停止をすれば、デバッグも止まってしまうため、ちゃんと動いているのか確認できませんので、デバッグ無しで実行をします。
そうして立ち上がったアプリをタスクキルで削除すると、以下の通り、5秒後通知がきました。
プラットフォームごとのライフサイクルイベントについて
ライフサイクルイベントですが先ほど紹介した6種類の標準的なものに加え、それぞれのプラットフォームによって特別なライフサイクルイベントがあります。
今回詳しくは記載しないため、Microsoft公式を見てもらえばと思います。
また、このプラットフォーム固有のライフサイクルイベントを発行させたいとき、App.xaml.csでoverrideではなく、MauiProgram.csに以下のように拡張メソッドとしての記述となるので、注意です。
public static MauiApp CreateMauiApp()
{
var builder = MauiApp.CreateBuilder();
builder.UseMauiApp<App>()
builder.ConfigureLifecycleEvents(AppLifecycle => {
//Androidのライフサイクルイベント
#if ANDROID
AppLifecycle.AddAndroid(android => android
.OnBackPressed((activity) => BackPressed()));
#endif
//iOSのライフサイクルイベント
#if IOS
AppLifecycle.AddiOS(ios => ios
.WillEnterForeground((app) => EnteredForeground()));
#endif
//Windowsのライフサイクルイベント
#if WINDOWS
AppLifecycle
.AddWindows(windows =>
windows.OnNativeMessage((app, args) => {
app.ExtendsContentIntoTitleBar = false;
}));
#endif
});
return builder.Build();
}
さいごに
.NET MAUIのライフサイクルイベントは思ったよりも簡単に作成できます。
この機能を使っていろんなアプリを作ってみてください。