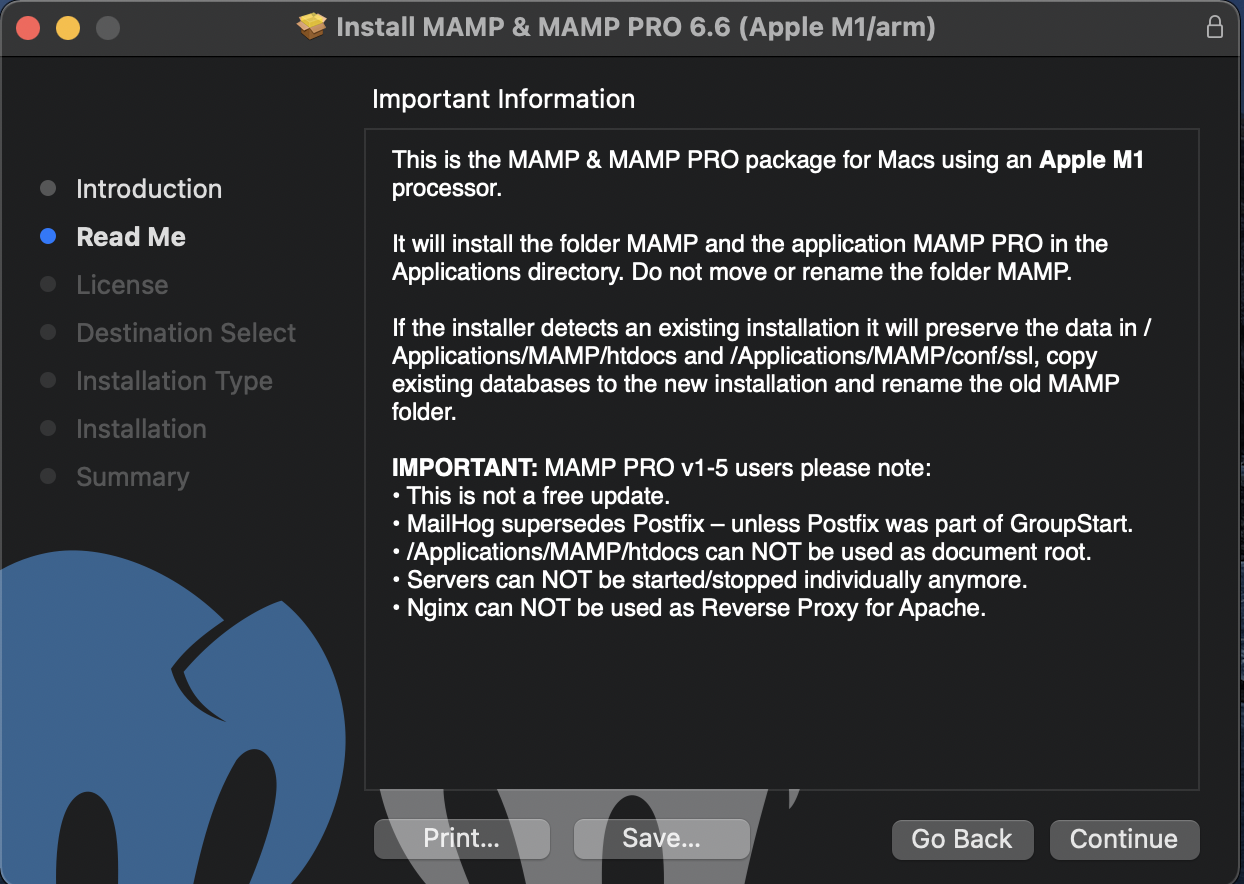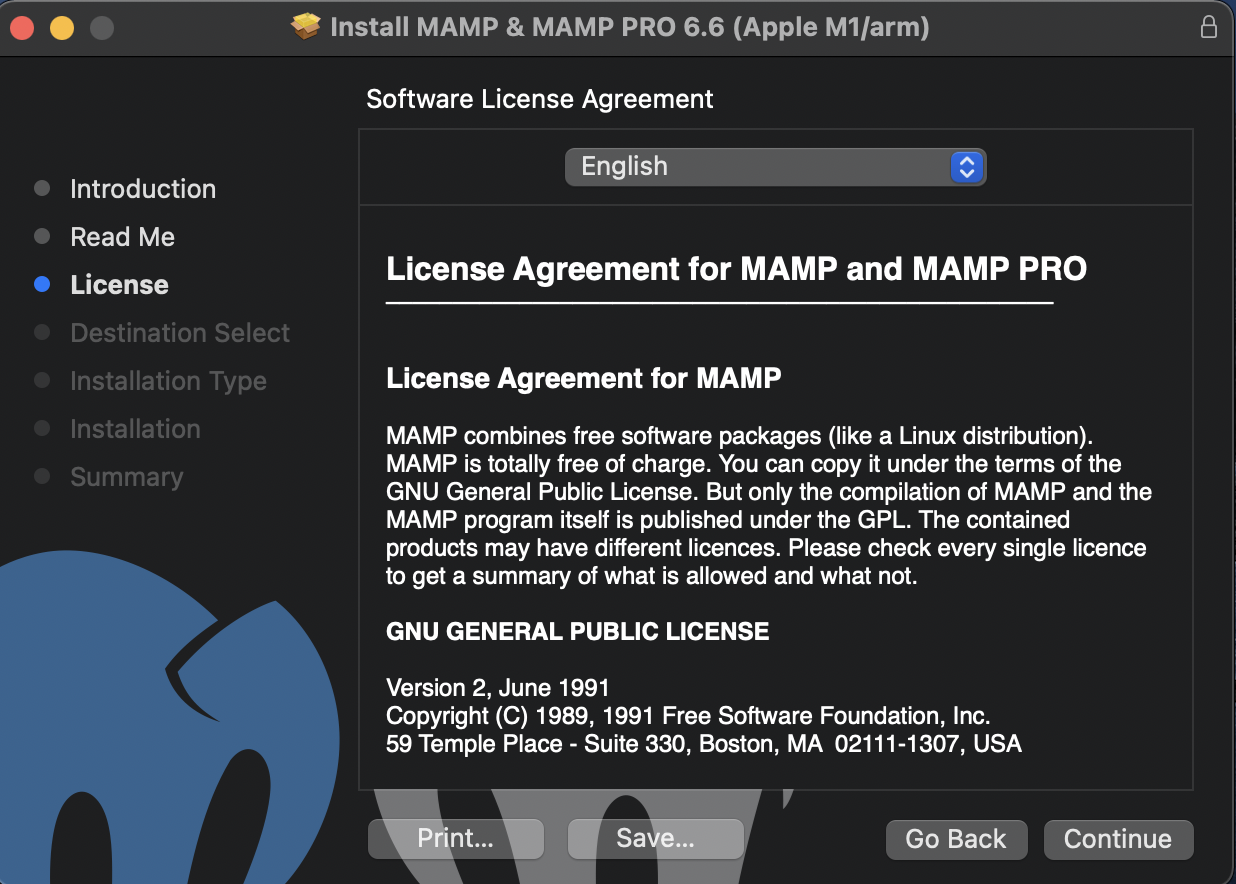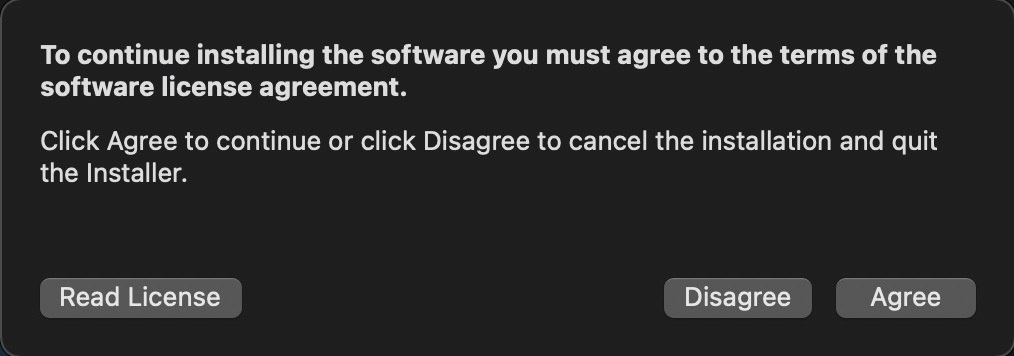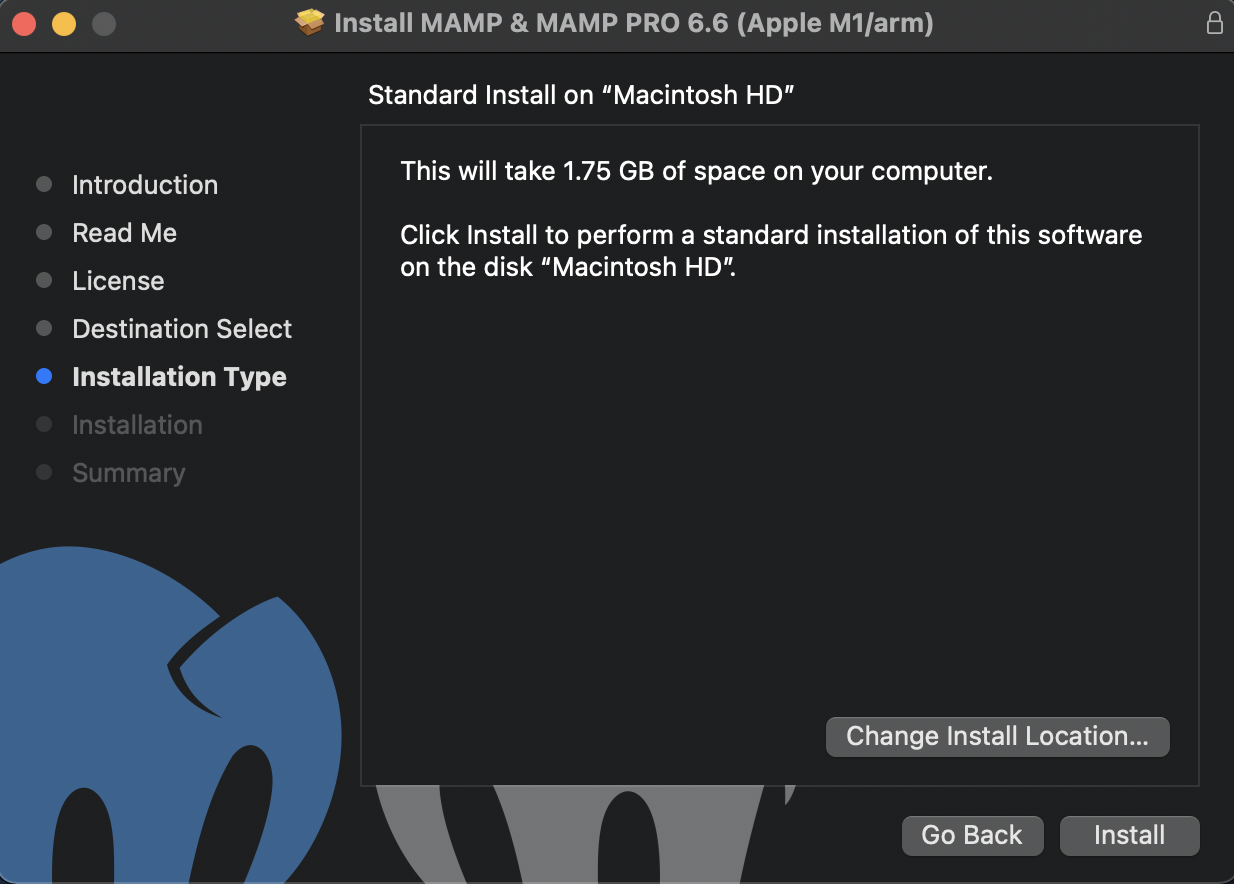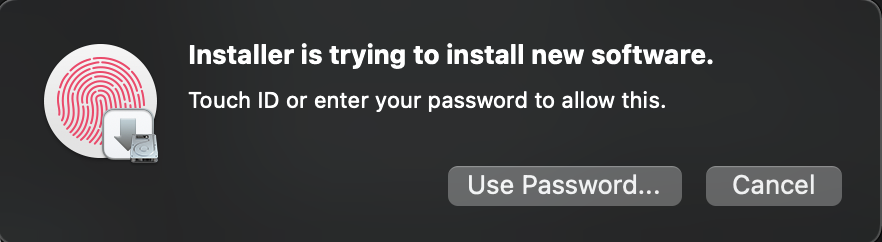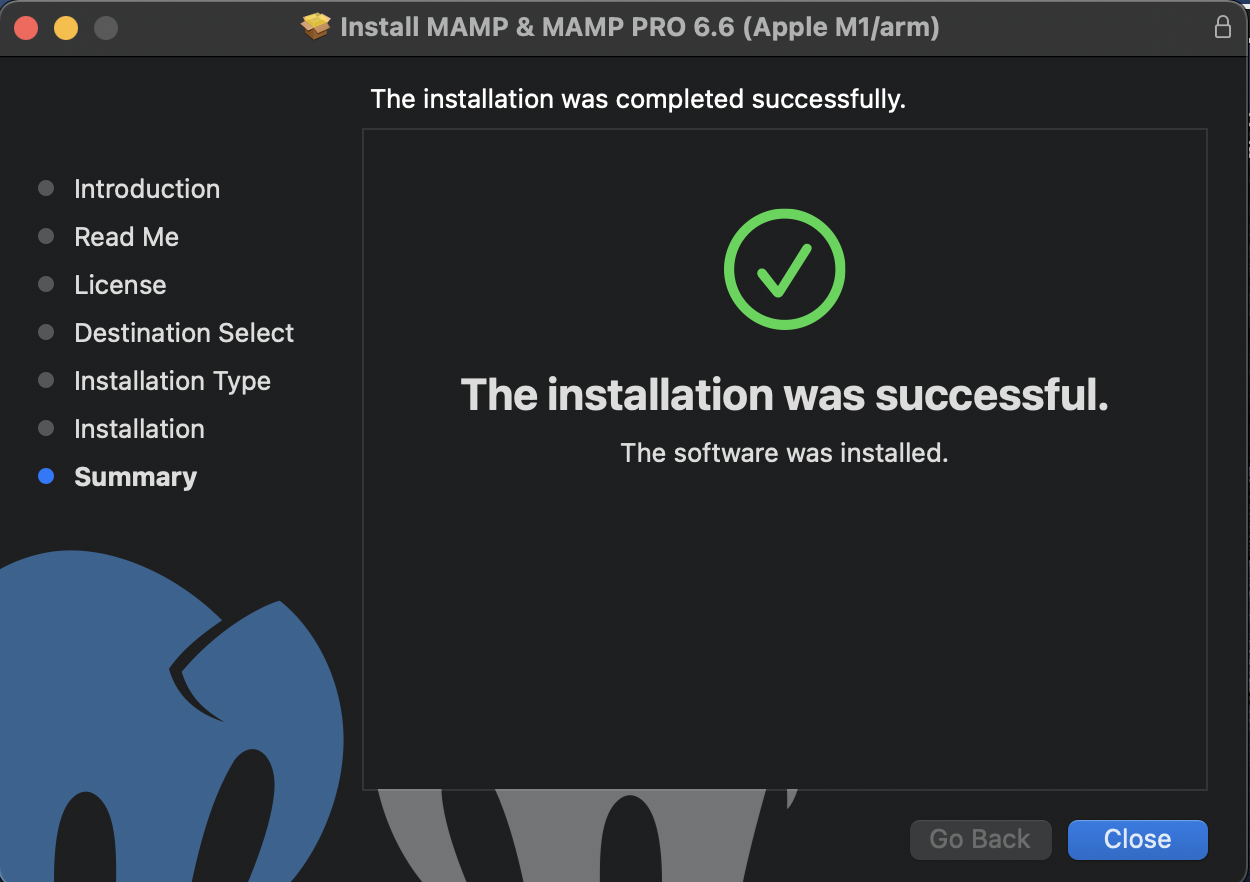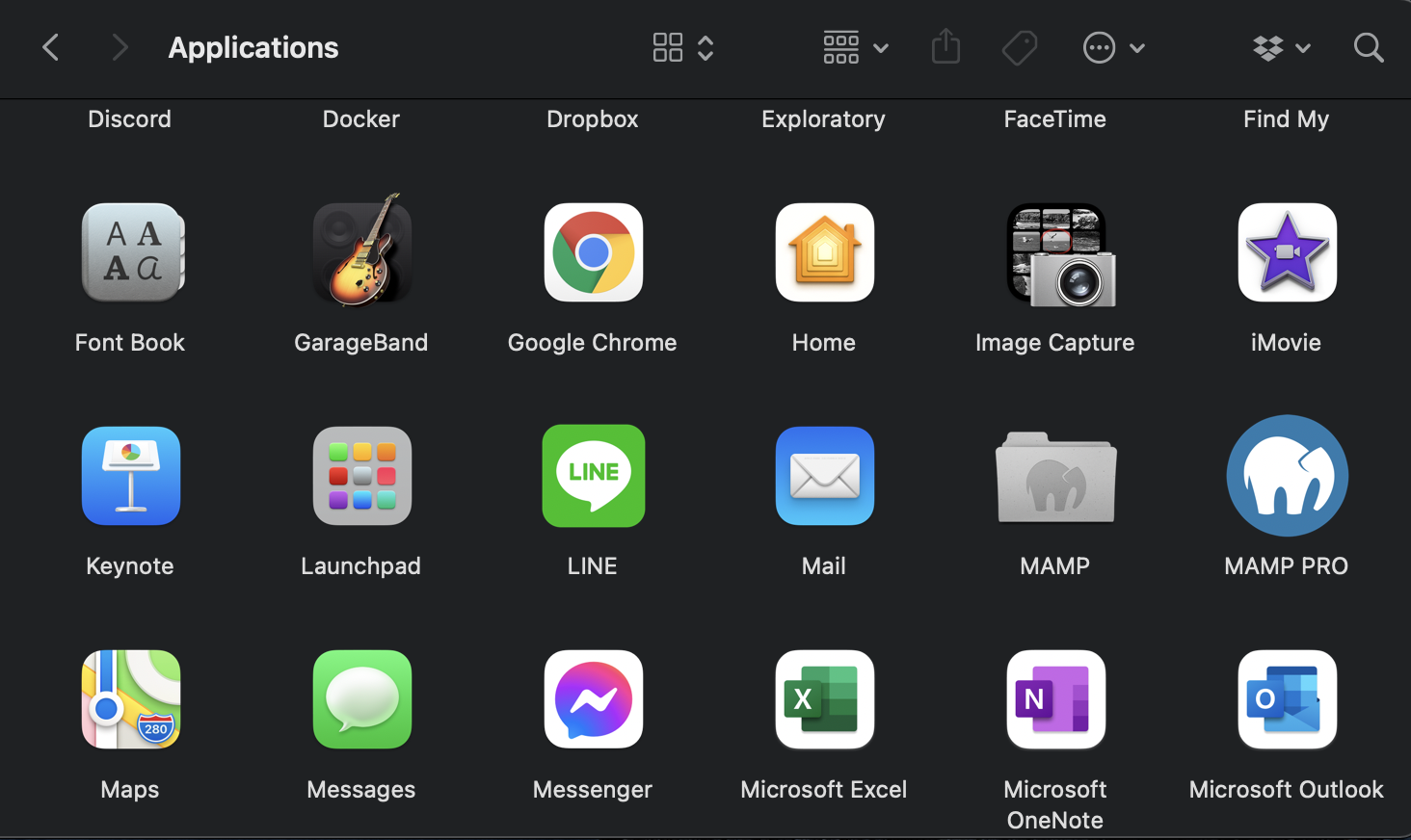はじめに
今回はMAMPのインストールとMySQLをホームディレクトリで実行できるまでを一連の流れとして説明していきます。
それぞれ単体は調べれば結構簡単ですが、これを一連の流れで説明している記事が見つからなかったので自分への備忘録的な要素が強いのでそこはご容赦ください。
MAMPとは
ここにたどり着いている時点でMAMPについては知っているよって方がほとんどだと思うので超省略していきます。
MySQL,Apache,PHPを一緒にしてこれらの動作環境が構築されるようにしているのがMAMPになります。
MAMPはMacintosh,Apache,MySQL,PHPの頭文字をとったものになります。Macintosh(Macの正式名称です)とはついていますが、MAMPはWindowsでもMacでも利用可能です。今回僕はMacで進めていきます。
MySQLとは
先ほどのMAMPは知らなくてもMySQLは聞いたことはあるでしょう。MySQLはオープンソースのデータベースソフトウェアです。
これはリレーショナルデータベースを管理するシステム(RDBMS)の一つです。
リレーショナルデータベースとは一つのデータをいくつかの項目の集まりで表します。例えば1人の従業員に対してその人の「名前」「性別」「年齢」「所属部署」「住所」といういくつかの項目を集めてそれを100人に対して行って作った表はリレーショナルデータベースになります。
ただし、こういったデータベースではエクセルのようにどこでも文字列でも数値でも入れられるというわけではなく列の役割(文字列を持つのか数値を持つのか)は先に決めておく必要があります。同じようにリレーショナルデータベースを管理するシステムとしては(RDBMS)有償ではOracleやMicrosoftSQLServer、無償であればPostgreSQLやMySQLがあります。
MAMPのインストール
まずはこちらに飛んでください。こちらがMAMPのインストール画面になります。今回僕はM1MacユーザーなのでMAMP&MAMPPRO 6.6 (M1)を選択します。(6.6部分はバージョンの部分なので時期によって異なります)
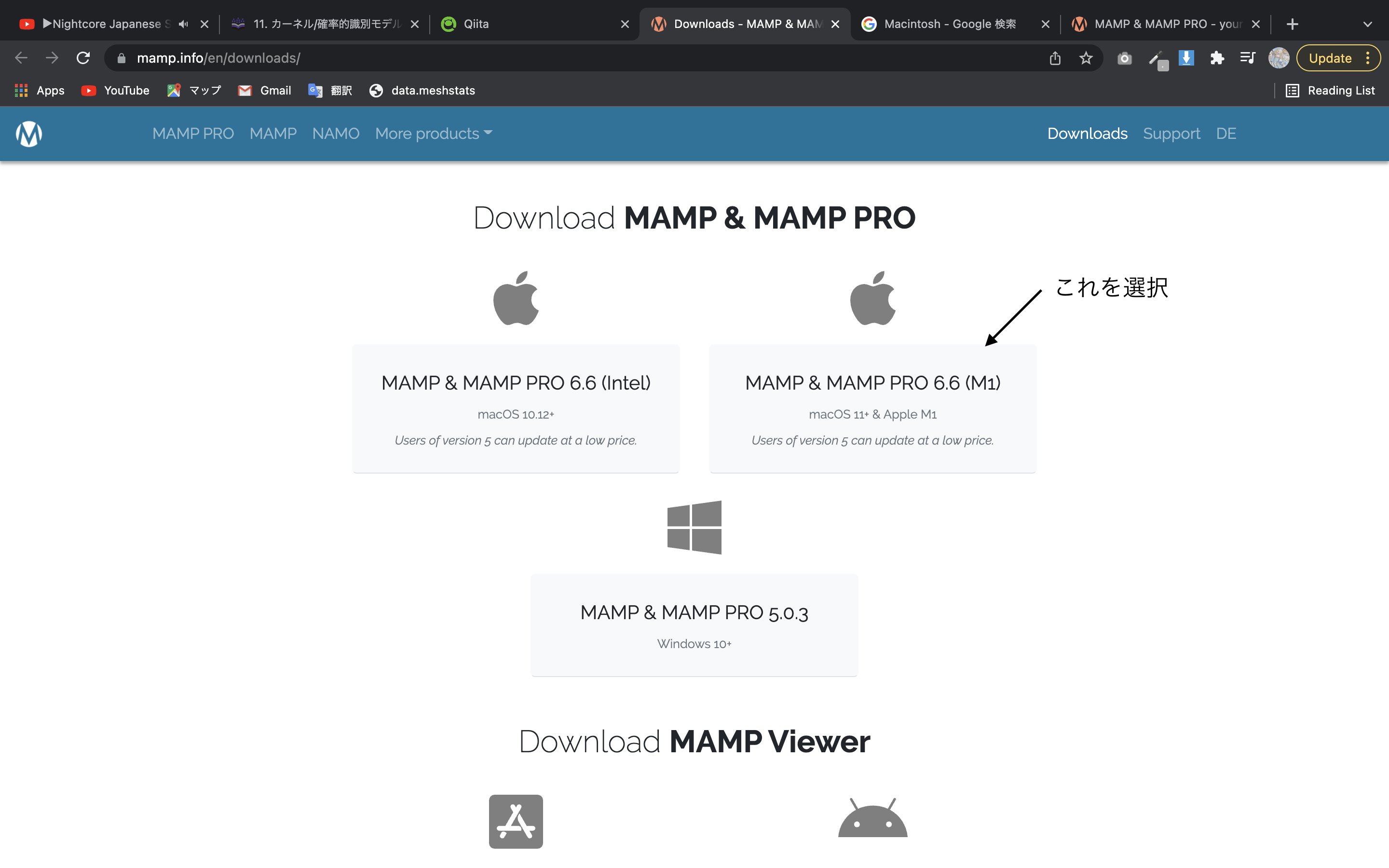
選択してあげるとパッケージがダウンロードされます。
ここからは他のパッケージにもよくあるパターンと同じです。MAMPは指定しなければならないものは特にないのでcontinueが出てる場合はcontinue,agreeが出てる時はagreeを脳死で選択してればいけます。一応流れをスクショしてあるので貼るだけ貼りますね。
はい。いけましたかね。引っ掛かるところはないかなあと。一応ですが、最後の画面はFinderからAppications(僕のMacは英語表記なので日本語表記の方はアプリケーションと表示されるはずです)に飛んで中身を参照してます。
ここで、なんですが、MAMP PROはいらないので消しちゃいましょう。もしかしたら使うかもって方は残しといても問題なしです。
では、MAMPを開いてみましょう。以下のような画面になるはずです。
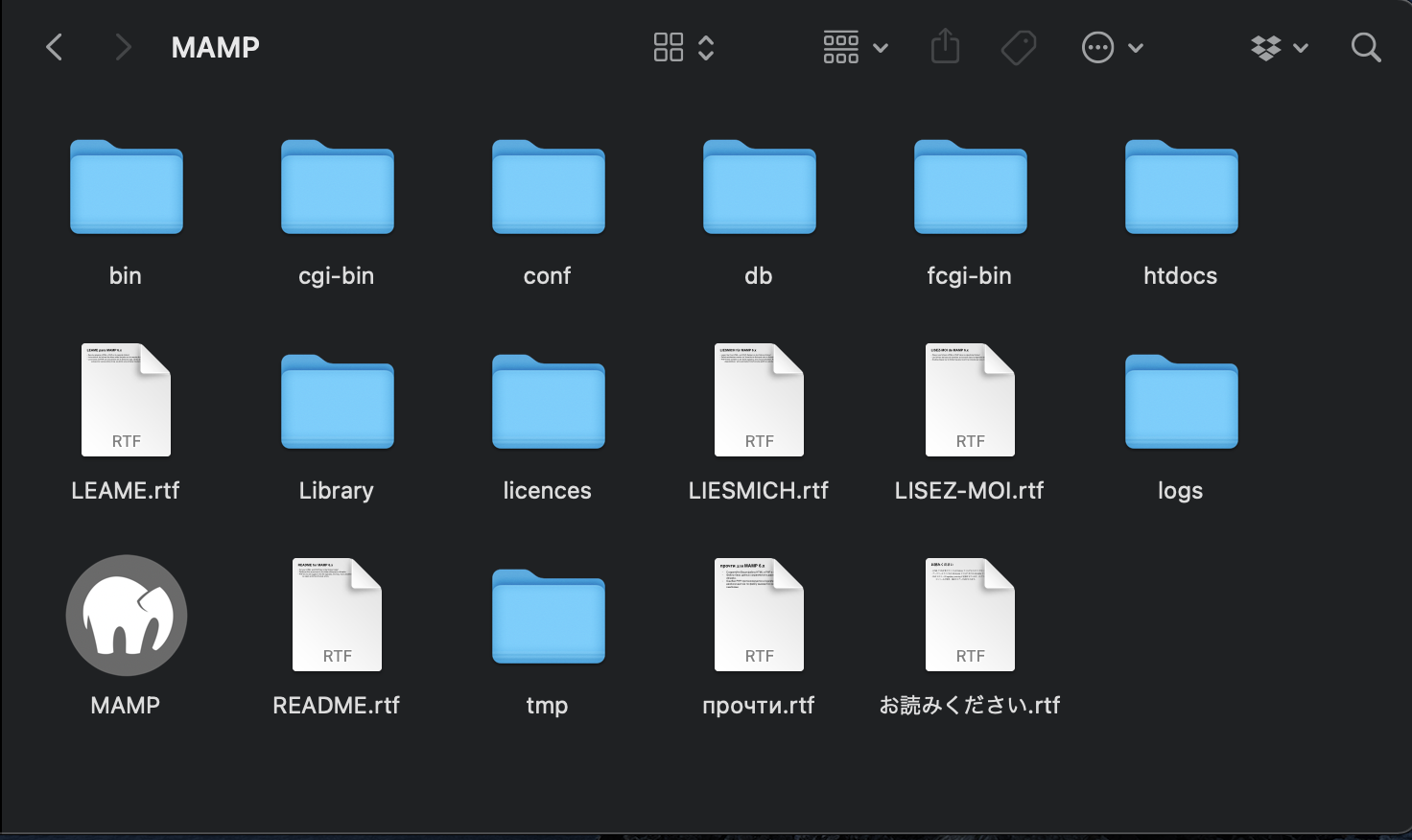
ここから僕の画面では一番左下に表示されている「MAMP」をクリックします。そうすると次のように表示されます。
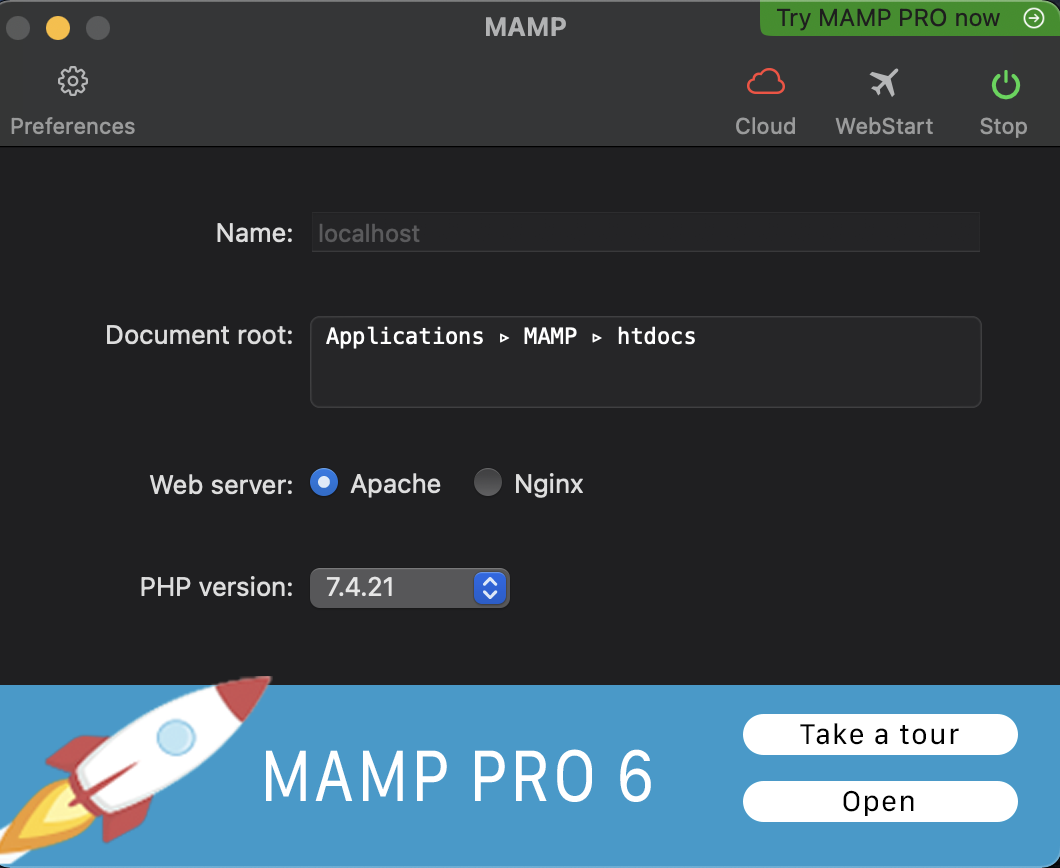
これの右上にある緑のボタンがMAMPの起動/停止ボタンになります。緑色の時は起動している時、白色の時は停止している証拠になります。つまり、今回は起動している形です。
次はポートのお話です。ポートとはなんじゃ行って方はlocalhostの中の箱のどこ使うの、ってイメージでいいです。ポートの確認の仕方は左上のprefrencesをクリックしてPortsってとこクリックすると表示できます。デフォルトは以下のような画面になっているはずです。
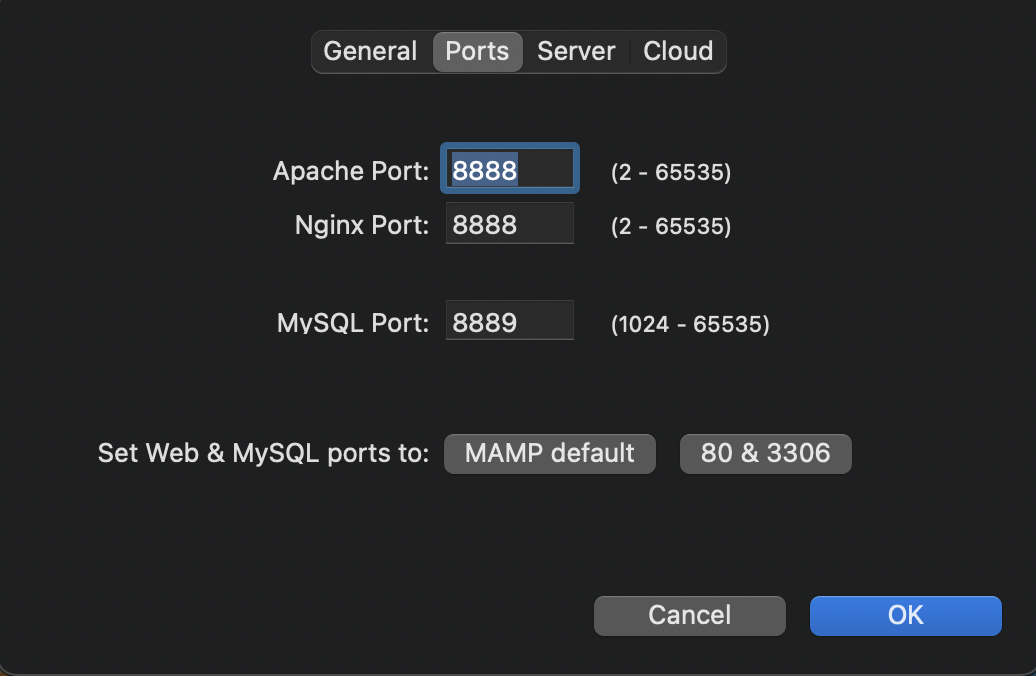
port8888を利用している方はここから変更してください。
ポートを使っているかどうかわからない、という方はweb上でlocalhost:8888と実行してみてください。
その結果以下のような画面が出ればちゃんとMAMPが動いています。表示されないという方はポート番号を変更してください。

では、MySQLをターミナル上で実行してみましょう。MySQLは最初/Applications/MAMP/Library/binでないと実行できないのでcdコマンドで移動をします。

ここでMySQLを動かせるか試してみましょう。
MySQLの動かし方はmysql -u root -prootをコマンドラインで打ち込むだけです。
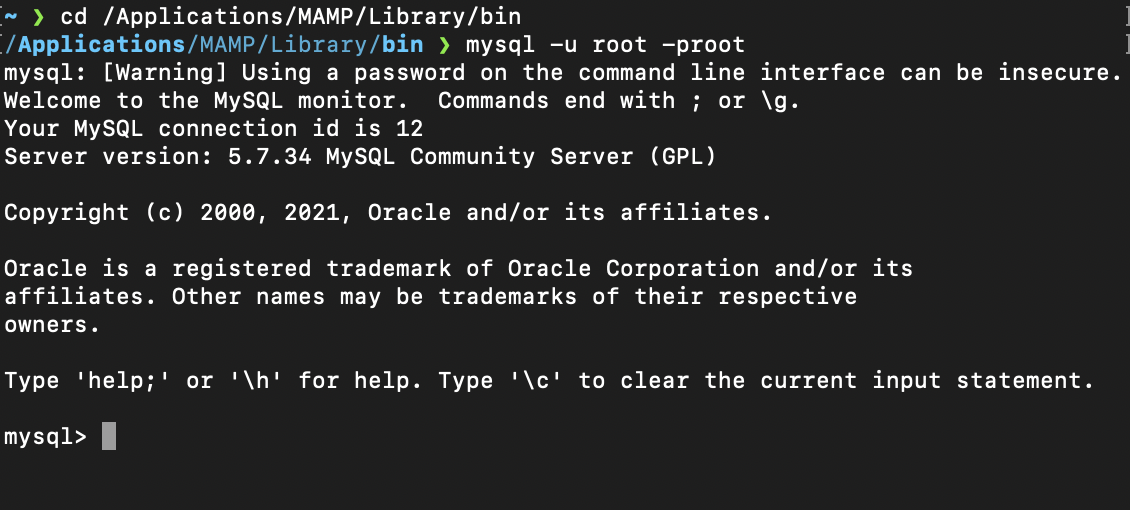
この画面になればmysqlが動いています。が、一応一行目のWarningだけ確認しておきます。これはパスワードをコマンドラインで実行していることに対する警告文です。どこがパスワードなのかと思われると思いますが、-pより先のroot部分がパスワードです。ここで注意が必要ですが-uのあとのrootはパスワードではなくてユーザー名になります。パスワードの変更も可能ですが今回はパスします。警告文を出さないためにはmysql -u root -pと実行して

この画面になったらrootと打ち込めばさっきと同じ画面になります。
毎回毎回cdコマンドを打つのは面倒くさいのでホームディレクトリからでも実行できるようにしましょう。
まずはホームディレクトリに戻ります。(cdって打てば一発です)
そこから vi .bash_profileと打ち込みます。
人によって見える画面は変わると思いますが紫色の~が縦に並んでいると思います。諸事情によりここの写真はあげられません(申し訳ない)
そうしたらoと入力します。すると空行が一行できると思いますので、他にも何か書いてある方は一番下に、何も書いてない方はそのまま
export PATH=$PATH:/Applications/MAMP/Library/bin
と打ち込みます。打ち込んだらesc→:→wqの順番で打ち込んでEnterキーを押してください。そうするとコマンドラインに戻るはずですのでそこでsource .bash_profileと打ち込んでEnter押せばホームディレクトリからでもmysqlを動かせるようになります。
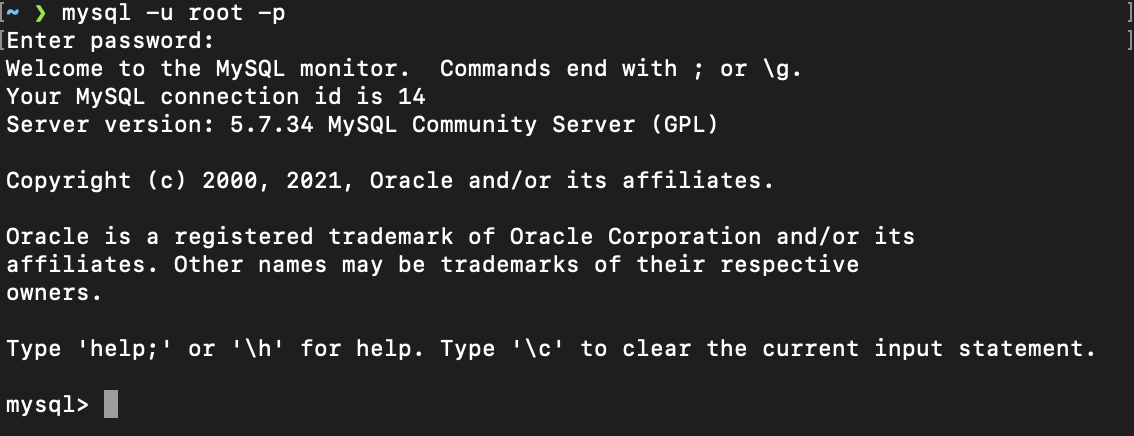
さいごに
今回はMAMPのインストールとMySQLをホームディレクトリで実行するための準備を行いました。ほんと入らない操作っちゃ操作なんですけどまあ便利に越したことはないので。
みなさんのために少しでもなれば幸いです!!