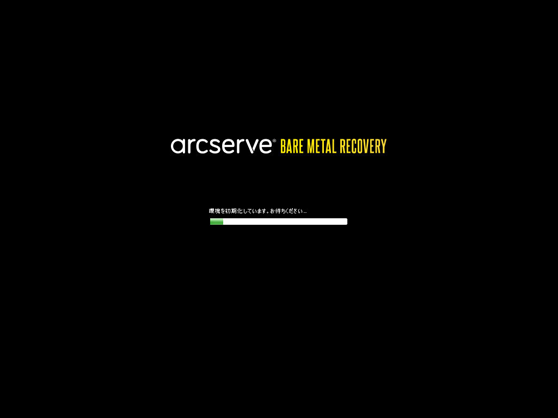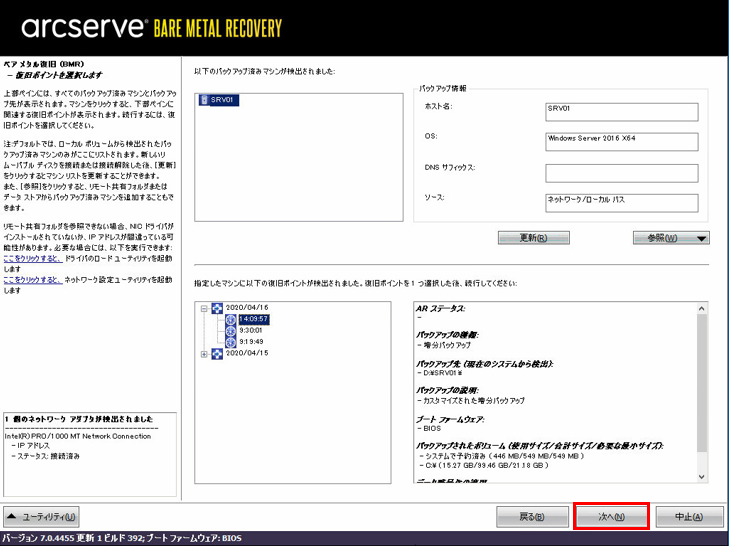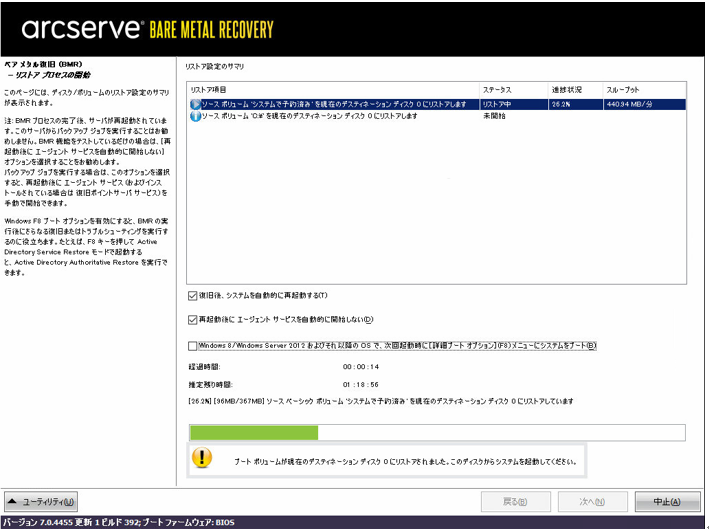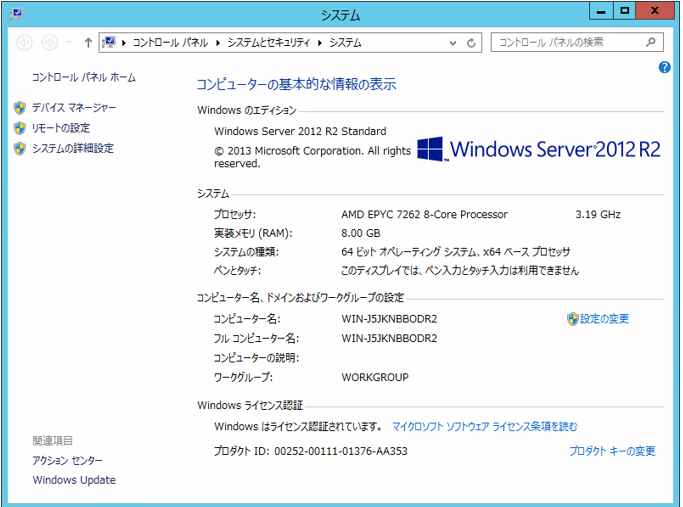Intel系のCPUを使ったVMware ESXiはよく見かけるがAMD CPUを使ったESXiはあまり見ないので
どちらかというと安価なAMD CPUでもP2VまたはV2Vの移行先としてどうなのかが気になり検証してみた
移行先サーバ
HPE ProLiant DL325 Gen10
CPUコア:8 CPUs AMD EPYC 7262 8-Core Processor
ホストOS:VMware ESXi 7.0.0 Build 16324942
移行ツール
・VMware vCenter Converter Standalone 6.2.0 build 8466193
・Arcserve Unified Data Protection 7.0.4455 Update 1 ビルド 392
3.3.Convert machine
Convert machineをクリックし移行設定していきます。

3.4.Source System
ソース(移行元)のESXi又はvCenter ServerをServerに入力して下さい。
User nameとPasswordを入力し、【Next】をクリックします。
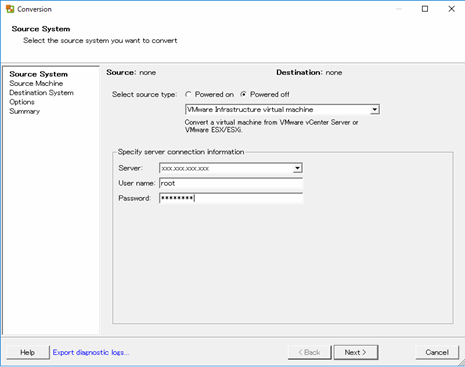
3.5.Source Machine
移行対象を選択し、【Next】をクリックします。

3.6.Destination System
デスティネーション(移行先)ESXi又はvCenter ServerをServerに入力して下さい。
User nameとPasswordを入力し、【Next】をクリックします。
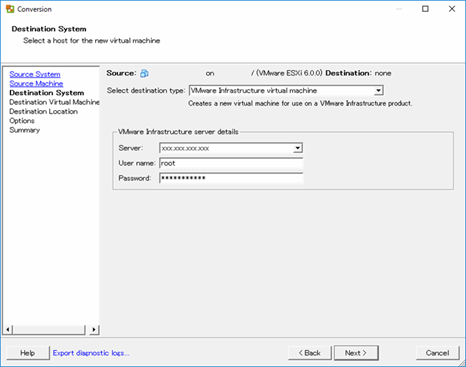
3.7.Destination Virtual Machine
移行先として問題なければ【Next】をクリックします。

3.8.Destination Location
問題なければ【Next】をクリックします。
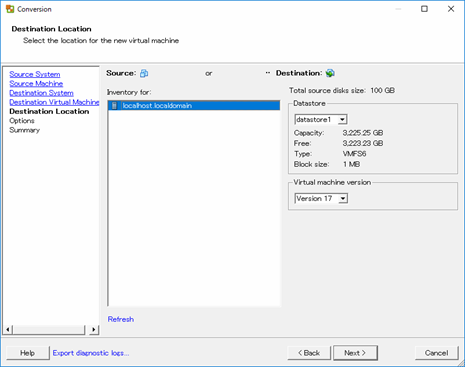
3.9.Options
移行先での設定を変更する場合はここで変更します。
※Data to copyにてデフォルトはThickとなっていますがThinに変更できます。

3.10.Summary
問題なければ【Finish】をクリックします。

3.12.転送速度事例
ネットワーク 1Gbps環境 平均 38MB/sで転送されました。1時間に136.8GB転送可能となります。
シンプロビジョニングの場合、実際に使用された箇所が移行対象となります。
例:200GBのVMDKファイルをシンプロビジョニングで作成
この場合、100GBが使用領域だった場合は100GBが転送対象となります。
5.BMRのバックアップの種類の選択
【Arcserve Unified Data Protectionのバックアップからリストアする】を選び【次へ】を
押して下さい。
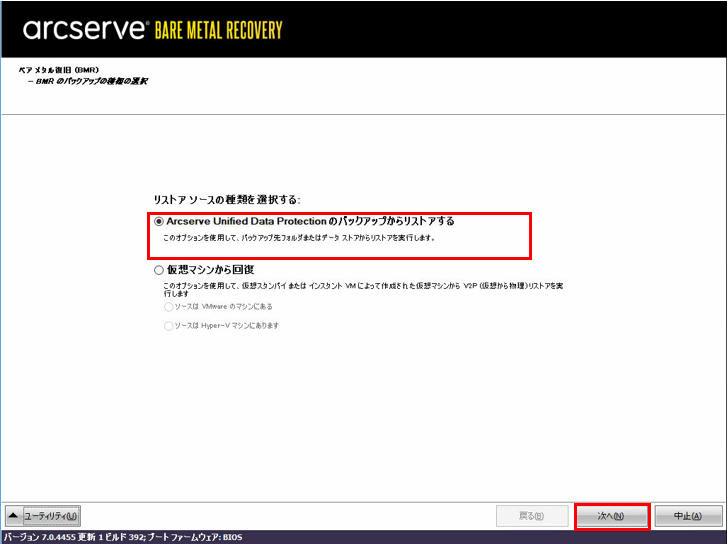
6.バックアップ先の検出
以下の画面が表示しましたらお待ちください。

8.【復旧モードの選択】、下図の表示になりましたら【高速モード】を選択し【次へ】を押して下さい。

10.リストア設定のサマリが表示します。【OK】を押して下さい。

システムは自動的に再起動されます。
自動で再起動をしない場合は【復旧後、システムを自動的に再起動する】のチェックを外して下さい。
コメントを入力後、【OK】をクリックしてください。
以上でベアメタルリカバリの完了です。
再起動後マウスが認識しなくなる、Ethernetの設定情報が消える等、マウスが動作しない為
キーボードでの再起動が必要、Windowsライセンスの再認証が必須、再度再起動後に
問題なく稼働を確認
5.2.ゲストOSがWindows Server 2012 R2の場合の移行結果
移行前 Intel

5.3.ゲストOSがWindows Server 2016の場合の移行結果
移行前Intel
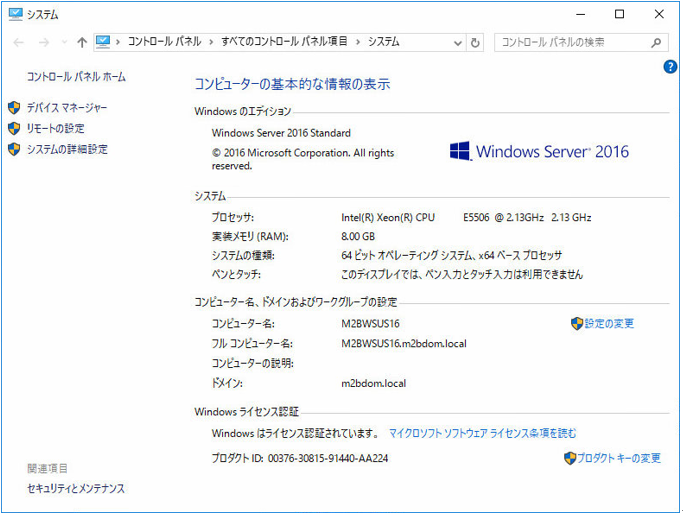
ライセンスも問題なく、正常稼働を確認
5.4.ゲストOSがRedhat Enterprise Linux 7.0の場合の移行結果
移行前 Intel

正常稼働を確認
5.5.ゲストOSがCentOS 7.0の場合の移行結果
移行前 Intel

正常稼働を確認
AMD上でも正常稼働を確認
Oracle Database
OS:Windows Server 2016
DB:Oracle Database 12c
AMD上でも正常稼働を確認
Intel® CPUからAMD CPUへの移行は基本的に問題ない結果となりました。
開発環境などでCPUの変更が影響する環境については、移行はできないと推測されますが、
昨今CPU依存の開発というのは聞かなくなりましたので、移行環境としてAMD ®CPUを
提案という選択も可能かと思います。
今回の検証環境ではドメインコントローラー、データベースサーバの移行は正常にできました。
注意点としては、仮想ゲストがオフラインの状態である必要があります。
※これはCPUベンダーが変更される為です。
Windows Server 2008R2以前のOSの場合、仮想ホストが変更されると再度ライセンスの
アクティベーションが必要となるので、移行可能なライセンスがあることが前提となります。
※これはCPUが変更になるのが原因ではなくホストが変更になると発生する事象です。
移行ツールは多岐にわたりますが、今回検証で使用したvCenter ConverterとArcserve UDPで
状況によって使い分けることにより問題なく移行ができると思われます。