Androidアプリ用GoogleMapAPIv2を使った時のメモ的な記事です。
これを読んで初めて地図を使ったアプリを開発をする人がスムーズに開発一歩手前までいければ幸いです。
想定する環境・使用するAPIのバージョン
-
Mac
-
AndroidStudio1.4(1.xでも行けると思いますが自分が試したのは1.4だったので)
-
GooglePlayServicesMap v8.1.0
手順
GoogleMapのサンプルプロジェクトを作成
-
AndroidStudioの「Start A new Android Studio Project」をクリック。
-
新規に作るアプリ名を入力→MinimunSDKLevelを設定→**GoogleMapsActivityを選択。**→Activity名を設定してFinish.
しばらくするとGoogleMapのサンプルプロジェクトが作成されます。 -
appディレクトリ直下のbuild.gradleに記載されている
comple 'com.google.android.gms:play-services:8.1.0'
を
comple 'com.google.android.gms:play-services-maps:8.1.0'
と修正する。(修正しないとGooglePlayServicesの余計なライブラリまで読み込んでしまうので。)
Google Map Android APIの有効化
- Google Developers Consoleにログインします。
- Google Developers Console用のプロジェクトを作成します。
- 作成したプロジェクトを開き、画面左上にある「ハンバーガーアイコン」をクリックします。
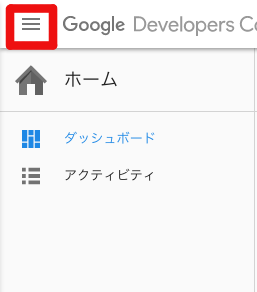
4. API Managerをクリック。
5. 概要→Google Map Android APIをクリック。そして、「APIを有効にする」に切り替える。
GoogleAPIの認証APIキーを取得
GoogleMapは認証APIキーを登録しないと使えないので、それ用のAPIキーを取得します。
- コンソール上で[keytool -list -v -keystore ~/.android/debug.keystore]を実行。
- パスワードを聞かれるので[android]と入力。
- 証明書のフィンガープリントがプリントされるので、その中の「SHA1」の部分をコピーしておく。
- 先ほど作成したプロジェクトの[API Manager]-[認証情報]をクリック。
- [認証情報を追加]-[APIキー]-[Androidキー]をクリック。
- APIキーの名前(なんでもいい)を入力。そして、「パッケージ名とフィンガープリントを追加」をクリック。
- [パッケージ名]と[フィンガープリント]を入力し作成ボタンをクリック。パッケージ名はAndroidManifest.xmlのmanifestタグに記載されているpackageの値を入力。フィンガープリントは3.でコピーした内容を貼り付ける。
- APIキーが表示されるのでそれを控える。
地図アプリの起動
- AndroidStudioのプロジェクトのapp/src/debug/res/values/google_map_api.xmlを開く。
- その中のgoogle_maps_keyの値に先ほど取得したAPIキーを設定する。
- インターネットにつながる端末をつないでプロジェクトを実行すればOKです。成功すれば以下のような画面になります。
まとめ
上記のような手順で地図アプリを起動することができます。このプロジェクトをベースにいろいろ機能を追加して遊んでみてはいかがでしょうか。
