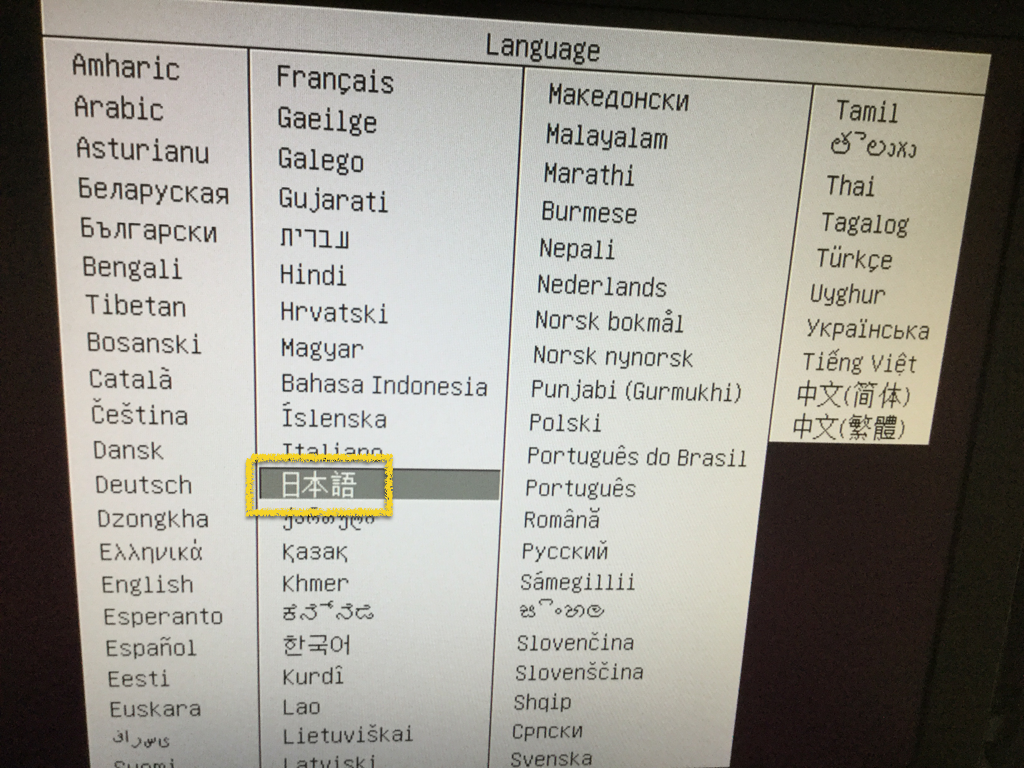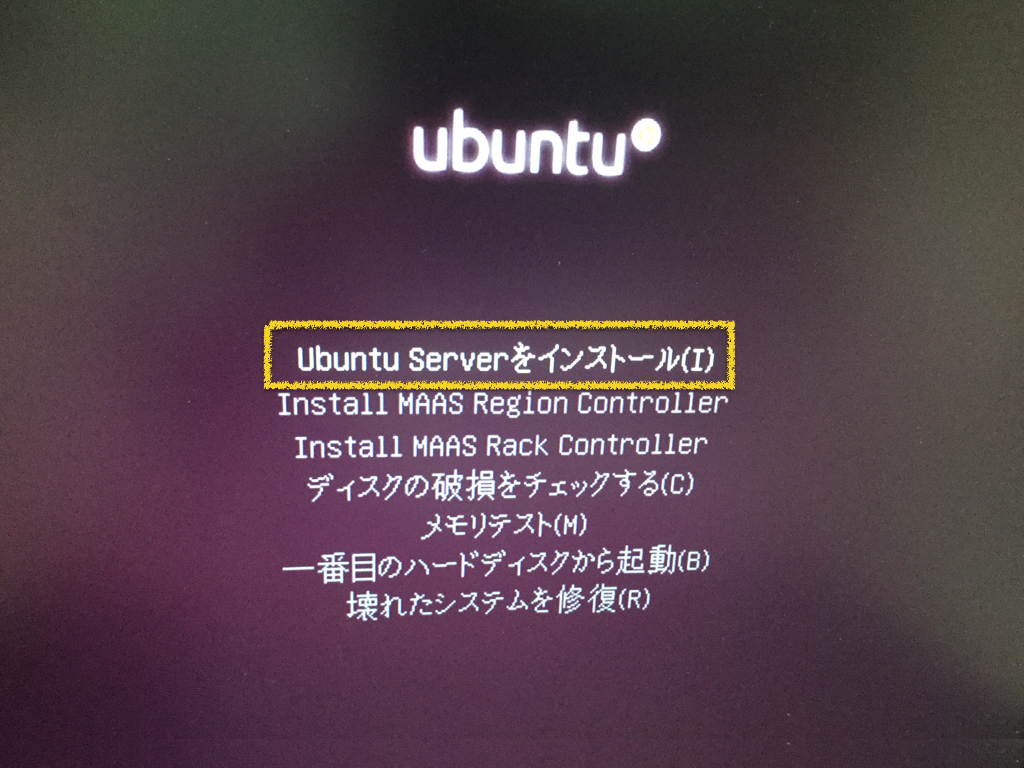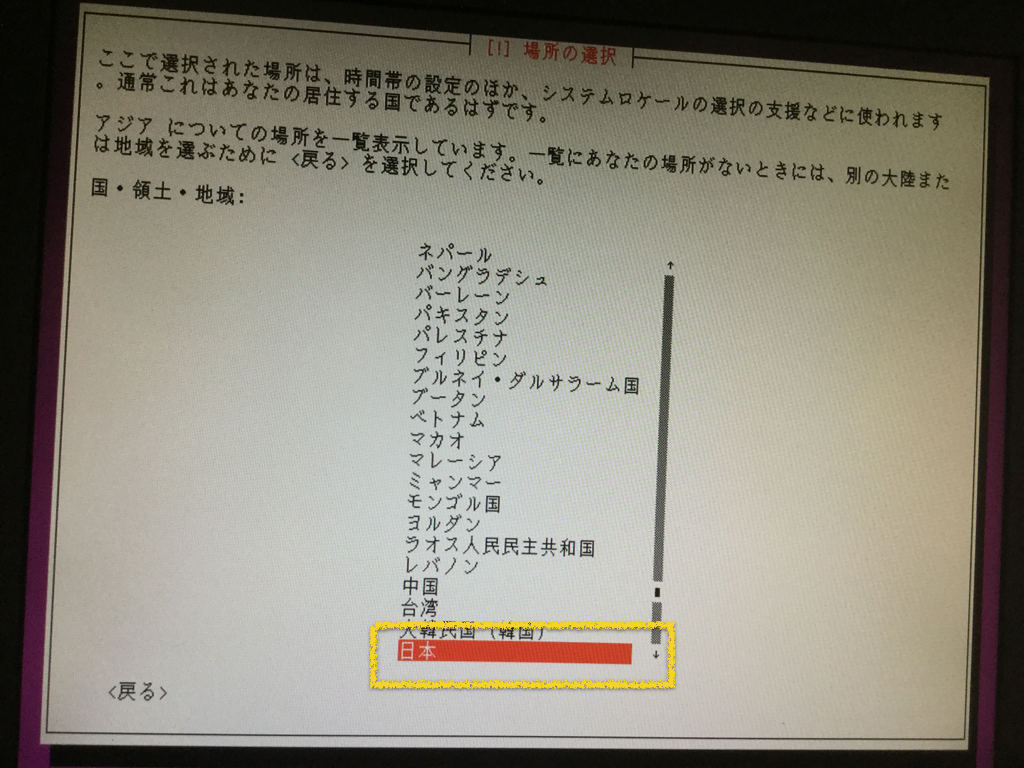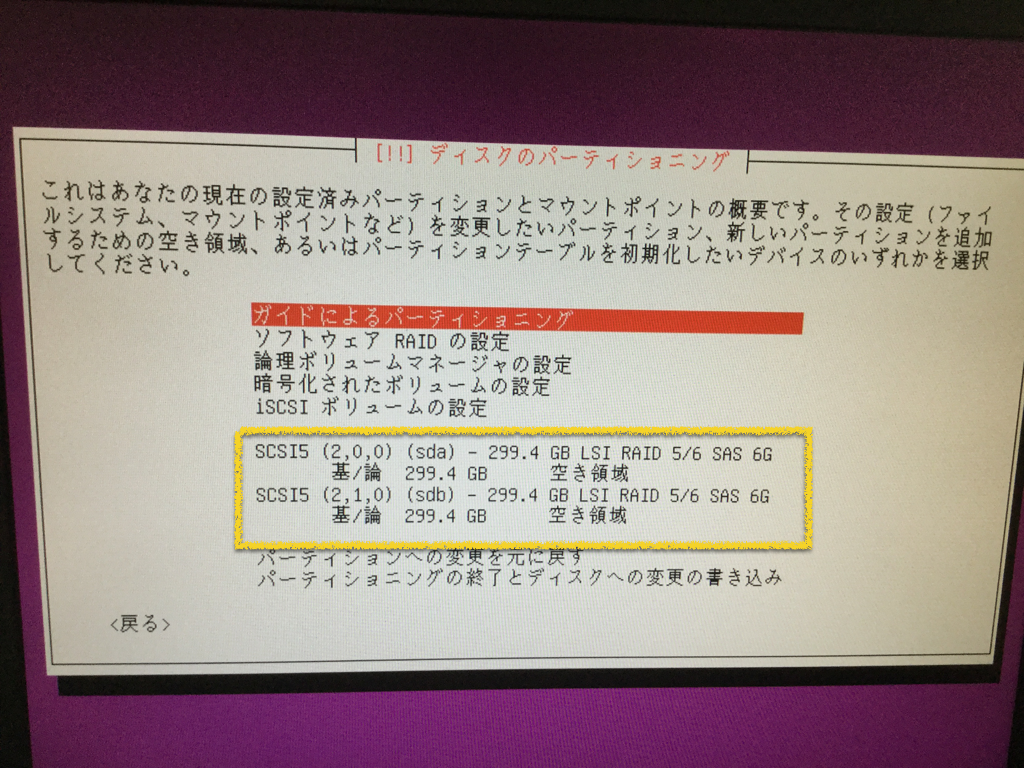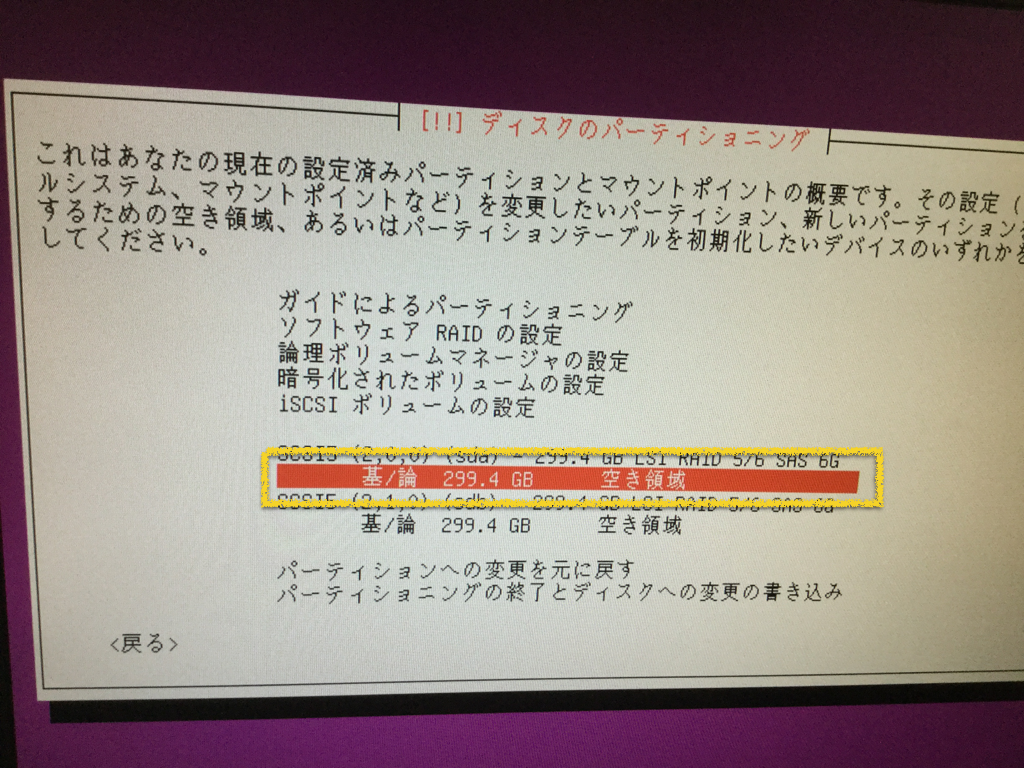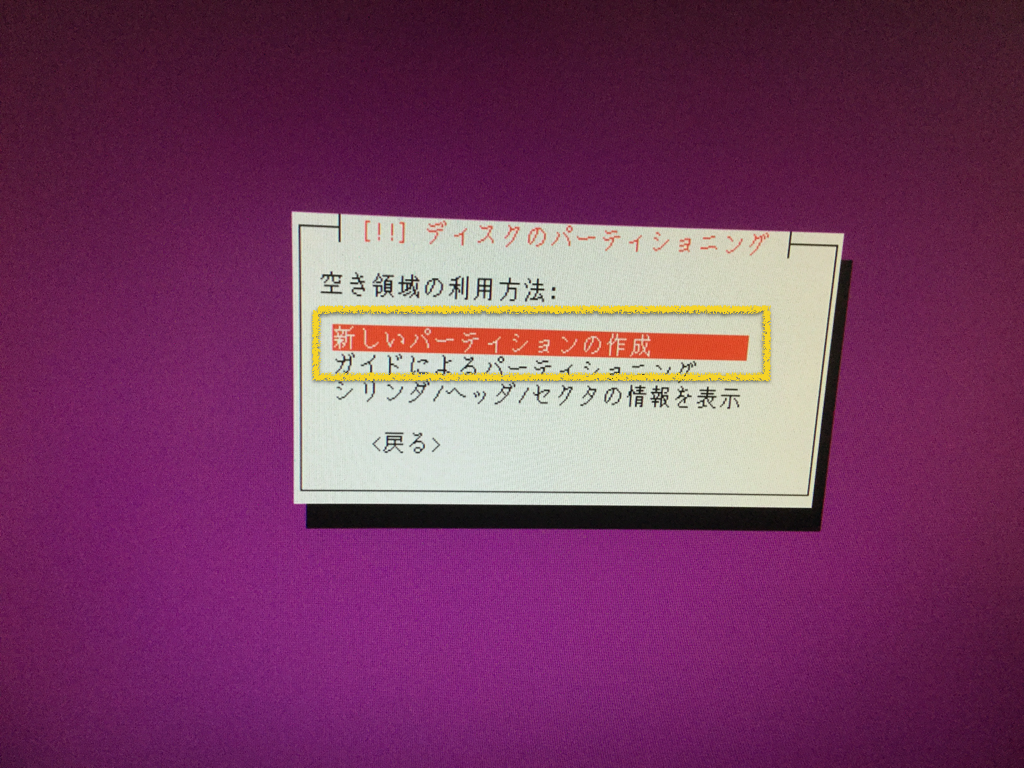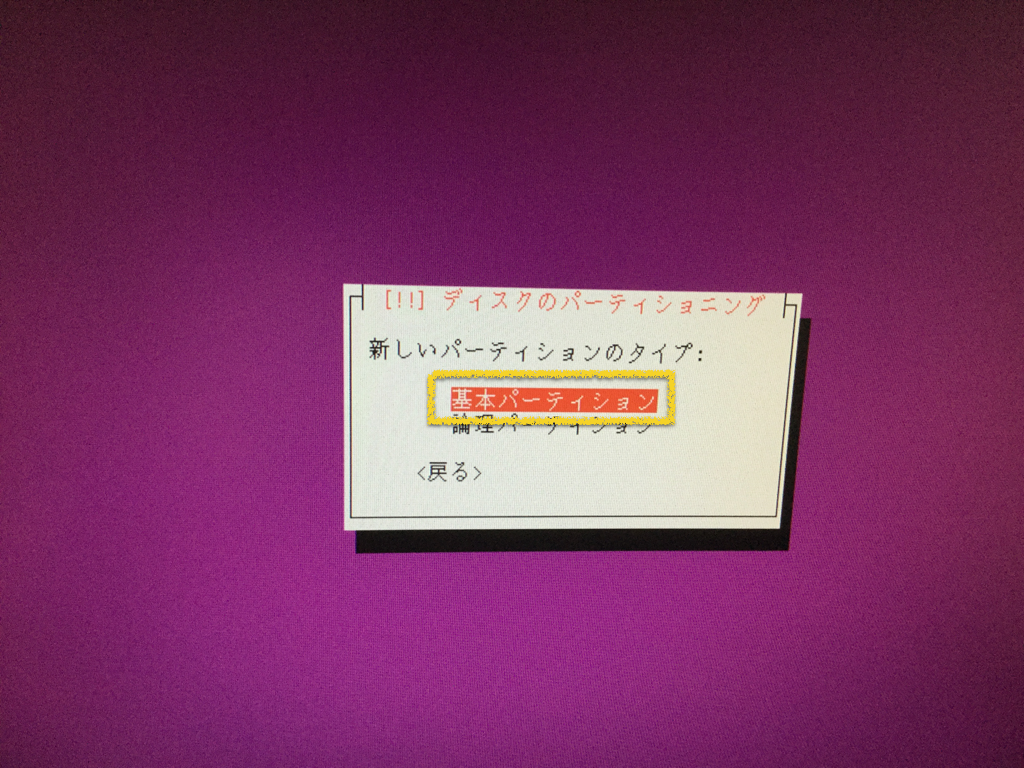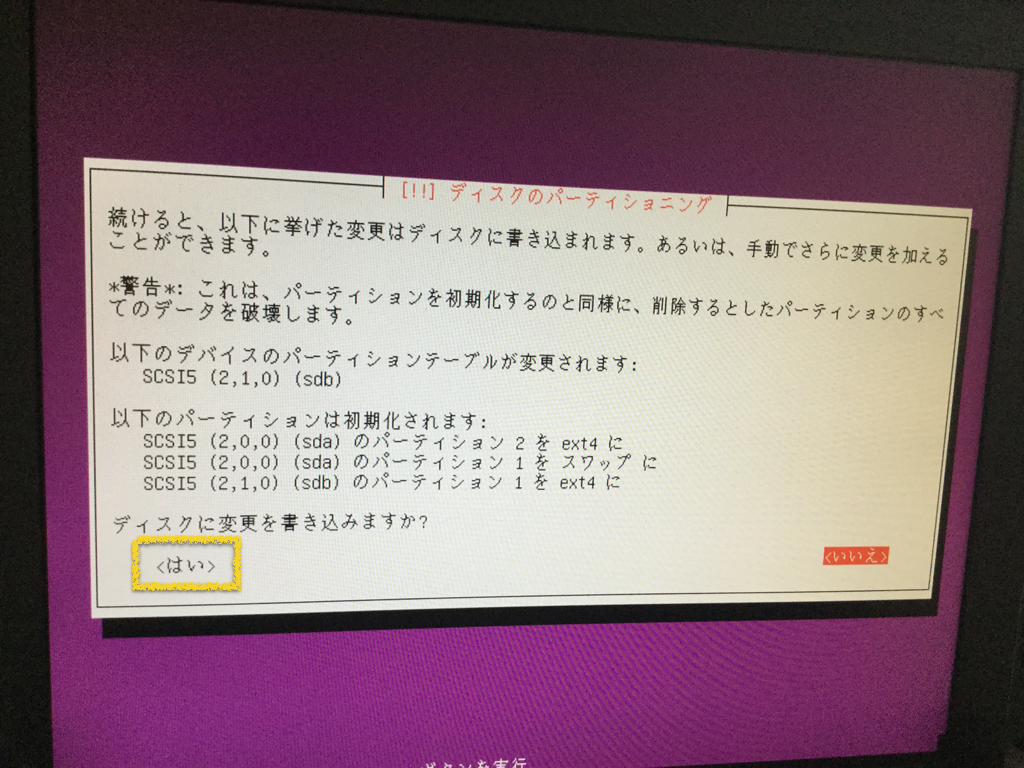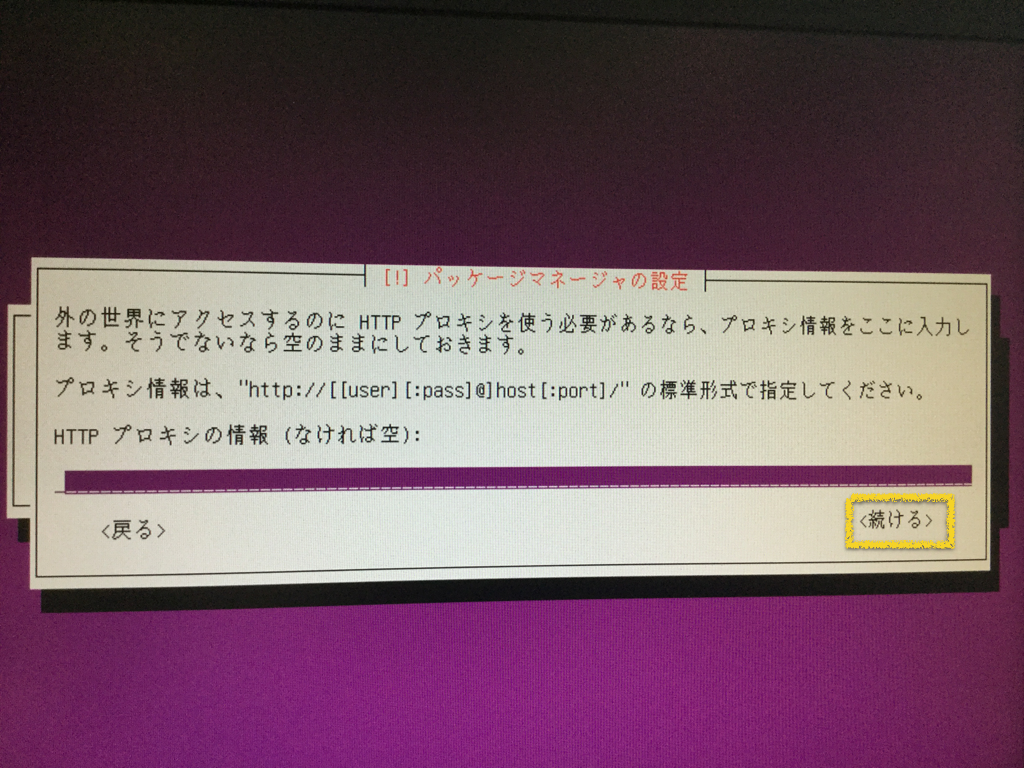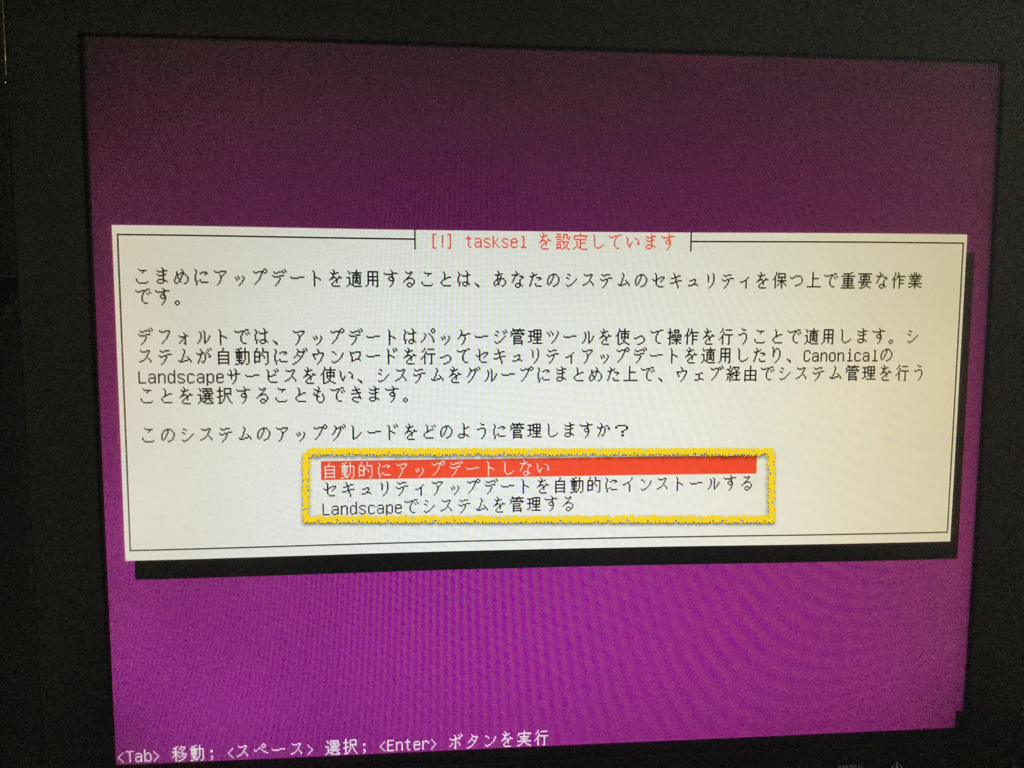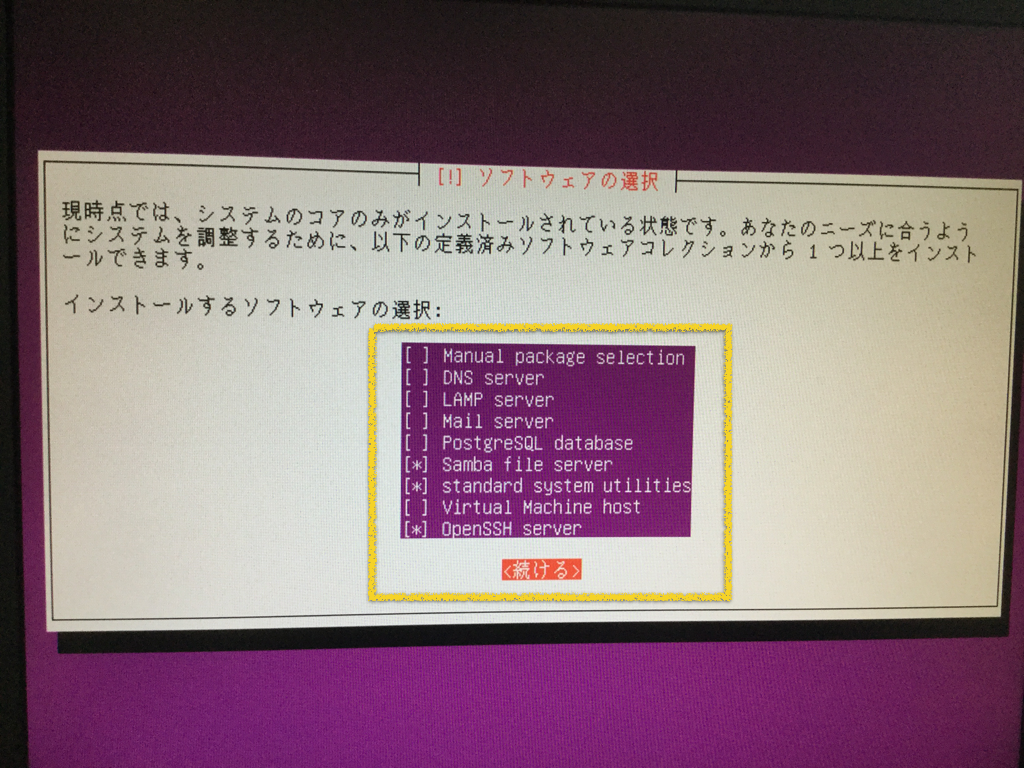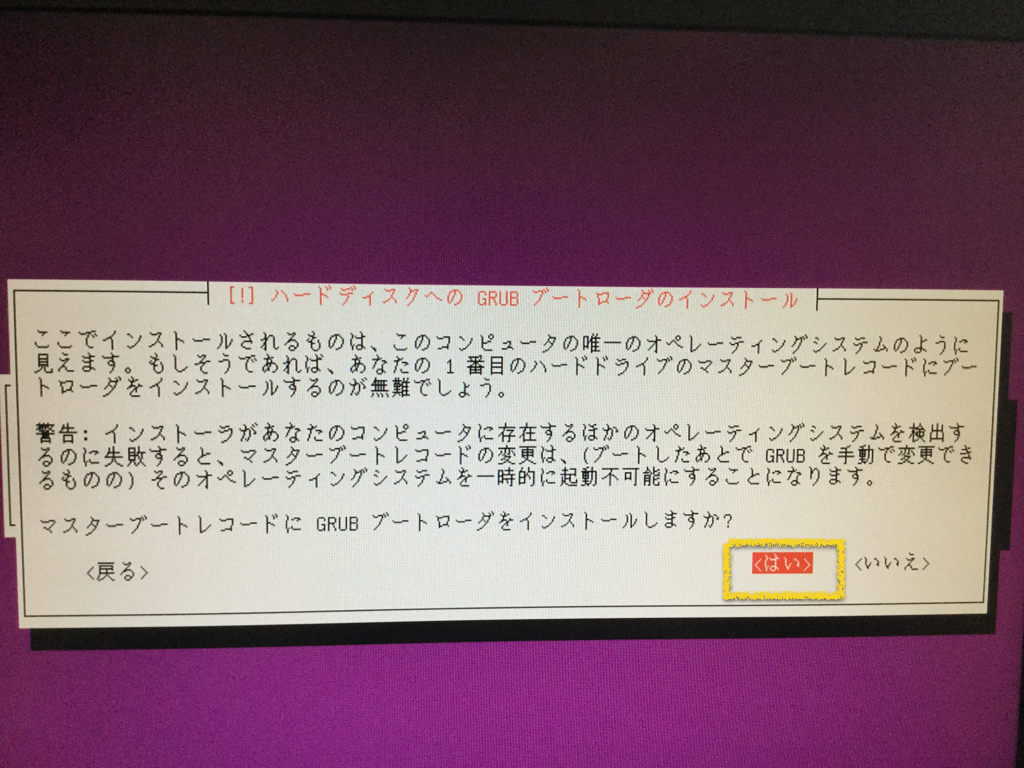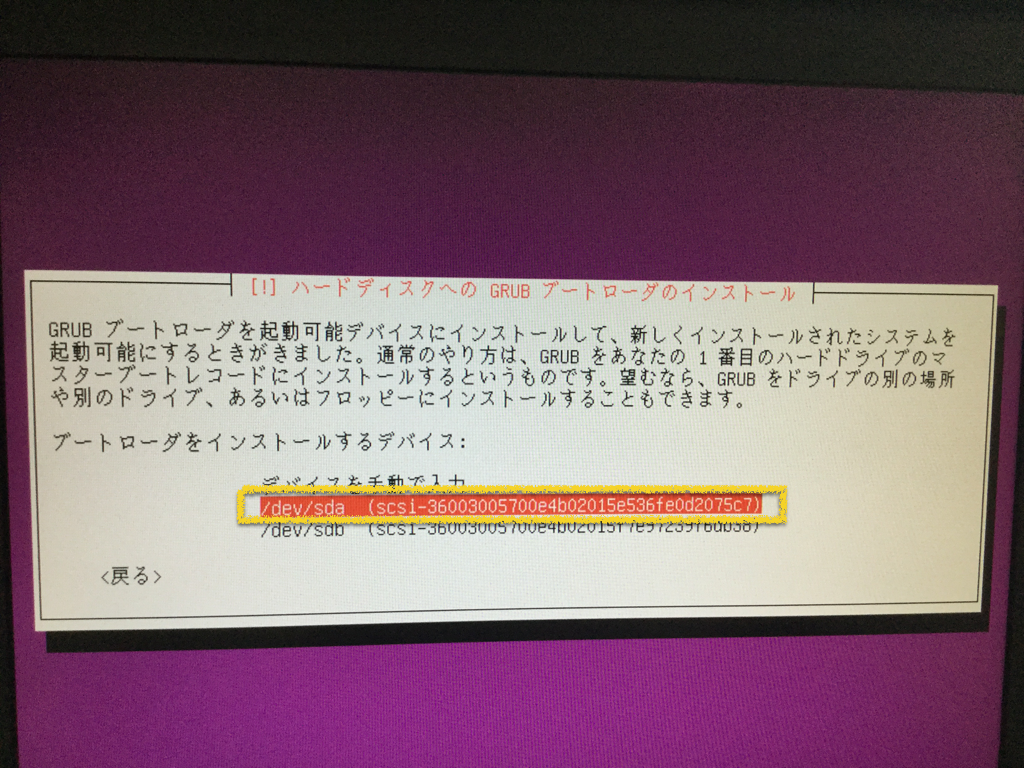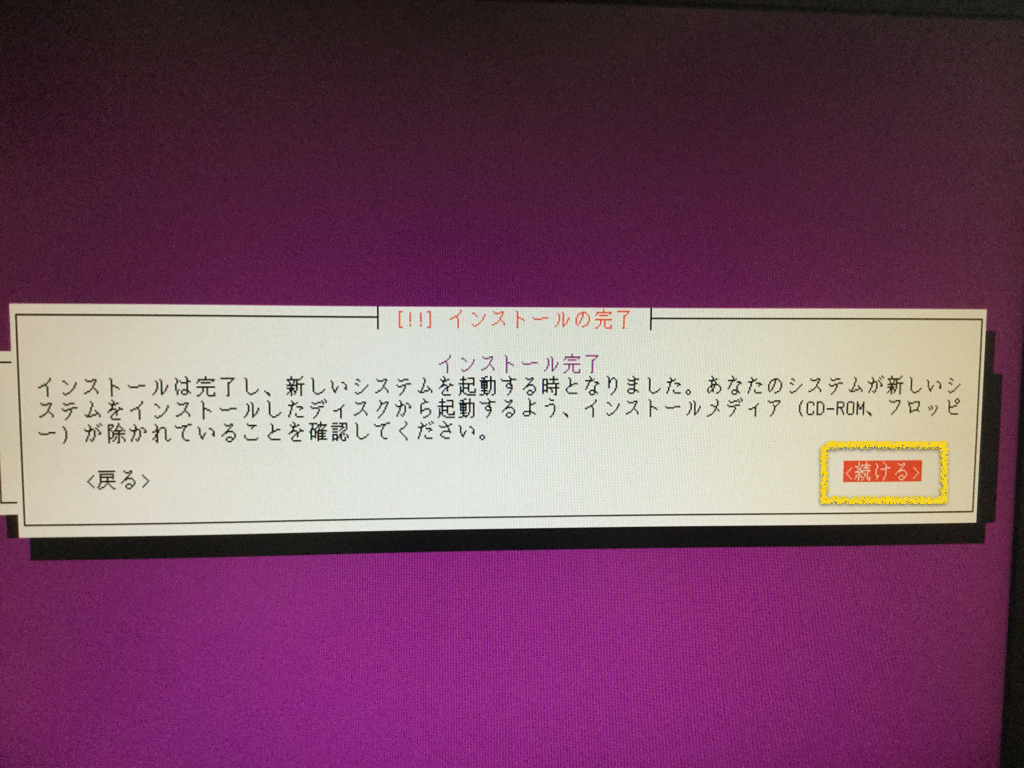0.環境
| 項目 | バージョン |
|---|---|
| 機種 | 富士通PRIMERGY RX200 S6 |
| OS | Ubuntu Server 16.04 LTS |
1.パッケージダウンロード
UbuntuサイトよりダウンロードしDVDに焼きました。

2.言語設定・ネットワーク設定
作成したUbunstuServerインストールディスクを入れてブートします。
ここからネットワーク設定に入ります。IPアドレス等適宜設定します。
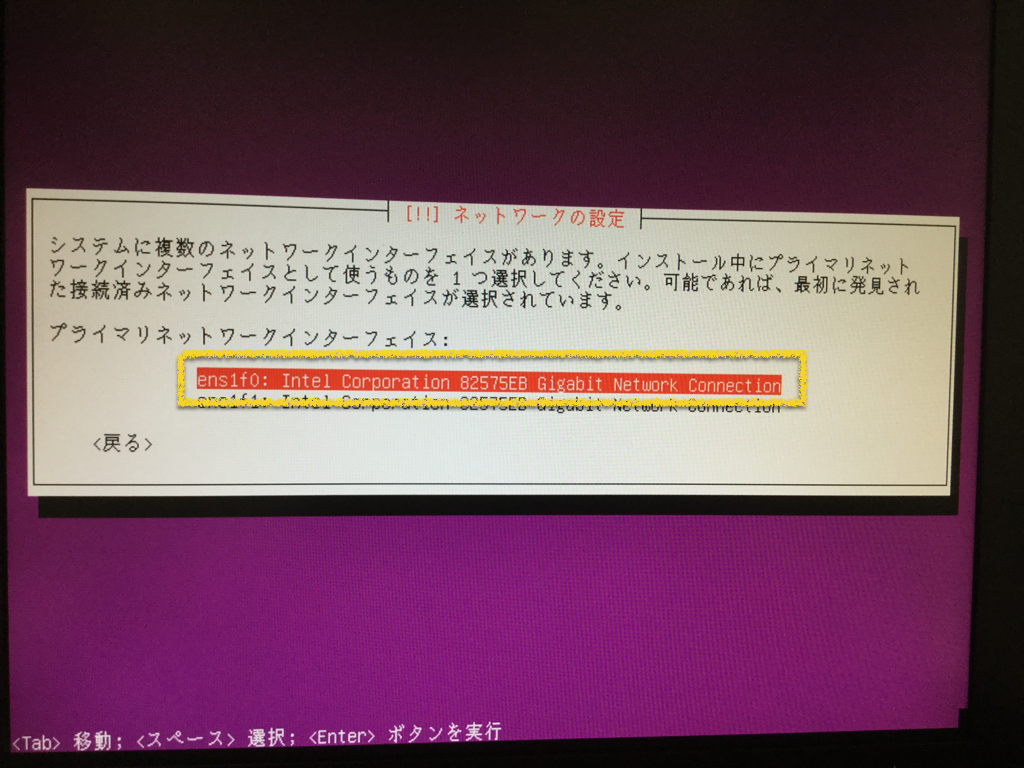
以下省略
3.パーティショニング
ネットワークの設定が完了したらパーティションの設定に入ります。
本記事では、4本の物理ディスクを2本ずつのRAID1でハードウェアRAIDを組んだ構成ですので、以下のように2本のディスクがあるように見えます。
以下のイメージは最大サイズになっていますが、本記事ではスワップ領域を割り当てるため、「290.8G」に設定しました。
「続ける」を選択します。
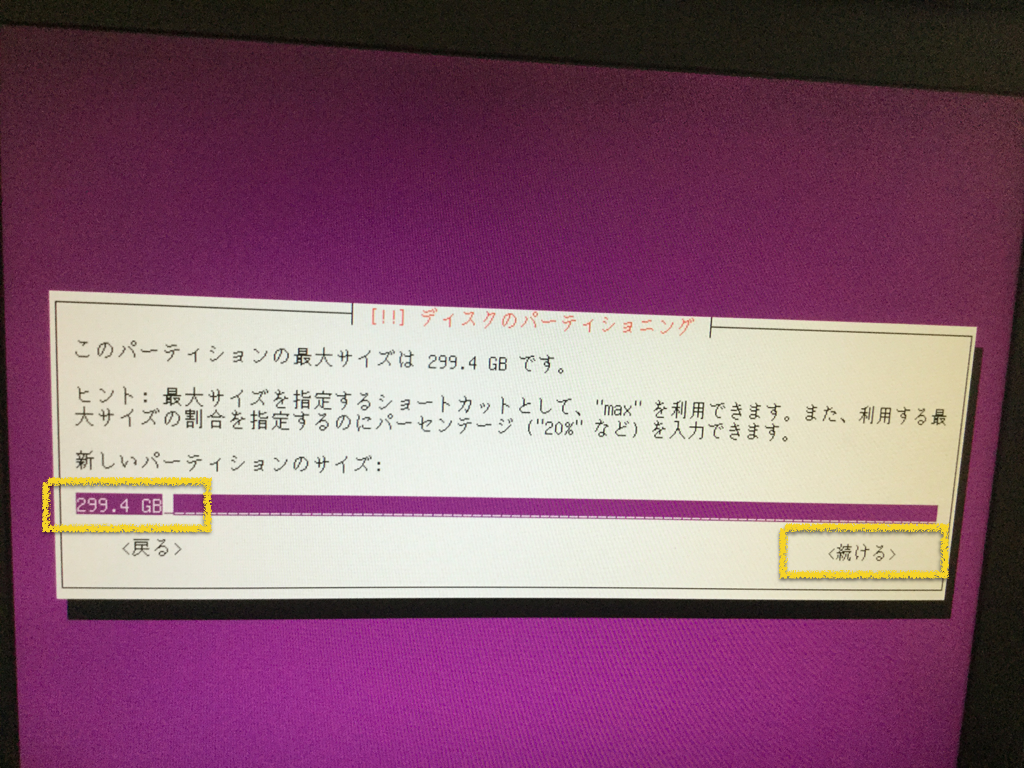
「利用方法」を「ext4 〜」、「マウントポイント」を「/」に設定し「パーティションのセットアップを終了」を選択します。
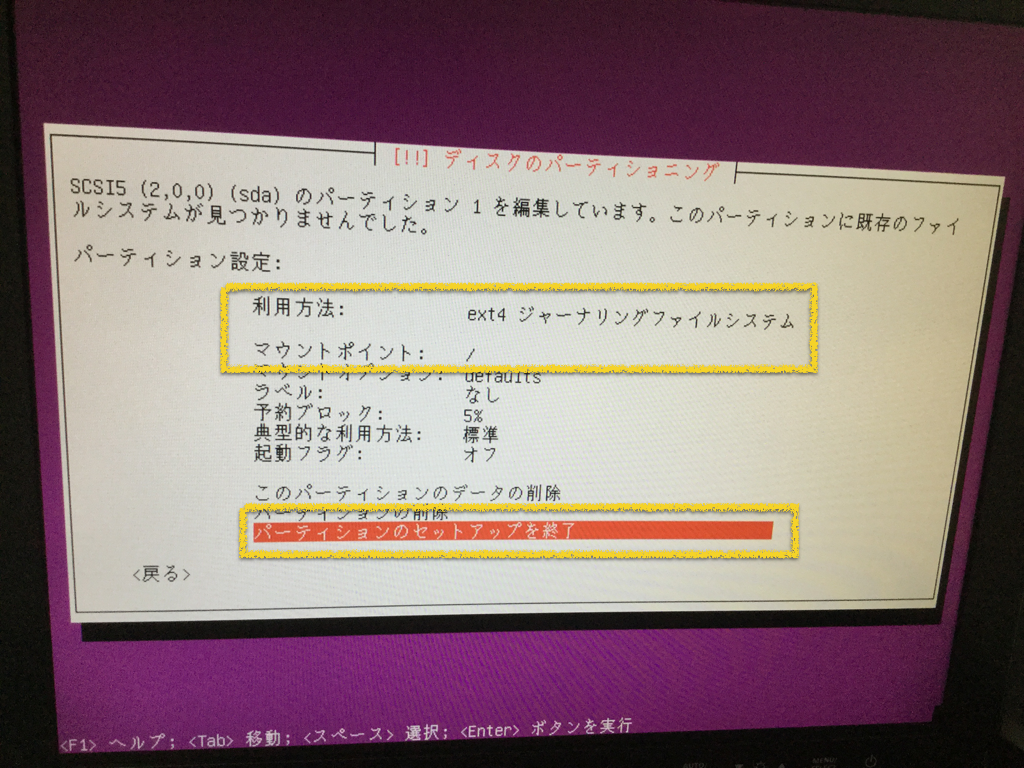
他パーティションも同様に設定します。
本記事では以下のようにスワップ領域を割り当て、別ディスクに「/var」を割り当てました。
パーティションの設定が完了したら「パーティショニングの終了とディスクへの書き込み」を選択します。
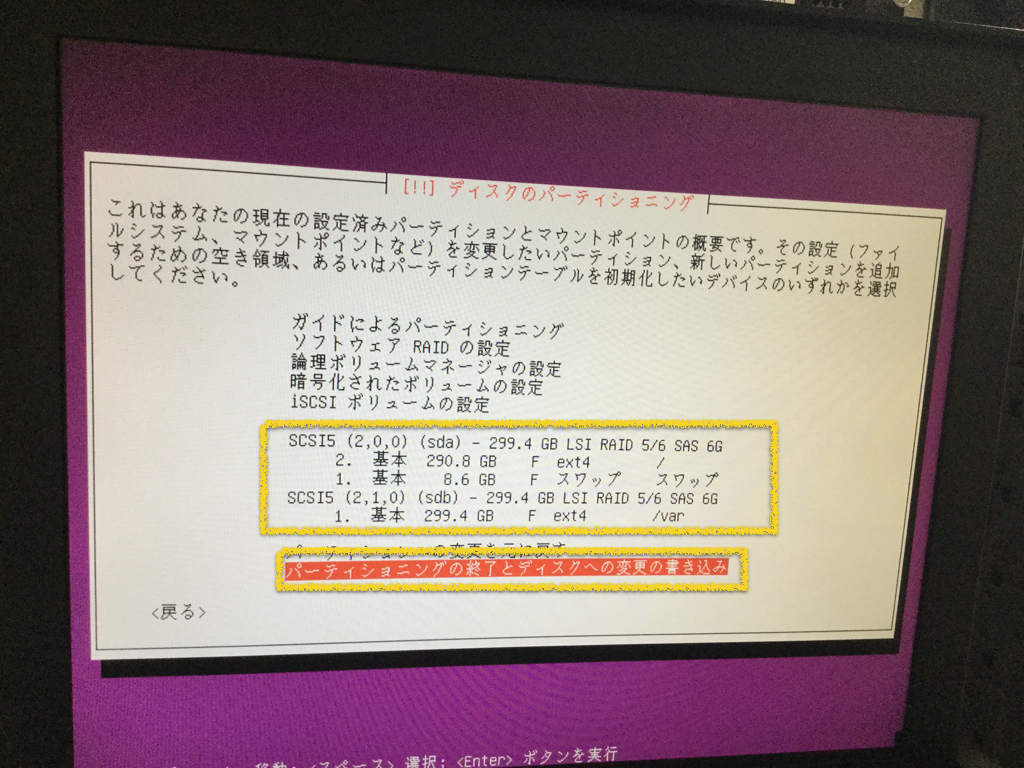
4.プロキシの設定
5.アップデートの設定
6.ソフトウェアの選択
インストールするソフトウェアを選択します。
本記事では、追加でSambaとSSHをインストールしました。
7.ブートローダのインストール
「はい」を選択します。
8.終了
「続ける」を選択するとリブートがかかり、UbuntuServerが起動します。