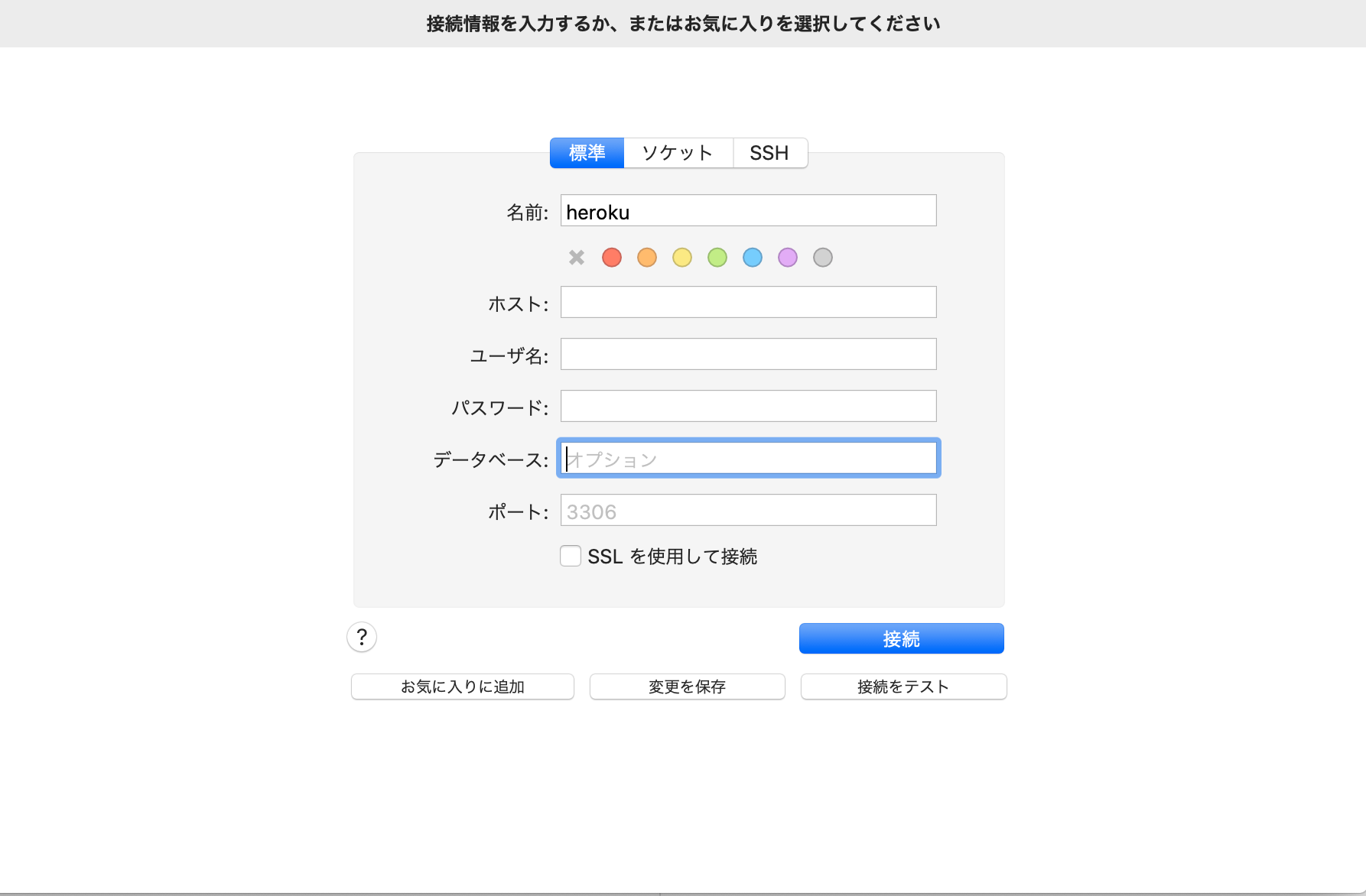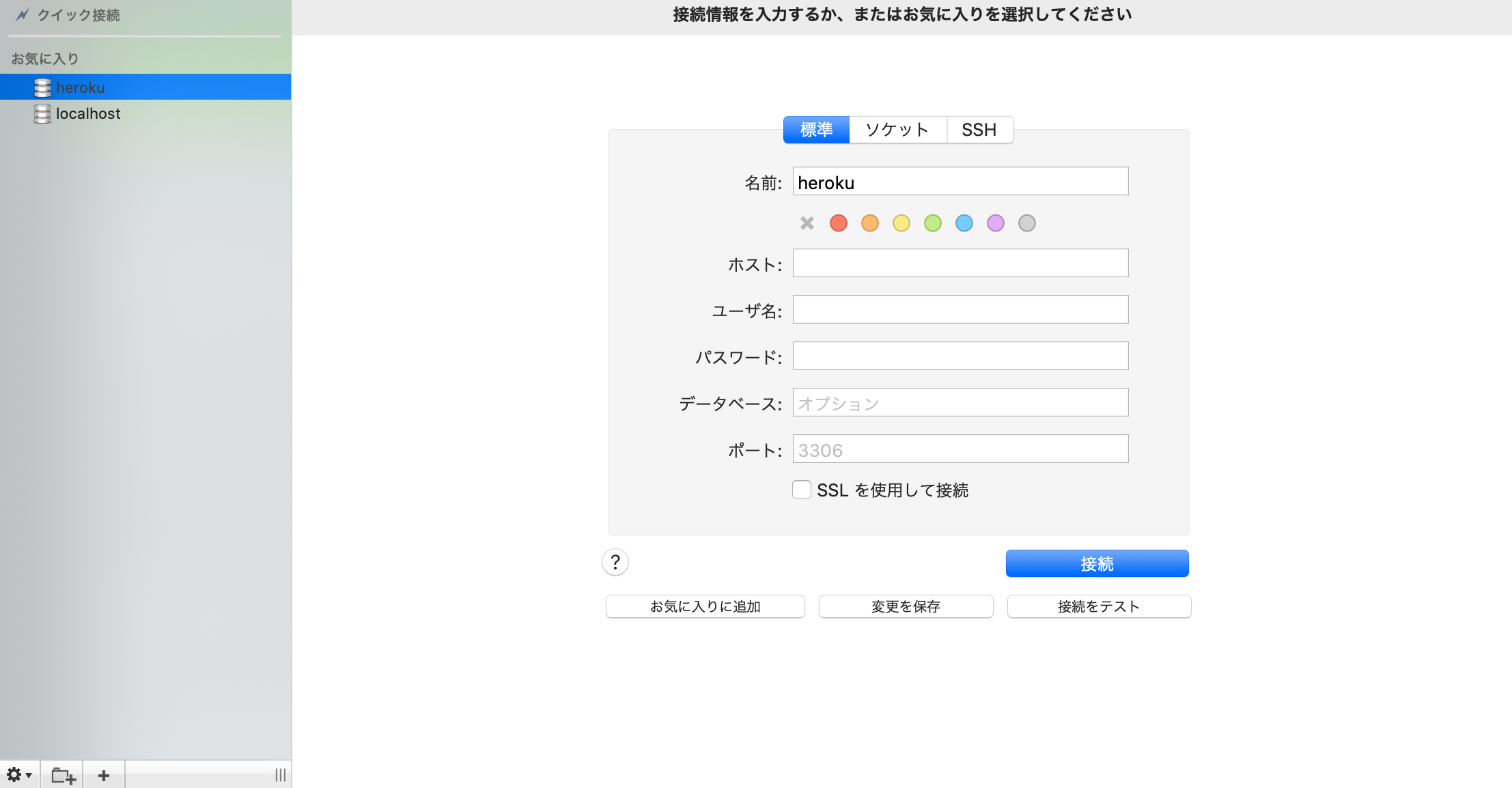HerokuとSequelの接続とは
デブロイ後に本番環境でより確実に動作確認をするものと
思ってもらえるといいです。
・今回行う作業に至るまでの簡単な流れを説明します。
今回はHerokuとSequelの接続方法のため、その過程で使用する
コマンド等の説明は省かせて頂きます。
まずは、ローカルリポジトリをリモートリポジトリにpushした後に
Herokuにpushします。次は、Herokuにアプリケーションの情報を追加する
ことができたので本番環境で確認をします。
このままだと本番環境で動作確認はできますが、本番環境で
行った動作がちゃんとSequel Proに保存されているのか確認ができません。
ですが、ここでちゃんと確認ができるようにした方がいいでしょう。
では、実際に確認をするために接続をしましょう!
接続方法は、下記を参照して下さい。
接続方法
- やることリスト
- HerokuのCLEARDB_DATABASE_URLをターミナルで確認する
- Sequel Proにて標準接続モードで確認した情報を必要箇所入力し接続する
1. HerokuのCLEARDB_DATABASE_URLをターミナルで確認する
始めにターミナルにて下記のコマンドを入力してください。
% heroku config
入力後、実行すると下記のように情報が表示されます。
test@testAir testtext % heroku config
=== testtext Config Vars
CLEARDB_DATABASE_URL: mysql://ユーザー名:パスワード@ホスト/データベース?reconnect=true
DATABASE_URL: mysql2://ユーザー名:パスワード@ホスト/データベース?reconnect=true
LANG: en_US.UTF-8
RACK_ENV: production
RAILS_ENV: production
RAILS_LOG_TO_STDOUT: enabled
RAILS_MASTER_KEY: c5aef76eac83535f519216e8aaa4a254
RAILS_SERVE_STATIC_FILES: enabled
SECRET_KEY_BASE: 0026593c36ba4b8f040237f98b42e26008b4ae2fc0e9fcd3c092096aca685c579df7bfc6f331b834fbe0faac07ac726b3a759cfe86d7de2e64b3b89ddcbb0912
これでCLEARDB_DATABASE_URLをターミナルで確認する
ことができました。
確認ができたので次に行きます。
2. Sequel Proにて標準接続モードで確認した情報を必要箇所入力し接続する
始めに下記の画像のようにソケットではなく標準を選択してください。
選択した後は、先ほどターミナルで確認した情報(下記の情報)を項目に当てはまるように入力していきます。
⚠️ 下記の情報に表示されてある前後の//,:,@,/?,は入力しなくて大丈夫です。
//, :, 等で囲われいている中身の情報を入力してください。
% CLEARDB_DATABASE_URL: mysql://ユーザー名:パスワード@ホスト/データベース?reconnect=true
入力後は、すぐに接続せずにその下にある項目の[お気に入りに追加]を
クリックして頂くと下記画像のように左のお気に入りの項目にHerokuが
追加されます。
お気に入りしておくと今後いつでもHerokuを選択して接続すれば
HerokuのDBを確認することができます。
まとめ
HerokuとSequelの接続を行っておけば、本番環境の動作確認をしながら
DB情報の確認も同時に行えるため、より確実に本番環境での動作確認が
行えるのではないでしょうか。