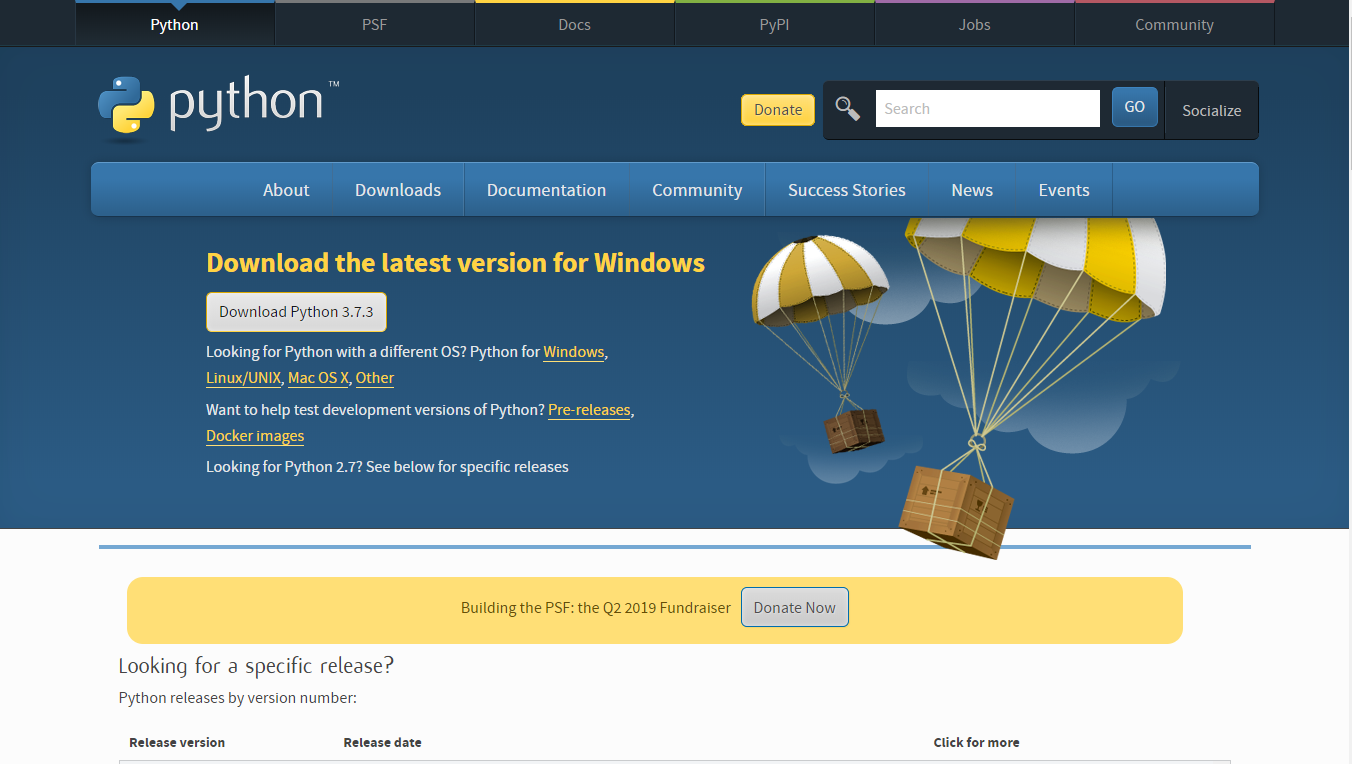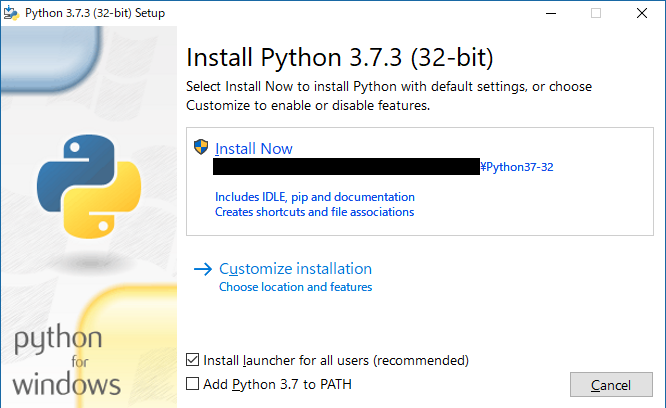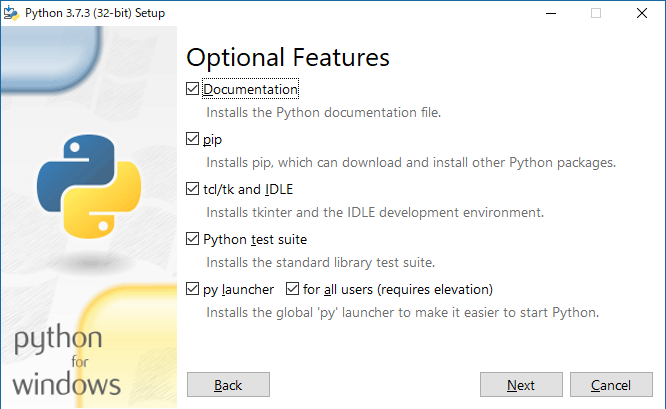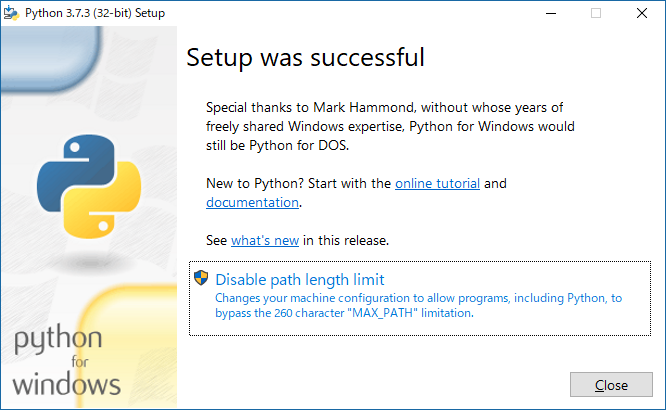ここでは,Python3をインストールし,IDLEでスクリプトを作成・実行する方法についてまとめていきます.よろしくお願いいたします.
目次
環境
- Windows10 (64-bit)
- Python 3.7.3
Pythonのインストール
まずPythonの公式ホームページよりインストーラをダウンロードします.
Download Python 3.7.3ボタンを押すと,最新版(2019年5月21日現在)のpython-3.7.3.exeをダウンロードします.他のバージョンは下の方にあります.好みのものを選択してください.
次にダウンロードしたインストーラを起動します.
Install Nowでもいいですが,私はPythonのインストールフォルダの設定などをしたいので,→ Customize installationを選択しました.以下はその様子です.
- 3番目のチェックに注意.tkinterはGUI作成用のライブラリ,IDLEが今回使おうとしている開発環境です.ここではどちらもインストールしておきます.
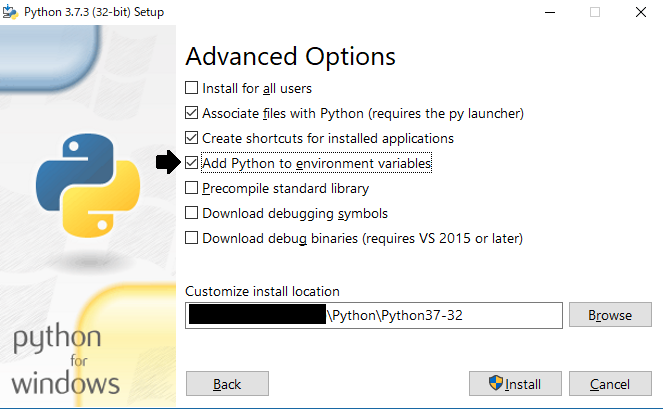
・ダウンロード先を指定
・[環境変数にPythonを追加]にチェック
これでPythonを使うことができるようになりました.
Pythonの動作確認
Pythonは基本的にコンソールから起動することができます.少し動作確認しましょう.
コマンドプロンプトから対話型インタプリタ起動
$ py または $ python
Python 3.7.3 (v3.7.3:ef4ec6ed12, Mar 25 2019, 21:26:53) [MSC v.1916 32 bit (Intel)] on win32
Type "help", "copyright", "credits" or "license" for more information.
>>>
この画面が出たら成功です.ちなみにpyコマンドはインストール時に有効にしたものです.調べてみたらパスの通ったところにpy.exeがありました.
メモ帳などで書いたスクリプトを実行
print("hello, world!")
$ python hello.py
hello, world!
IDLEを起動しよう
IDLEショートカットから起動
Windowsの場合,スタートメニューにIDLE起動用のショートカットが追加されています.普通に起動するだけならこれが一番便利でしょう.ちなみにショートカットの中身は次のようになっています.
"…\Python37-32\pythonw.exe" "…\Python37-32\Lib\idlelib\idle.pyw"
このidlelibディレクトリにはidle.py, idle.batなども入っています.どちらもIDLE起動スクリプトです.
Pythonインタプリタ内で起動
idle.pyの中身を参考にすると,通常のPythonインタプリタから次のコマンドを入力すれば,IDLEを起動できることが分かります.
>>> import idlelib.pyshell
>>> idlelib.pyshell.main()
バッチファイルから起動
idle.batを使って起動するなら,「Pythonインストールフォルダ\Lib\idlelib\idle.bat」を直接実行するか,ショートカットを作成して実行します.バッチファイルの中身は次の通りです.
@echo off
rem Start IDLE using the appropriate Python interpreter
set CURRDIR=%~dp0
start "IDLE" "%CURRDIR%..\..\pythonw.exe" "%CURRDIR%idle.pyw" %1 %2 %3 %4 %5 %6 %7 %8 %9
コマンドで起動できるようにする
idle.batをパスの通ったフォルダ(ここではPythonのインストールフォルダ「Python37-32」)にコピーし,4行目のstartコマンドの引数を適切に直せば,Win+Rでidleと入力するだけで起動できるようになります.
@echo off
rem Start IDLE using the appropriate Python interpreter
set CURRDIR=%~dp0
start "IDLE" "%CURRDIR%\pythonw.exe" "%CURRDIR%\Lib\idlelib\idle.pyw" %1 %2 %3 %4 %5 %6 %7 %8 %9
以上のどれかの方法で,次のようにPython Shellが起動します.
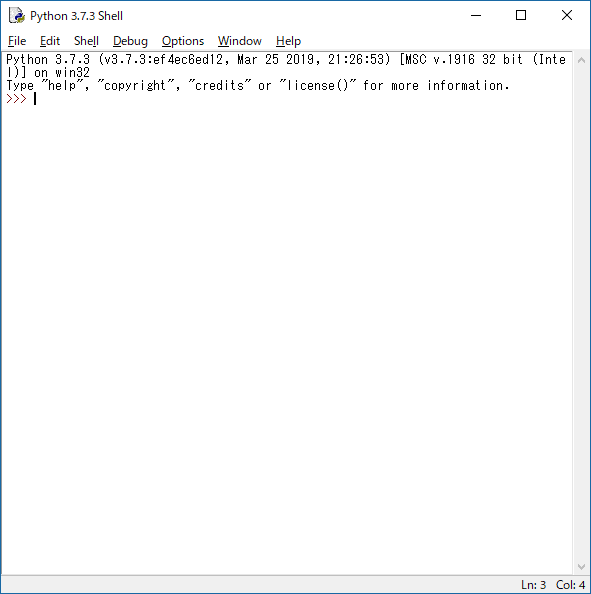
スクリプトを書いて実行してみよう
Pythonはインタプリタにコマンドを入力することもできますが,あらかじめコマンドをスクリプトファイルに入力して,それを読み込ませて実行することもできます.複雑なプログラムを実行するときは通常こちらですね.中間コードを生成することで高速化・効率化を図ることもできます.
早速やってみましょう.
スクリプトファイルを作成
[File] > [New File] またはCtrl+Nで新規ファイルを作成します.
print("hello, world!")
input()
[File] > [Save] またはCtrl+Sで保存できます.Ctrl+Shift+Sで「名前を付けて保存」などもできます.
スクリプトを実行
[Run] > [Run Module] またはF5でそのファイルを実行できます.実行結果は「Python Shell」ウィンドウに表示されます.
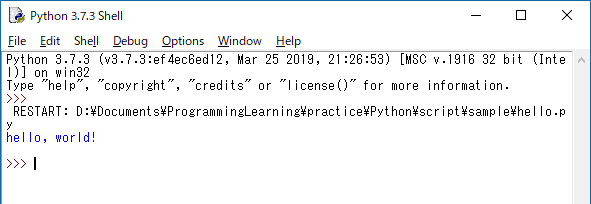
設定を見てみよう
[Options] > [Configure IDLE] から設定ウィンドウを開けます.
・ Fonts/Tabs
・ Highlights
・ Keys
・ General
・ Extensions
「Keys」には便利なキーバインドがたくさん登録されています.詳しく見ていけば,効率的にIDLEを使いこなすことができるでしょう.
---- 以上
| next |
|---|
| IDLEでPython3:基本操作・キーバインド編 |