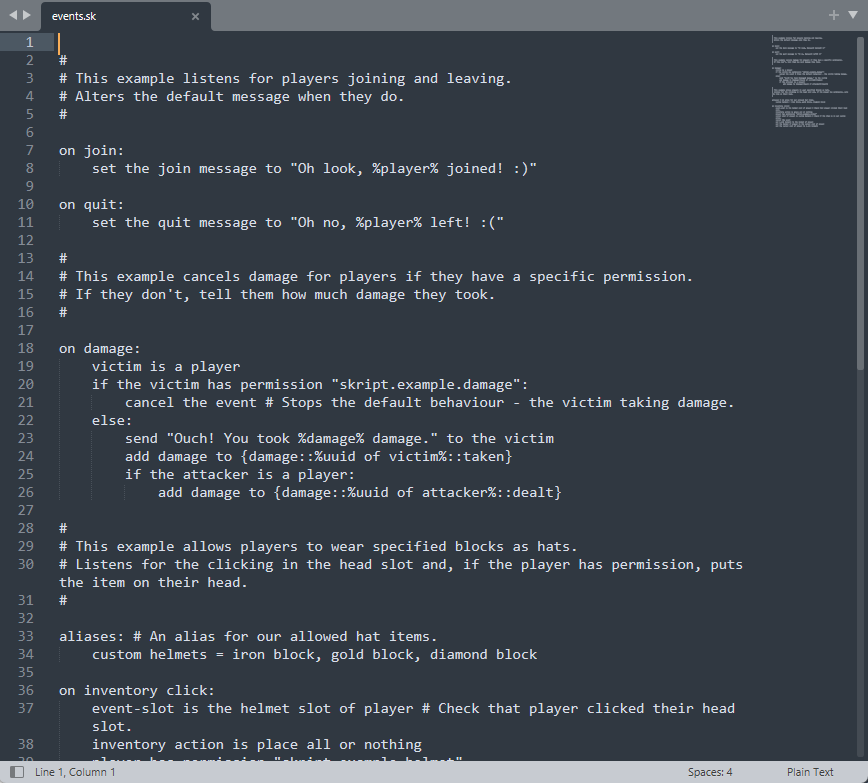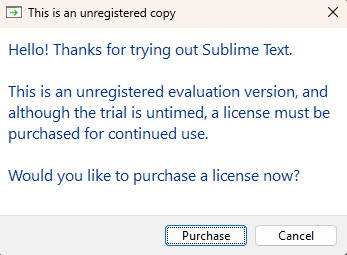諸事情により、記事をこれ以降更新することができなくなってしまいました。
今まで投稿した本シリーズの記事はそのまま残しておきますが、新しく記事が追加されることはありません。
この記事はマインクラフトのプラグインである Skript の解説記事ですが、筆者はこのプラグインを触り始めたばかりなので間違った記述がある可能性があります。また、質問に必ず回答できるとは限りません。以上を踏まえたうえでこの記事をお読みください。
また、この記事は超初心者向けとなっています。
・作業に使用するテキストエディタを準備している
・.sk ファイルを格納する場所は「scripts」フォルダかその1つ下の階層である
以上2つがOKの方は、この記事を読む必要はありません。次の記事にお進みください。
【前回】
【次回】
作業開始の前に...
皆さんこんにちは、ろぐと申します。
前回は「Skript って何?結局どんなもの?」ということについて簡単に説明しました。もしまだ前回の記事を読んでいないという方は、是非一度読んでみてください!
Skript がどんなものかも分かったし、早速スクリプトの作成に入るぞ~!!!
と言いたいところですが...
スクリプトを書き始める前にいくつか前準備があります。
「え、前準備とかあるの?めんどくさ...」と思った方、いると思います。しかし、これから説明する前準備は今後快適に Skript を使っていくうえでほぼ必須となるものですので、ぜひめんどくさがらず準備をお願いします...!(それほど手間のかかるものではないです)
主な前準備は
・コーディング用のテキストエディタの準備
・作業するフォルダの場所(階層)の理解
の2つになります。2つ目は自分が理解すればいいだけなので、実質準備するものは1つ目の「コーディング用のテキストエディタ」だけですね!
1.テキストエディタを準備する
すでに使いやすいテキストエディタを持っている場合、この項はスキップしていただいて構いません。
【解説】そもそもテキストエディタって何?(この文をクリックして開く)
厳密に説明するならば、「テキストファイルの作成・編集・保存を視覚的に行うためのソフトウェア」のことです。
しかし、これではよく分からないという方もいるかと思います。
超簡単に説明すると、「文字を書いたファイルを書いたり保存したりできるやつ」 のことです!
Windows にはデフォルトで「メモ帳」が入っていると思いますが、その「メモ帳」もテキストエディタの一種。
.skファイルのスクリプトも言わずもがな文字で書かれているので、テキストエディタが必須、というわけです。
テキストエディタはコーディングをする上で無くてはならないものです。ちゃんとしたものを用意しないと、コーディングの効率が著しく低下してしまいます...。
前回の記事では .sk ファイルを「メモ帳」で開きましたが、Skript デビューと同時に新しいテキストエディタに乗り換えちゃおうぜ! ってことです!
Q:Windows に標準搭載されてる「メモ帳」じゃダメなの?
A:ダメではないのですが、使いづらい可能性が高いです。
テキストエディタは「メモ帳」を使い慣れている人が多いかもしれませんが、今回のようなコーディングをする場面では少々力不足の可能性が高いです。「プログラミングやコーディング専用」と謳っているテキストエディタの方が最終的には使いやすいと思います。もちろん「メモ帳」の使用が禁止というわけではないので、不便さを感じなければ使っていただいても全然大丈夫です!
ここでは、筆者が普段使っている 『Sublime Text』 をインストールしていきます。
特別使いやすい訳でもなく、使いづらい訳でもないです...。
...じゃあなんでこれを使うんだ?
という話になってしまうんですが、結論から言うと筆者が普段使っているものと同じものを使用したほうが(このシリーズの中では)トラブルが起こりづらいからです。
もちろん違うテキストエディタを用意してもいいんですが、それだと開発環境が記事と変わってしまって不測のトラブルに見舞われる可能性があるんですよね...。
コーディングに慣れてきて「なんか使いづらいなぁ~これ」となってから乗り換えるのでも遅くはないので、初めのうちはとりあえず従っておくのもいいかもしれません!(僕もそれほど偉くモノを言える立場ではないんですけどね...。)
※筆者は使ったことがないのですが、巷では Visual Studio Code(VSCode)がかなり使いやすい&多機能と評判なので、いずれはこちらに移行することをおすすめします。
Sublime Text のインストール手順(Windows 11)
ここに記してある手順は、記事作成現在の情報です。万が一これでうまくいかない場合は、お手数ですが自分で調べてみてください。
1. こちらにアクセスします。
2.上の方の 「Windows」 と書いてある部分をクリックします。
3.ダウンロードが自動で始まります。
※「Windows」をクリックした後に勝手に画面が切り替わると思いますが、そのまま何もいじらず待ち、ダウンロードが完了したらページを閉じてください。
4.ダウンロードしたsublime_text_XXX_setup.exeファイルをクリックして開きます。
5.セットアップウィザードが起動するので、表示される文章を確認しながら進んでください。(全部何もいじらず「Next」クリックで大丈夫です)
※「このアプリがデバイスに変更を加えることを許可しますか?」と出てきたら、「はい」をクリックしてください。
6.「Install」ボタンが現れたらそこをクリックします。
7.しばらく待ち、「Completing the Sublime Text Setup Wizard」と表示されたらインストールは完了です!「Finish」をクリックして終了しましょう。
インストールできたら、前回開いた events.sk ファイルを Sublime Text で開いてみましょう!
ファイルを開く手順(Windows 11)
1.
events.skを右クリックします。
2.「プログラムから開く」にカーソルを合わせ、「別のプログラムを選択」をクリックします。
3.「Sublime Text」をクリックします。
※今後もこのテキストエディタを使うので、「常に使う」を選択しておきましょう!
ーーー 以下、候補に「Sublime Text」が表示されなかった場合
4.「PCでアプリを選択」をクリックしましょう。
5.「PC」→「Program Files」フォルダ →「Sublime Text」フォルダ →sublime_text.exeを選択します。
6.「開く」をクリックします。
これで候補に表示されるはずです。
画像のような画面が表示されたら成功です!
基本的にこれ以降の記事ではこのエディタを使って作業していくことになります。
「メモ帳」と同じように Ctrl+N で新規作成が、Ctrl+S で上書き保存 ができます!(基本的にこの2つしか使わないです)
他の使い方も「メモ帳」と大体同じです。そこまで戸惑うことはないと思うのでこの記事ではこれ以上詳しく解説しませんが、もし分からないことがあれば検索して調べてみてください!
2.作業するフォルダの場所(階層)を理解する
階層は初心者の方にとっては難しいかもしれません。本質はものすごく単純なのですが、文字に起こすとどうしても難しくなってしまいます。無責任な発言になってしまいますが、これに関しては手を動かして慣れるしかないと思います...。
【とある人のある経験】
ファイルを編集するツールも手に入れたし、早速スクリプトを書き始めよう!
(数十分後)
...よし、書き終わった!じゃああとはこれを保存して...
あれ?
コーディングした .sk ファイル、どこに置けばいいんだ...?
...どんなに素晴らしいスクリプトを書いても、正しい場所に置かなければ Skript は読み込んでくれません。(当たり前ですが...)
では、どこに .sk ファイルは置けばよいのか?それはズバリ
「scripts」フォルダの中、つまり「-examples」フォルダと同じ場所です。
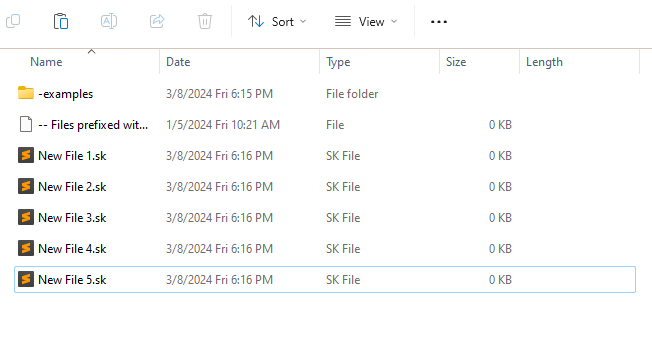
(「scripts」フォルダ内の様子)※言語が英語になっていますが気にしないでください
New File X.sk というファイルがたくさんありますがこれはあくまで一例です。こんな感じで .sk ファイルを置けば Skript は読み込んでくれます!
要するに、これからの作業はすべてこの「scripts」フォルダの中で行うということです。.sk ファイルを編集したり作ったりするのも全てここ。とりあえず「ここで基本的には作業するんだ~」程度に理解してもらえれば大丈夫です!(頻繁に使うフォルダなのでピン留めしておくといいかもしれません)
ところで、ここまで聞いてこんなことを思う方もいるかもしれません。
これ、.sk ファイルが増えてきたときの管理大変では?
これからたくさん作業をしていきますが、ここにずらっとファイルが並んでいると管理が煩雑になってしまいます。特にファイルが多いとどれが何のファイルだったか分からなくなってしまうなんてことも...。
しかし、Skript はこれに対する解決策をしっかり用意しています。
なんとファイルをフォルダごとに分けて、用途ごとに管理することもできるんです!
つまりはこんな感じです。
新しくいくつかフォルダを作ってみました。これらのフォルダの中に .sk ファイルを入れても読み込まれるんです!
試しに「minigame」フォルダを開いてみましょう。
こんな感じで .sk ファイルを入れています。
この方法を使えばファイルが迷子になったりすることはありません。安全&安心ですね!
上2つで紹介したどちらの方法でもファイルは読み込まれるので、自分で作業するときは用途や好みに合わせて使い分けてください~
一貫性を保つため、これ以降の記事では 「scripts」フォルダの中に「study」というフォルダを作り、その中に .sk ファイルを入れていくものとします。(次の記事でも解説します)
しっかりとした用語を用いて説明すると、「scripts」フォルダ直下とその1つ下の階層の .sk ファイルまで読み込まれるということです。ここ以外に .sk ファイルを置いても読み込まれないのでご注意ください。例えば、「minigame」フォルダの中に更にフォルダを作り、その中に .sk ファイルを置いたとしても読み込まれません。
以上が説明ですが、視覚的に分かりやすいよう以下に(一応)表を載せておきます!(スマホだと見づらいのでパソコン推奨)
【各記号の意味】
📄:ファイル 📁:フォルダ
✅:この .sk ファイルは読み込まれます!
🚫:この .sk ファイルは読み込まれません。
📁 Skript
ㅤㅤ┗ 📁 scripts
ㅤㅤㅤㅤ┣ 📄作ったファイル1.sk✅ ※ 📁 scripts フォルダ直下
ㅤㅤㅤㅤ┗ 📁 作ったフォルダ1(📁 -examples や 📁 minigame はここに該当)
ㅤㅤㅤㅤㅤㅤ┣ 📄作ったファイル2.sk✅ ※ 📁 scripts フォルダの1つ下(📄events.skや 📄PVP.skはここに該当)
ㅤㅤㅤㅤㅤㅤ┗ 📁 作ったフォルダ2
ㅤㅤㅤㅤㅤㅤㅤㅤㅤ┗ 📄作ったファイル3.sk🚫 ※ 📁 scripts フォルダの2つ下
※一部のフォルダやファイルを省略しています。
※便宜上ここではフォルダ名やファイル名に日本語を使用していますが、実際の命名には使用できません。
前回の記事で 「フォルダにハイフンを付けるとその中の .sk ファイルは無効化される」 と説明しましたが、そのフォルダとは 「scripts」フォルダ内にあるフォルダだったわけです!
Q:「-- Files prefixed with...」って名前のファイルは結局何なの?
A:特に意味はありません。
全文は「-- Files prefixed with a hyphen are disabled! --」で、要するに「ファイルの先頭にハイフン付ければ無効にできるで」という意味です。これを伝えるためだけのファイルなので、必要なければ消去しても大丈夫です。
今回は以上になります。ずいぶんと前置きが長くなってしまいましたが、次回からいよいよスクリプトの作成に入ります!
【次回】
【前回】