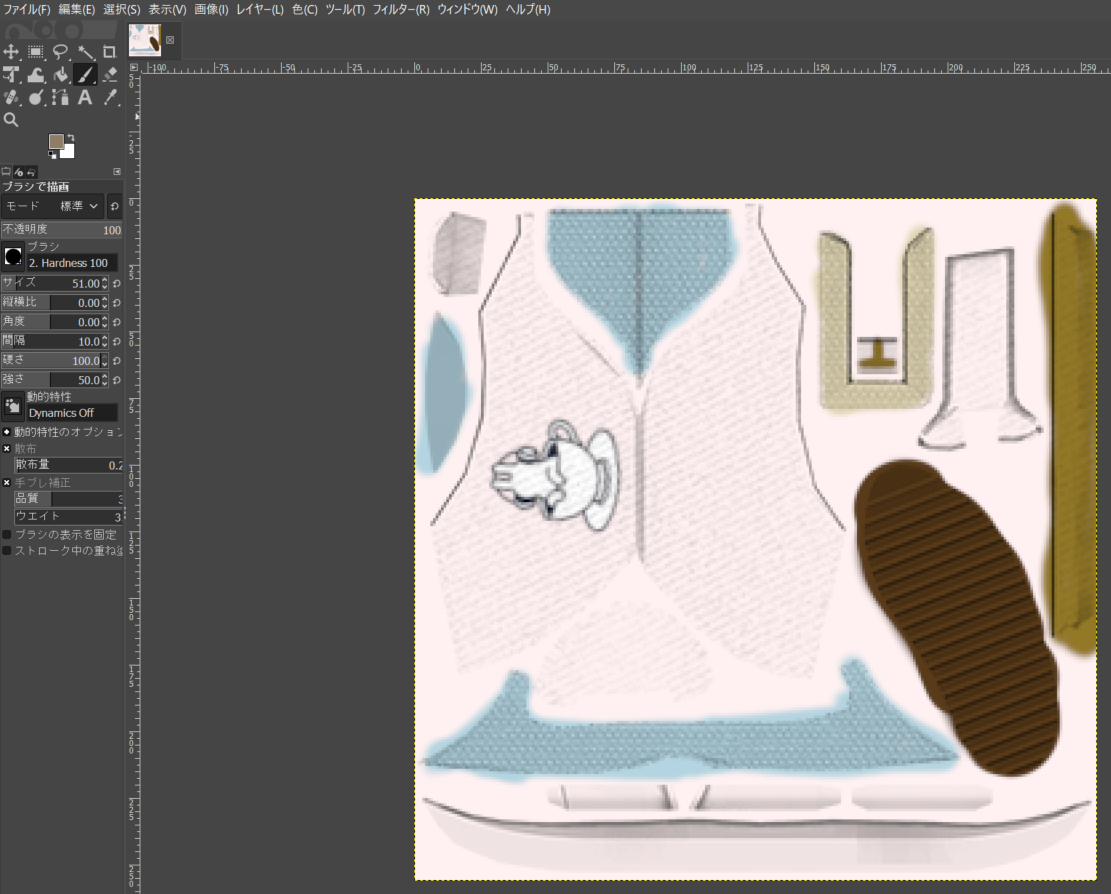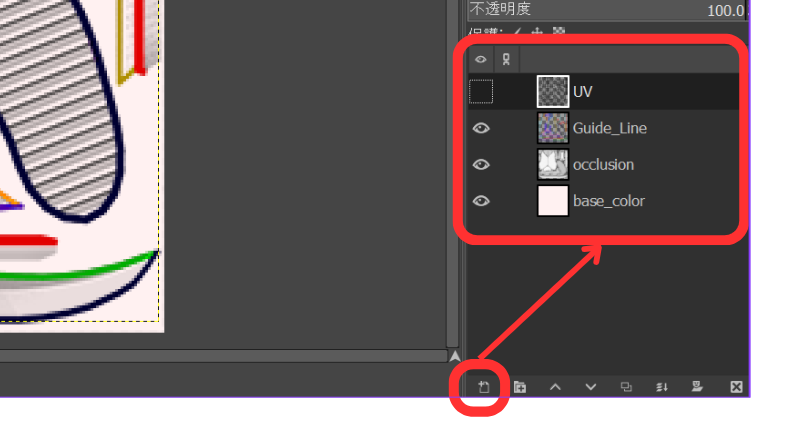PSDファイルを編集したいけど、Photoshopを持っていなくて諦めていませんか?
実は、GIMP(ギンプ)という画像編集ソフトを使えば、無料でPSDファイルの編集が出来ちゃいます!
そこで今回はGIMPのダウンロード、ファイルの編集、PNGで書き出しをするところまでをお見せします。
※Windows11でZEPETOのアパレルファイルを使用しています。
目次
1. GIMPをインストールする
まずはGIMPをインストールします。GIMP公式サイトにアクセスし、「DOWNLOAD」をクリックします。遷移後の画面で「Download GIMP 2.10.38 directly (2.10.38部分は違っていてもOKです)」と書いてあるオレンジのボタンを押すとダウンロードが始まります。
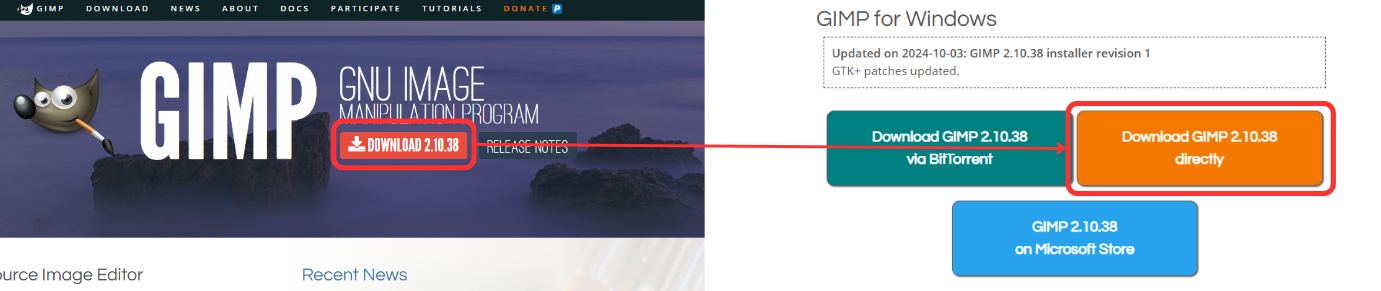
ダウンロードしたexeファイルを実行して「日本語」を選択し、「インストール」を押してください。これでGIMPの準備が出来ました!

2. PSDファイルをGIMPにインポートする
GIMPを起動し、[ファイル] > [開く] をクリックします。任意のフォルダからインポートしたいPSDファイルを選択すると、GIMPに取り込むことが出来ます。(ドラッグ&ドロップでも取り込み可能です。)

3. GIMPでデザインを編集する
PSDファイルを開いたら、編集を行いましょう。無料とは思えない程の機能があり、最初は逆に戸惑うかもしれませんので、よく使う機能をご紹介。
レイヤー機能
画面右下の紙のアイコンをクリックで、新しいレイヤーが追加できます。
ブラシ機能
もはやあって当然の機能だが、画面左を見ると分かる通り、細かい編集まで可能です。
変形機能
トップメニューの「ツール」から「変形ツール」を選択すると、様々な方法で変形が可能になります。
4. ファイルをエクスポートする
編集が完了したら、ファイルをエクスポートします。今回はZEPETOというサービスにアップするため、PNGファイルで書き出します。
[ファイル] > [名前を付けてエクスポート] を選択します。出てきたポップアップの「ファイル形式の選択」をクリックして「PNG」を選択してください。選択できたら「エクスポート」を選択し、次のウィンドウでも、そのまま「エクスポート」を選択すると、PNGファイルとして書き出しが完了します。


5. まとめ
これでGIMPを使ってPSDファイルを編集、書き出しする方法は完了です!
無料で高機能なので、皆さんもぜひ試してみてください!
※因みに作成したPNGファイルで作成したZEPETOのスニーカーは無事、販売開始できました!