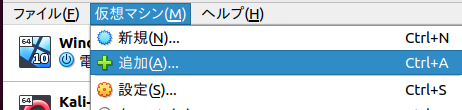@ipusiron さん著の『ハッキング・ラボのつくりかた』及び『ハッキング・ラボの構築で困ったら読む本』でVirtual Box上にKali Linuxの実験環境を構築した際に、書籍の記載内容から変わっていた点があったのでメモ書きとして記録する。
![]() 2022/09/23時点の情報を基に記載しています。そのため、現時点で相違がある可能性があります。その点を了承の上お読みください。
2022/09/23時点の情報を基に記載しています。そのため、現時点で相違がある可能性があります。その点を了承の上お読みください。
書籍の記載内容から変わっていた箇所
Kali LinuxのVirtual Box版のイメージをダウンロードして、Virtual Boxにインポートする方法手順。
書籍では、OVAファイルをインポートする記載となっていました。しかし、現在はダウンロードしたvboxファイルから仮想マシンを追加するというより簡単な方法でKali Linuxをインストールできるようになっています。
具体的な手順は![]() で紹介していきます。
で紹介していきます。
検証環境
OS:Ubuntu 22.04
Virtual Box:6.1.38
![]() Windows環境やMac環境でも大筋は変わらないと思います!
Windows環境やMac環境でも大筋は変わらないと思います!
Kali Linuxのインポート手順
1.Kali Linuxの公式サイトへアクセス!
2.Prebuilt Virtual Machinesを選択して、仮想マシンイメージを取得するページへ移動
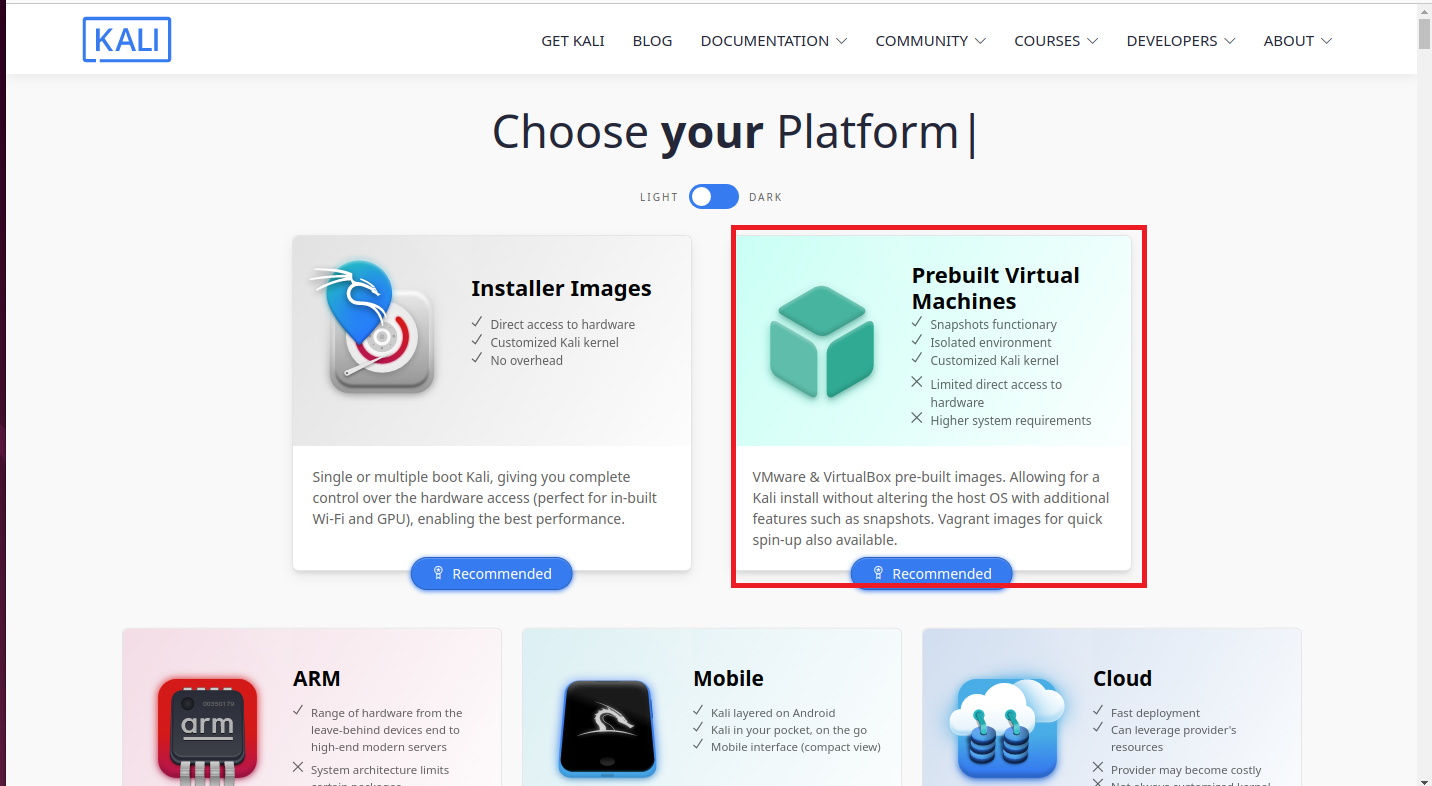
3.Virtual box用のイメージをダウンロード
![]() VMWare版の場合も入手可能です。今回の記事では触れません。
VMWare版の場合も入手可能です。今回の記事では触れません。
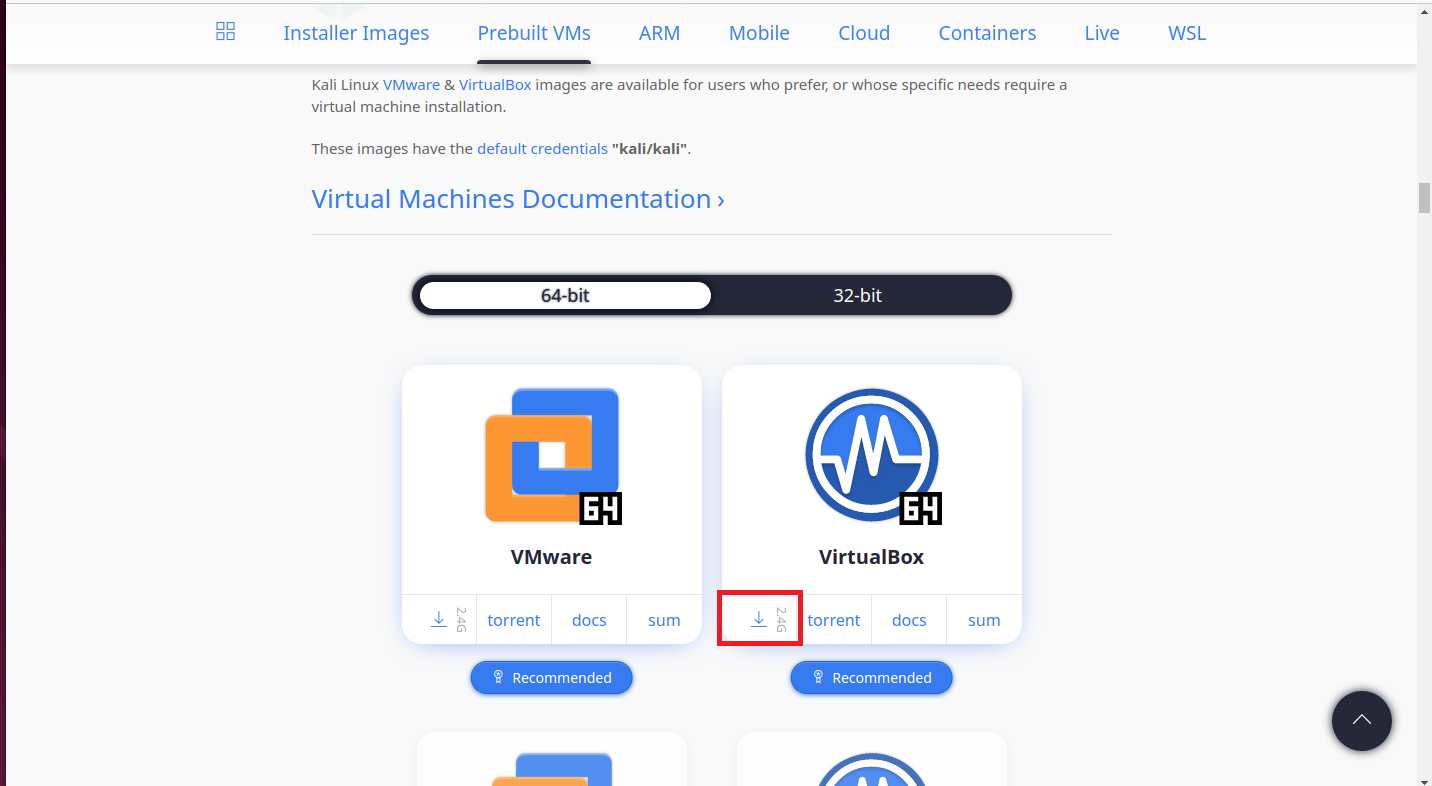
4.7Zipファイルがダウンロードされるので解凍する。
Linuxの場合は、p-7zipがおすすめ。
$ sudo apt install p7zip-full
$ 7z x 解凍対象ファイル
Windows環境の場合は7Zipをインストールして解凍してください。
解凍すると、![]() の2つのファイルが得られる。
の2つのファイルが得られる。
vboxファイルが、仮想マシンの設定ファイル。
vdiファイルが、仮想マシンがインストールされた仮想ハードディスク。

5.解凍してできたフォルダをVirtual Boxのデフォルトの仮想マシンフォルダへ移動
![]() デフォルトの仮想マシンフォルダは、「ファイル → 環境設定 → 一般 デフォルトの仮想マシンフォルダ」で確認できます。
デフォルトの仮想マシンフォルダは、「ファイル → 環境設定 → 一般 デフォルトの仮想マシンフォルダ」で確認できます。
6.仮想マシン設定ファイル(vboxファイル)を使用して仮想マシンを追加する。
「メニュー 仮想マシン → 追加」により、5.で移動したvboxファイルを選択してKali Linuxの仮想マシンを作成する。