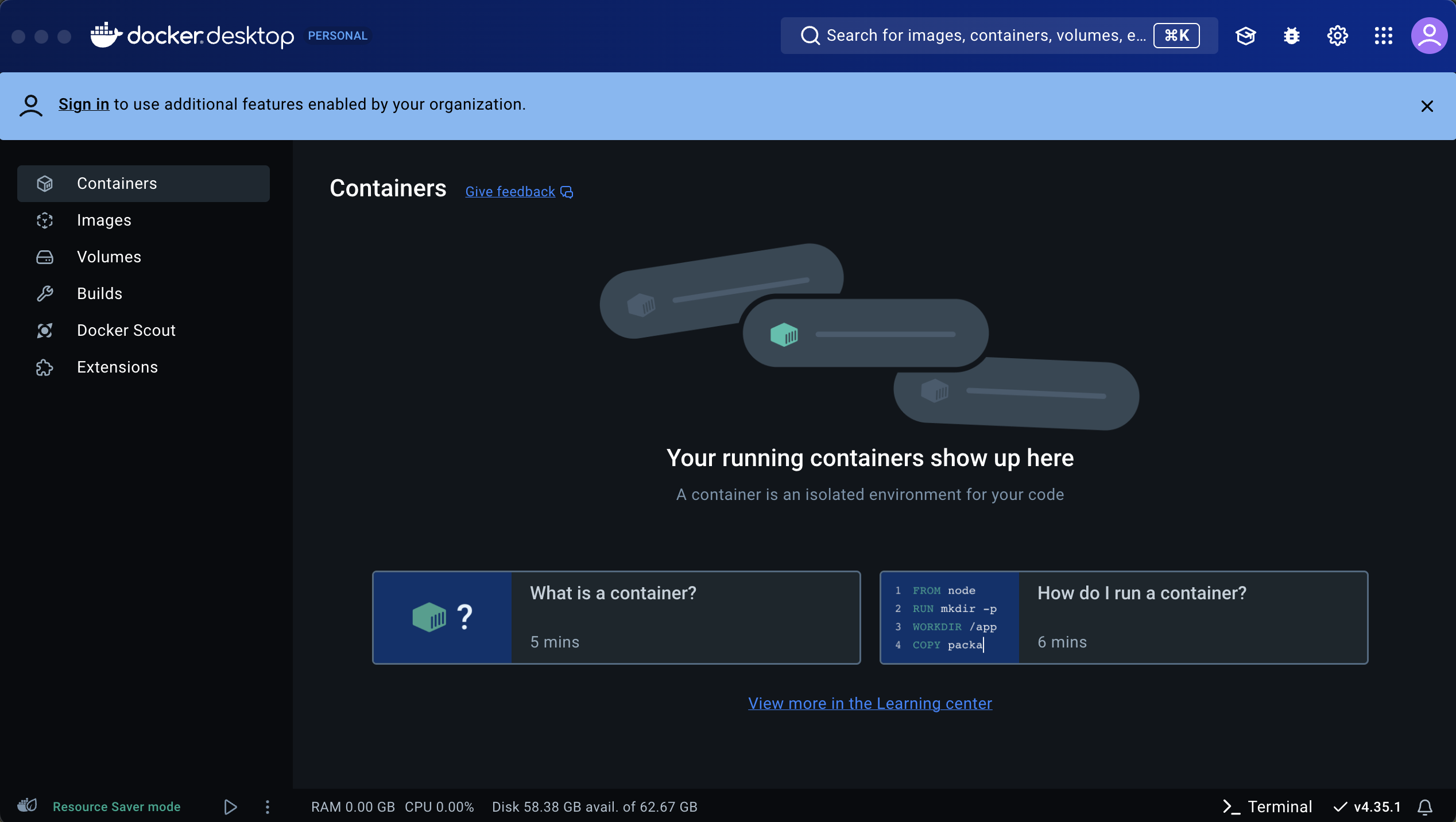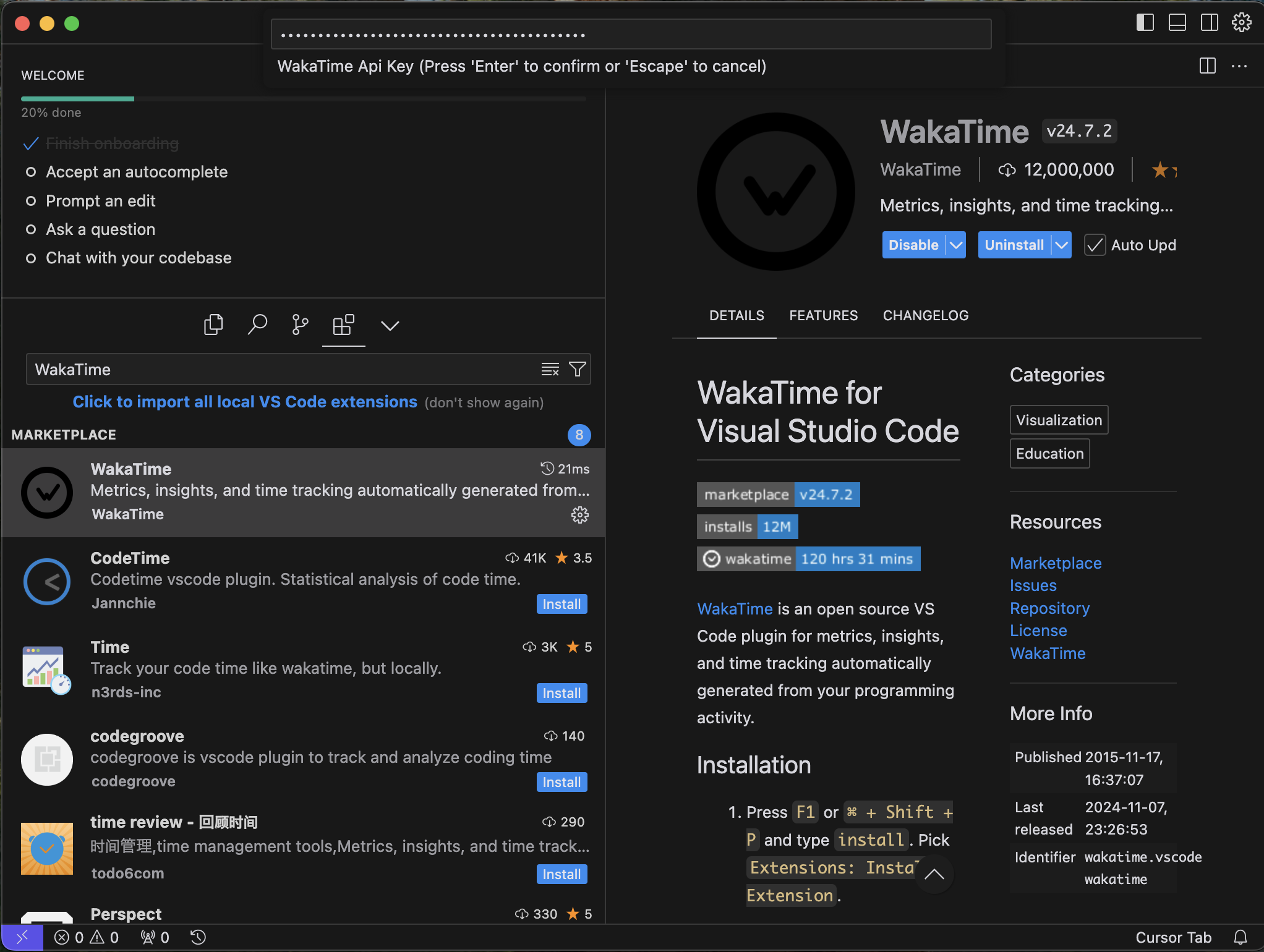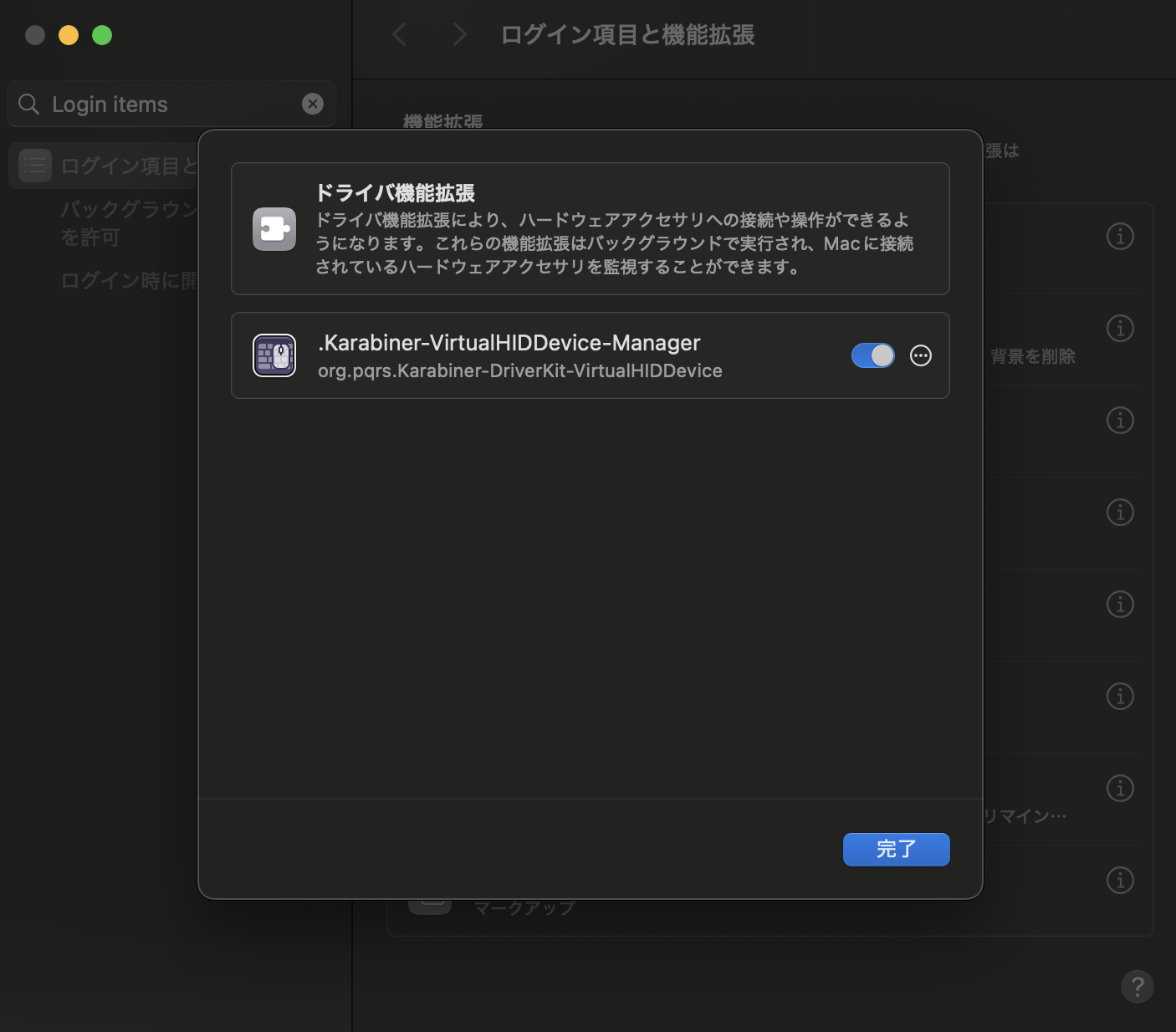Homebrewを用いてインストールした各種アプリケーションの設定
アプリケーションのインストールのみで、何の設定もしていないから設定を行う。
Alfred
アプリケーションやLaunchpadにあるAlfred 5を実行する
(インターネットからうんぬんみたいなのは無視する)
連絡先へのアクセス許可設定(任意 自分は不許可した)
所在地を日本に設定

↑Where are youをJapanへ
対象範囲を広げる

↑Essentials,Extrasの全てにチェックをつける
(後にいらなくなったらチェックを外す)
そのほかの設定は思い立ったら都度都度行う
AltTab
アプリケーションやLaunchpadにあるAltTabを実行する
(インターネットからうんぬんみたいなのは無視する)
画面収録とかいう画面が出たら
1. システム設定を開くを押下
2. 画面収録とシステムオーディオ録音
3. AltTabにチェックを付ける
4. パスワードを求められたら入力する
5. 終了して再度開く
アクセシビリティで怒られたら、アクセシビリティを許可する
Arc
アプリケーションやLaunchpadにあるArcを実行する
(インターネットからうんぬんみたいなのは無視する)
アカウントを作成してログイン
自分好みの設定にする
Office 365
サブスクを契約しているアカウントでサインインすると使えるようになった
Git
ターミナルを開いてGitコマンドで初期設定をする
git config --global user.name ユーザ名
git config --global user.email メールアドレス
git config --global --list
Docker
アプリケーションやLaunchpadにあるDockerを実行する
(インターネットからうんぬんみたいなのは無視する)
DeepL
アプリケーションやLaunchpadにあるDeepLを実行する
(インターネットからうんぬんみたいなのは無視する)
Notion
アプリケーションやLaunchpadにあるNotionを実行する
(インターネットからうんぬんみたいなのは無視する)
アプリが立ち上がるので、
使用しているアカウントでログイン
Notion Calendar
アプリケーションやLaunchpadにあるNotion Calendarを実行する
(インターネットからうんぬんみたいなのは無視する)
アプリが立ち上がるので、
使用しているアカウントでログイン
Cursor
アプリケーションやLaunchpadにあるCursorを実行する
(インターネットからうんぬんみたいなのは無視する)
アプリが起動する
Language for AIを日本語にする

ターミナルからcursorを使用するためにインストールする
Add Terminal Commandで
Install "cursor" を押下
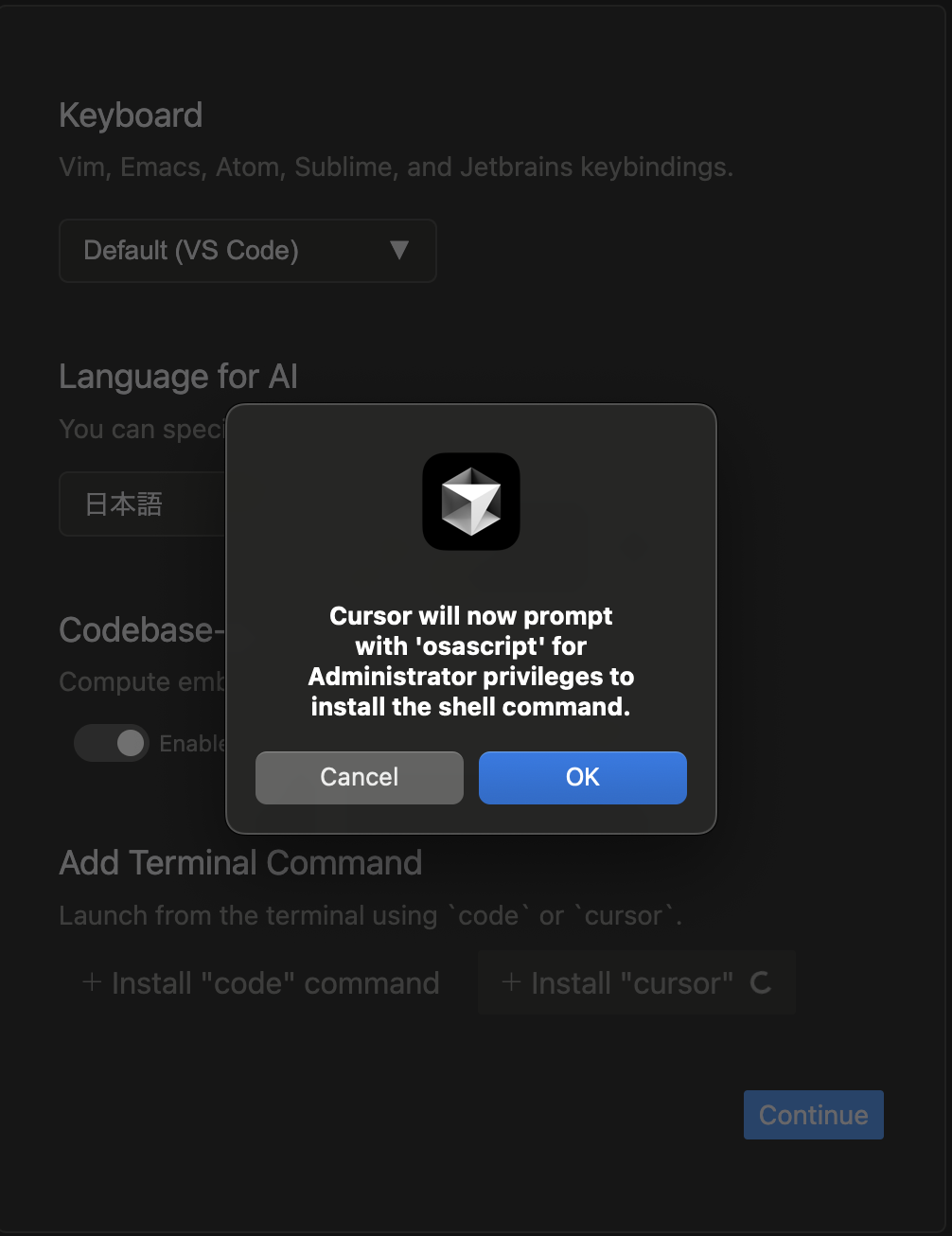
OKを押下
continue押下

データ送信に協力するかを選択(一旦協力するでcontinue)

ログイン画面
自分はアカウントを持っていないので、Sign Up
既にVS Codeを入れている方はどこかの途中で拡張機能について聞かれると思います
日本語化させる
1. 日本語言語パックの拡張機能を適用
拡張機能のボタンを押下し(4番目のやつ)
Japaneseと入力し日本語言語パックをインストールする

Change Language And Restartを押下して再起動
2. 1で日本語化しなかった場合
F1を押下してコマンドパレットを表示させ
Configure Display Languageと入力
日本語をクリックして再起動
F1を押下してコマンドパレットを表示させ
WakaTime API KEYと入力

WakaTime
アプリケーションやLaunchpadにあるWakaTimeを実行する
(インターネットからうんぬんみたいなのは無視する)
アクセシビリティを許可
Settingsの AccountからAPI keyを取得(コピー)
↑Cursorとの連携で使用する
Karabiner Elements
アプリケーションやLaunchpadにあるKarabiner Elementsを実行する
(インターネットからうんぬんみたいなのは無視する)
ログイン項目と拡張機能

Karabiner Elementsに関するやつを許可
Karabiner Elementsを開いてComplex Modificationを選択
Add predefined ruleを押下

Import more rules from the internet押下

コマンドキーを単体で押したときに、英数・かなキーを送信するを有効化

インストールしたアプリケーションの設定完了
以上でHomebrewを使ってインストールしたアプリケーションの設定が一旦は完了した。
人生初Macで操作が慣れず思いのほか時間がかかってしまったが、Googleに頼りながらなんとかやりたかったことができた。
Cursorの拡張機能をまだ2つしか入れておらず、他のアプリも細かいところは拘って設定できていない為、使用しながら突き詰めていきたい。