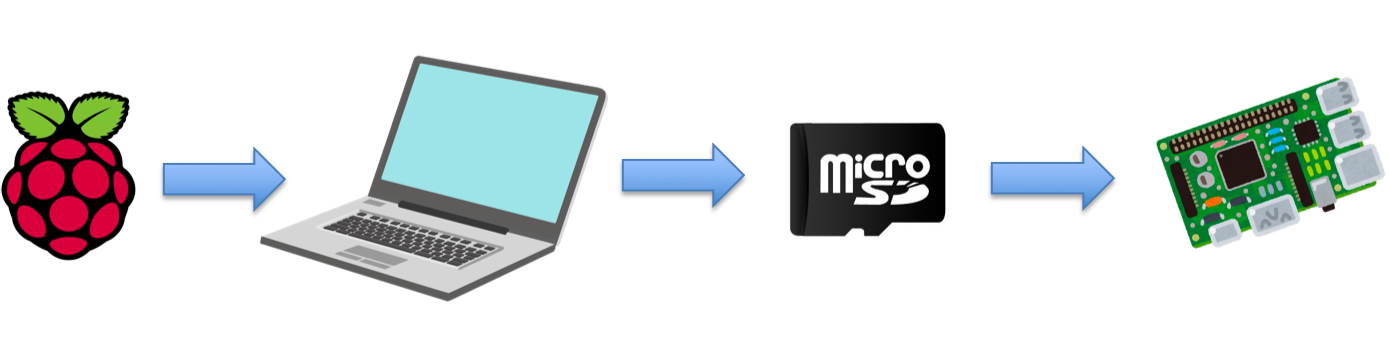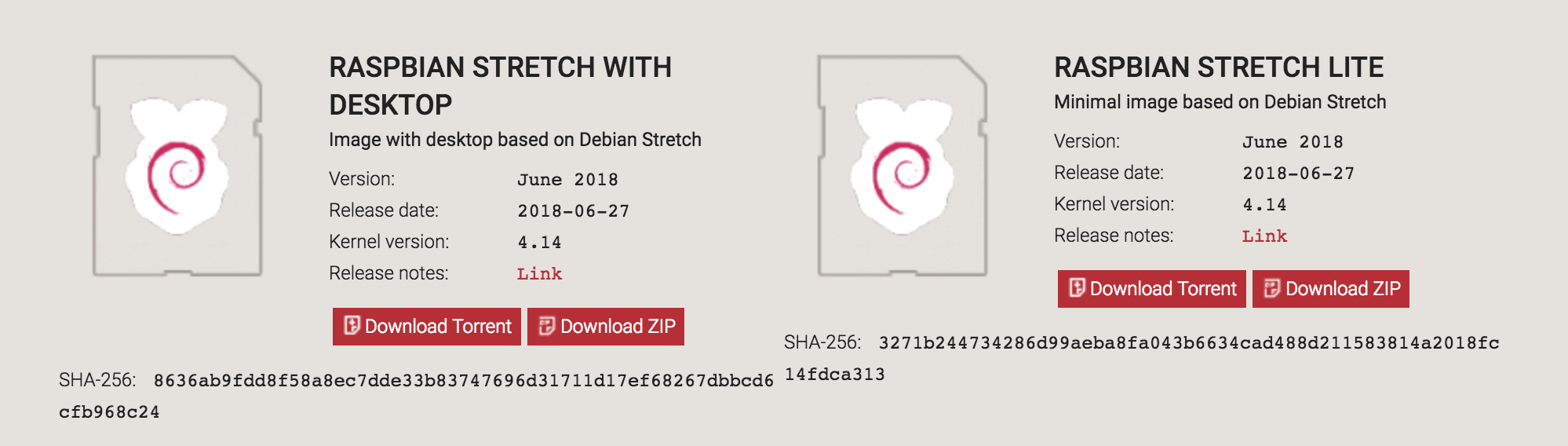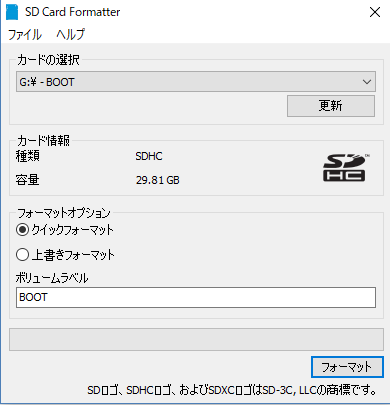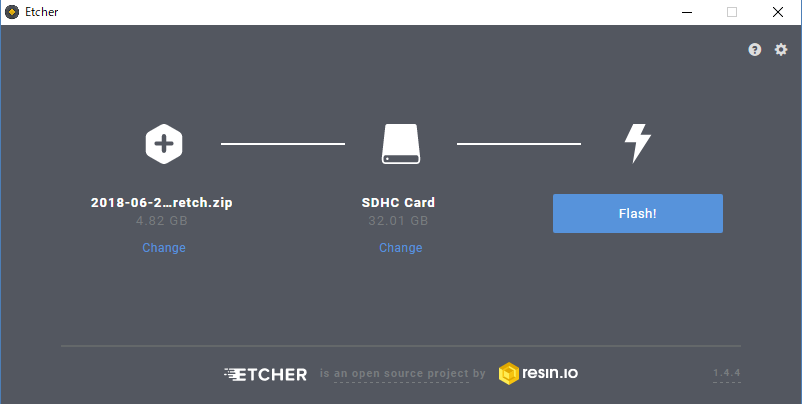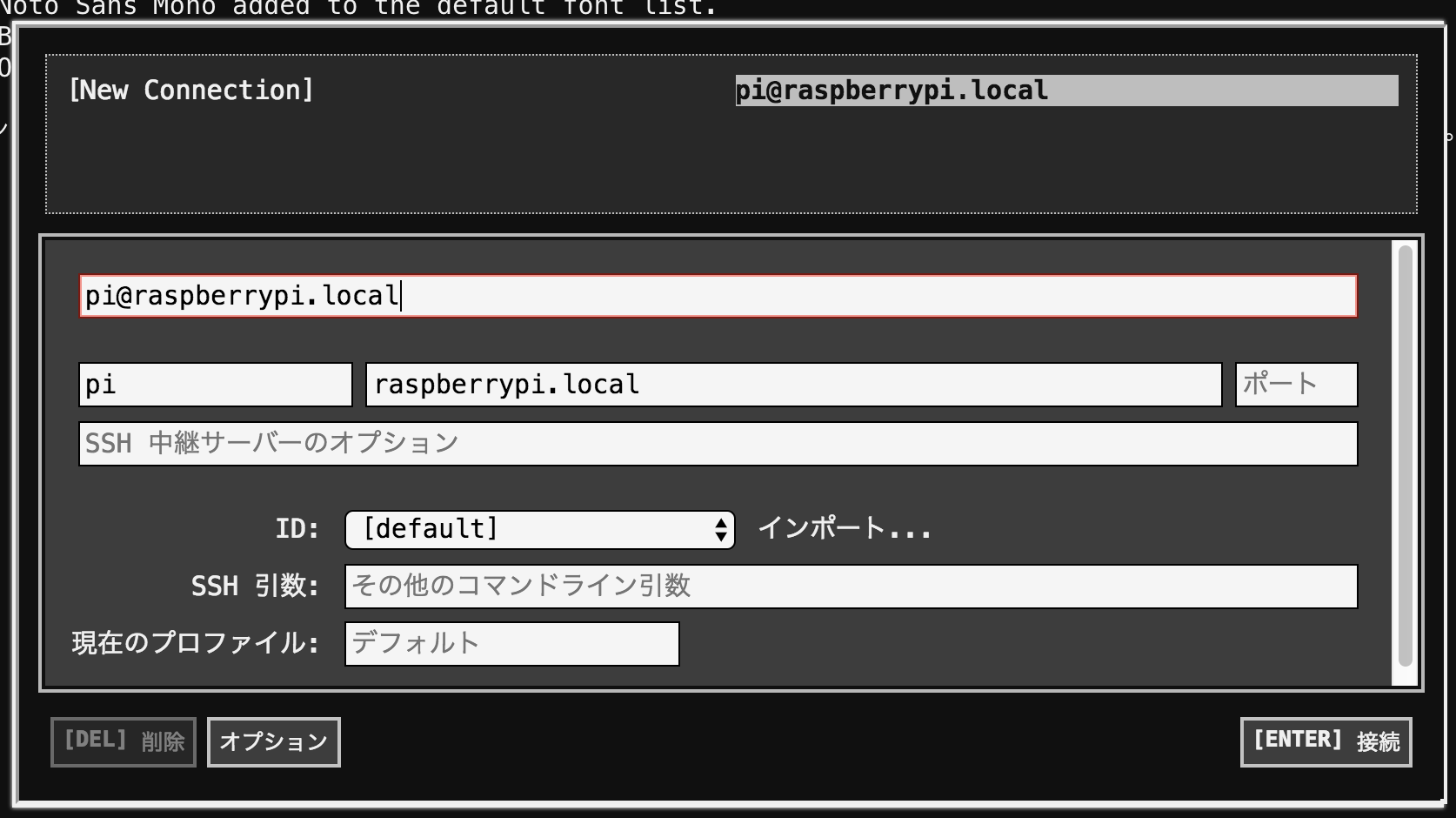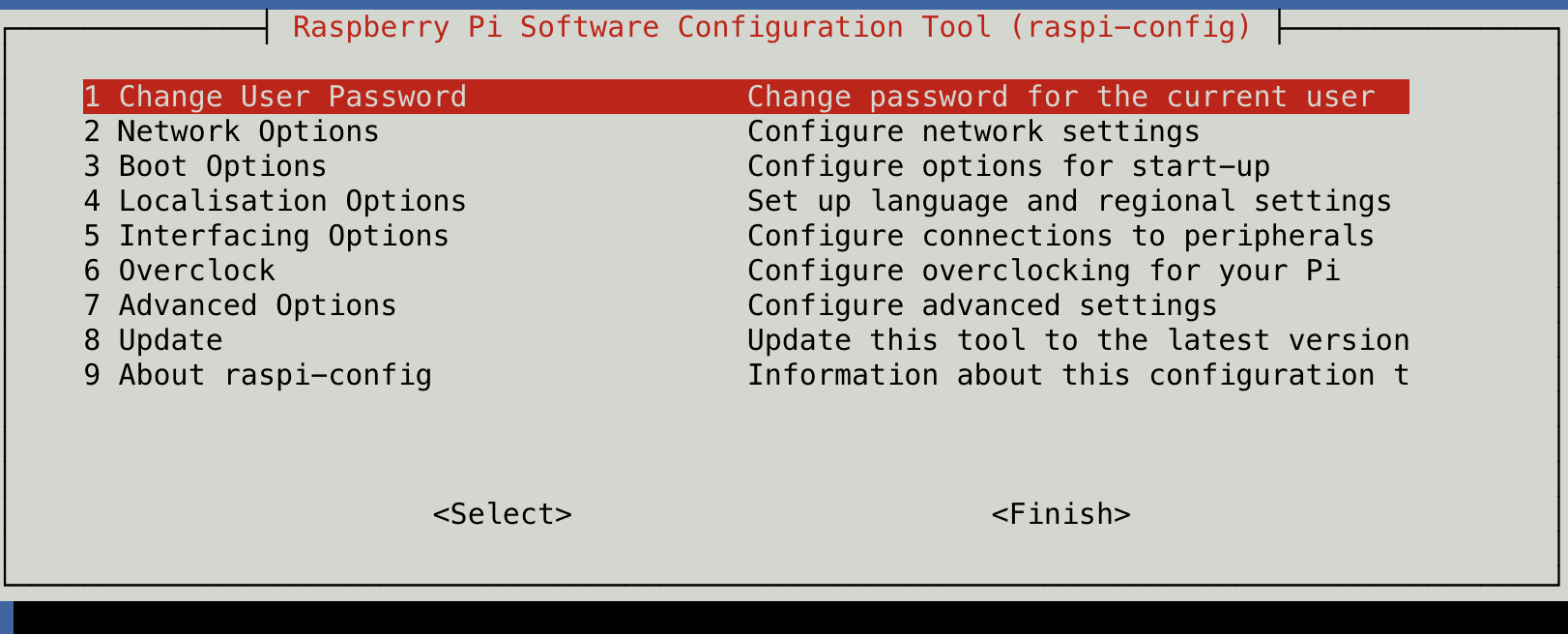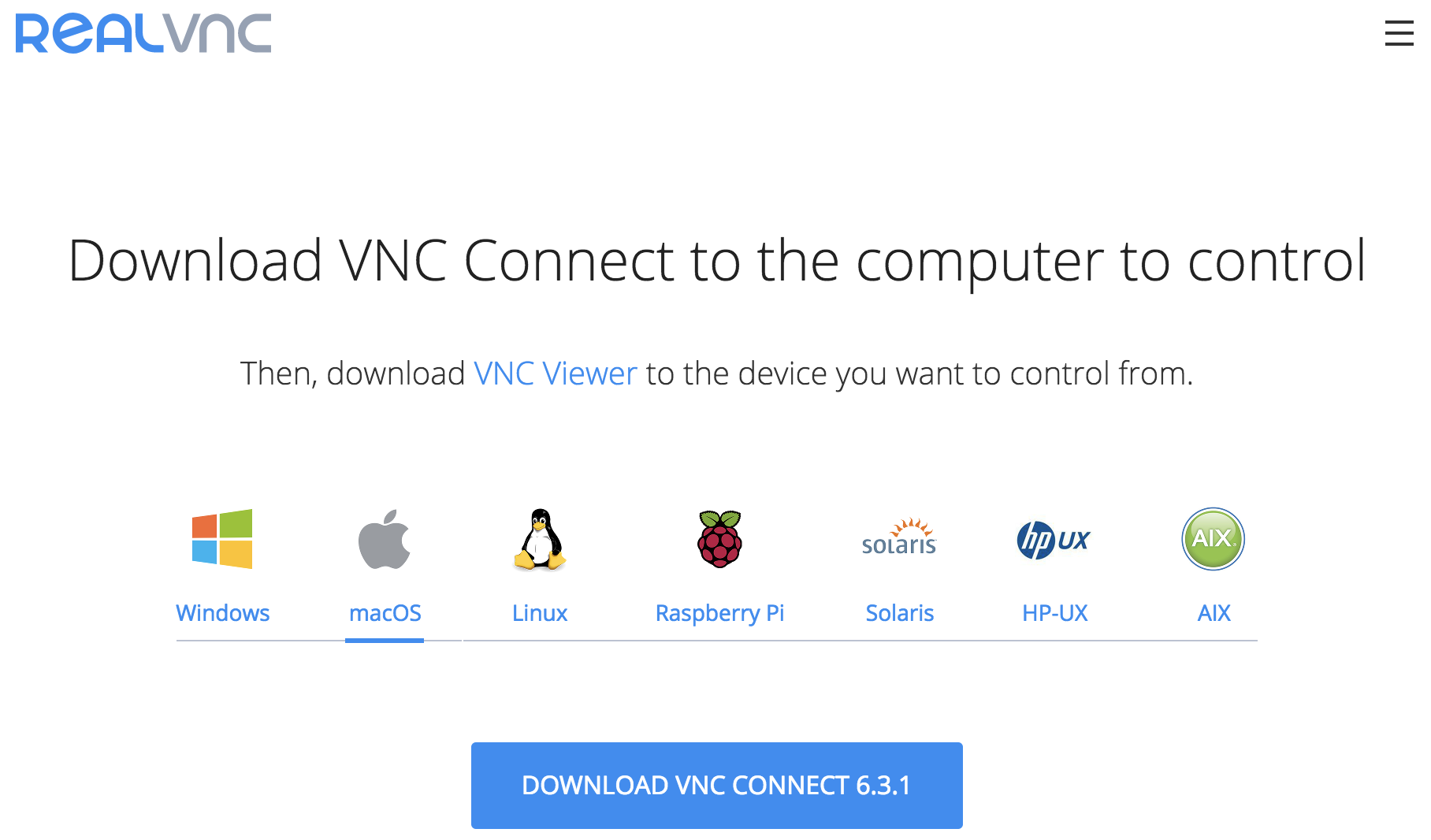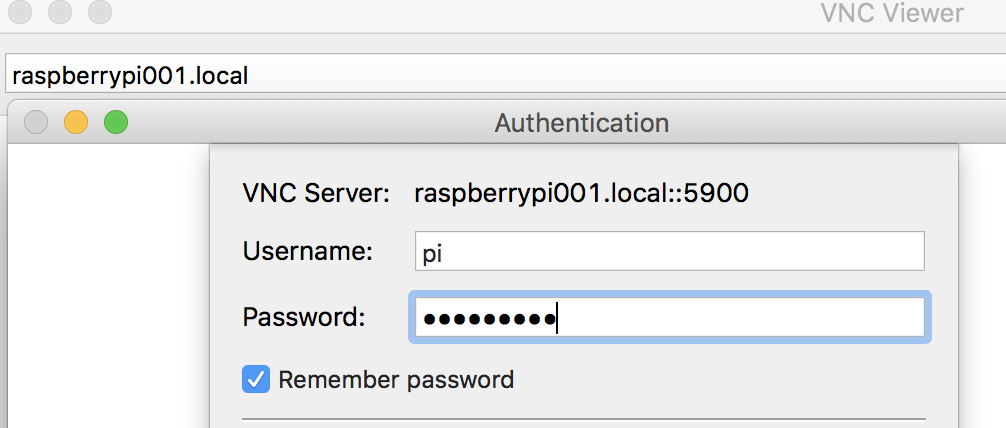(本記事は2018/8/7に作成しました。)
RaspberryPi を初めて手にされる方のために、インストール作業をまとめています。
機器の準備
RaspberryPi本体として最低限必要な部品は以下の通りです。
- Raspberry Pi 3 Model B Plus #RaspberryPi本体です。
- 電源 + 電源接続用USBケーブル #5V/2.5A以上。正規品を使用してください。
- microSD #16GB以上。OSをインストールします。
RaspberryPiは、HDMI等でディスプレイに接続することもできますが、今回はディスプレイを用意せず、代わりにノートPCを用意します。最終的にVNC Viewerを用いて、ノートPCのディスプレイにRaspberryPiのGUIを表示するようにします。
ノートPCはインストール作業にも使用するため、microSDを差し込むスロットが必要です。microSD用のスロットがないノートPCの場合は、microSDを接続するためにSDカードアダプタおよびUSB-SD変換アダプタが必要です。

その他、無線LANネットワーク環境が必要です。
インストール作業
購入したばかりのRaspberryPiの基板にそのまま電源を繋げても起動しません。RaspberryPiを起動させるためには、OSをインストールしたmicroSDが必要です。今回は、ノートPC上でOSをインストールし、同時にRaspberryPiの最低限の設定も行います。今回の方法では、RaspberryPiをディスプレイに一切繋がずに最低限の設定を完了させます。
大まかな手順は、
1. インターネットからRaspberryPi用OSをノートPCにダウンロードする
2. ノートPC上でmicroSDにOSをインストール、Wi-Fi設定をはじめ最低限の設定を行う
3. microSDをRaspberryPiに取り付け、RaspberryPiを起動する
4. ノートPCからRaspberryPiに接続し、残りの設定を完了する
となります。
RaspberryPi用OSのダウンロード
LinuxベースのRaspbianというOSを使用します。
下記リンクにアクセスし、RASPBIAN STRETCH WITH DESKTOPのDownload ZIPからZIP版をダウンロードします。2GBほどの大きさがありますのでご注意ください。
https://www.raspberrypi.org/downloads/raspbian/
ZIPファイルを解凍する必要はありません。そのままPC上のデスクトップ等に一旦置いておきます。
ノートPC上でmicroSDにOSをインストール
PCにmicroSDを接続し、microSDをフォーマットしてから、PC上でmicroSDにOSをインストールするという手順を踏みます。
本手順は、使用するPCがMacかWinかに関わらず適用できます。
microSDのフォーマット
SDのフォーマットには、"SD Card Formatter"を使用します。
下記リンクにアクセスし、手元の環境に合うものをを入手してください。
https://www.sdcard.org/downloads/formatter_4/
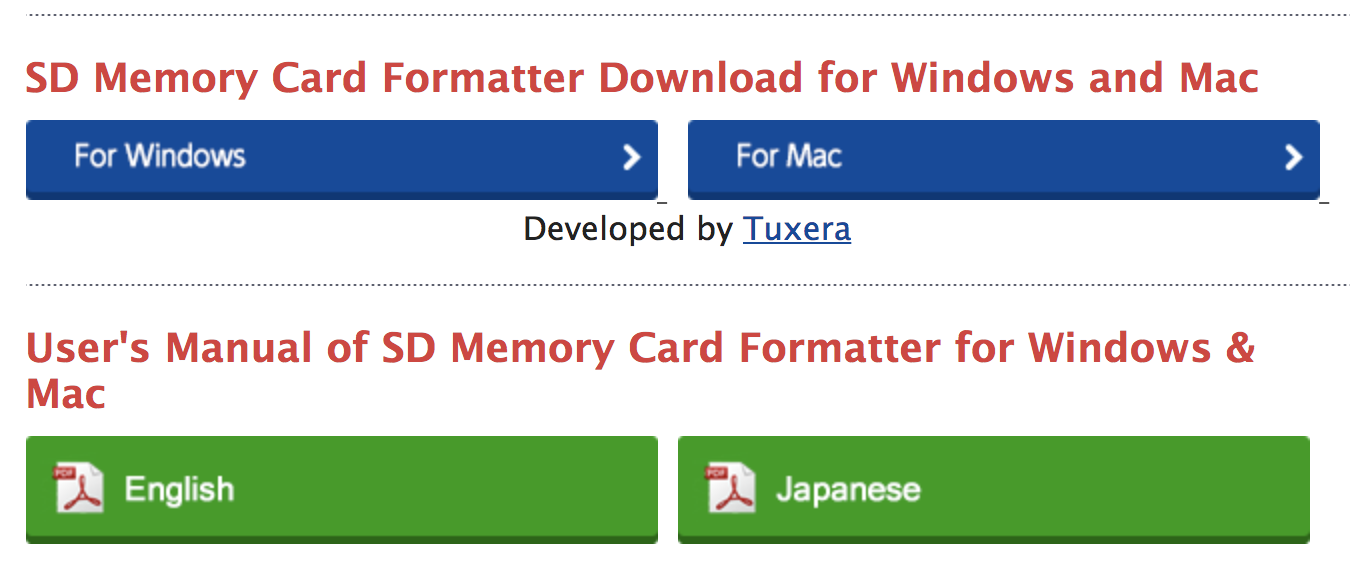
起動したら、上部の"カードの選択"ボックスに対象のmicroSDが選択されていることを確認して、フォーマットを実行してください。
(その他の部分については特に変更する必要はありません)
Raspbianのインストール
インストールには、"Etcher"を使用します。
下記リンクにアクセスし、Etcherをダウンロードしてください。
https://etcher.io/
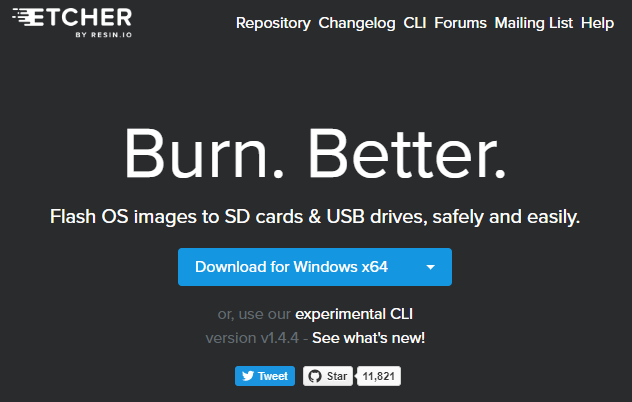
Etcherでは3ステップでファイルの書き込みができます。
・Select imageで先ほどダウンロードしたRaspbianのZIPファイルを選択します。
・Select driveではmicroSDの接続されているドライブを選択します。
・あとは、Flash! ボタンをクリックすれば書き込みが始まります。
書き込みが終了すれば、OSのインストールは完了です。
(書き込み作業には数分かかります)
microSDを確認すると、microSDのラベルがbootという名前に変わっていることがわかります。
Wi-Fi環境の設定
インストールの完了したmicroSDをそのままRaspberryPiに移し替えても起動はしますが、RaspberryPiの初回起動時に自動的に無線LANネットワークに接続するように、Wi-Fiの初期設定をしておきます。
Wi-Fi接続情報を記したファイルを作成し、microSDにコピーするという手順を踏みます。
まずは設定ファイルを作成します。
テキストエディタで、以下のファイルを作成してください。
ファイル名:wpa_supplicant.confとし、ファイルには下記の通り記述します。
ctrl_interface=DIR=/var/run/wpa_supplicant GROUP=netdev
update_config=1
country=JP
network={
ssid="****" #接続先のID
psk="****" #接続先のPASS
key_mgmt=WPA-PSK #接続方式
}
"****"の部分には、それぞれWi-Fi接続先のIDとPASSに置き換えてください。
このとき、操作しているノートPCと必ず同じネットワークを使用してください。
できたファイルを、microSDのboot直下にコピーします。これで設定は完了です。
SSH接続有効化の設定
RaspberryPiへのリモート接続を可能にするために、SSH接続を有効化しておく必要があります。デフォルトではオフになっているので、初回起動時にオンになるようにします。
テキストエディタなどで、ファイル名が "ssh"となるファイルを作成します(拡張子不要)。ファイルの中身もカラのままで構いません。
# 何も書き込む必要はありません
できたファイルを、Wi-Fi設定のときと同じように、boot直下にコピーします。
これだけで、起動時にSSHがオンになります。
Raspberry Piを起動する
microSDをノートPCから取り外し、RaspberryPiに移し替えます。
裏にmicroSDのスロットがありますので、奥まで差し込んでください。
microSDを差し込んだら、電源を接続してください。RaspberryPiには物理的なON/OFFボタンが存在せず、電源を接続するとすぐに起動します。緑色のランプが点灯すれば、上手く起動できています。
ノートPCからリモート接続
SSH接続には複数の方法があります。Macならターミナルから接続することができますし、Windowsであれば"Putty"などのクライアントを使用することもできます。今回はGoogle Chromeの拡張機能である "Secure Shell App"を使用します。
下記リンクよりアクセスし、Google Chromeをダウンロードしてください。
https://www.google.com/intl/ja_ALL/chrome/
インストールが完了したら、"Secure Shell App"と検索し、Chromeに追加を選んでください。
接続ダイアログを表示させたら、以下の通り記述し、右下の接続をクリックします。
ユーザー名: "pi"
ホスト名: "raspberrypi.local"
"Are you sure you want to continue connecting (yes/no)? "と尋ねられたら、"yes"と入力して"Enter"を押してください。 続いて、パスワードを尋ねられたら、デフォルトのパスワードである"raspberry"と入力し、"Enter"を押してください。
残りの設定を済ませる
ここまでくれば、もう少しです。残りの設定を済ませましょう。
sudo raspi-configと入力して"Enter"を押すと、設定画面が開きます。
pi@raspberrypi:~ $ sudo raspi-config
この設定画面は、矢印キーやキーボードで操作することができます。
ホスト名を変更する
ホスト名とは、RaspberryPiを識別する名前のようなものです。
RaspberryPiへのSSH接続には、ホスト名を指定して接続するほかに、IPアドレスで指定して接続することもできます。今はデフォルトのホスト名である "raspberrypi" で接続していますが、同一ネットワーク内に複数のRaspberryPiが存在する場合にはホスト名を変更しておく必要があります。
"2 Network Option" → "N1 Hostname" と進み、ホスト名をユニークなものに変更します。
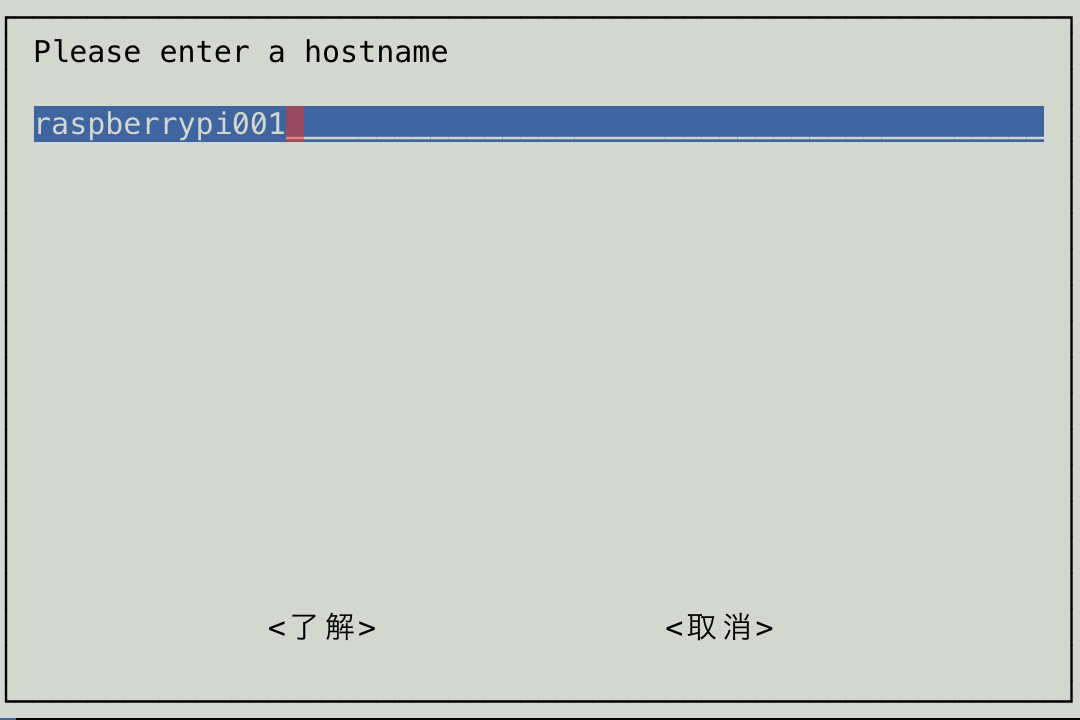
パスワードを変更する
"1 Change User Password" を選択し、パスワードを変更します。
VNCを有効にする
VNC viewerでRaspberryPiのGUIにリモートでアクセスするためにVNCを有効にします。
"5 Interfacing Option" → "P3 VNC" と進み、VNCを有効に変更します。
地域の選択
"4 Localization Options" → "I1 Change Locale"と進み、"ja_JP.UTF-8 UTF-8" → "ja_UTF-8"を選択すると同時に、"en_GB.UTF-8 UTF-8"の選択を解除してください(Spaceキーで選択することができます)。
時計の設定
"4 Localization Options" → "I2 Change Timezone"と進み、"Asia" → "Tokyo"を選択してください。
キーボードの設定
"4 Localization Options" → "I3 Change Keyboard Layout"と進み、"105-key(Intl)"を選択してください。それ以降の設定は、デフォルトのままで構いません。
Wi-Fi地域の設定
"4 Localization Options" → "I4 Change Wi-Fi Country"と進み、"JP Japan"を選択してください。
ここまでで、一旦RaspberryPiを再起動します。設定画面から出ようとすると再起動するように求められますので従います。
再起動すると、一度SSHは切断されますので、再度新しいホスト名とパスワードで接続し直してください。
VNCで接続
下記リンク先より、手元の環境に合ったVNC Viewerをダウンロードします。
http://www.realvnc.com/en/connect/download/viewer/
VNC Viewerを起動したら、上部に"ホスト名.local"と入力します。
UsernameとPasswordには、
Username: pi
Password: "自分で決めたパスワード"
と入力します。
上手く接続できれば、手元のノートPCからRaspberryPiのGUIから操作することができます。
・ SSHからifconfigと入力してIPアドレスを調べて、IPアドレスから接続することもできます。その場合".local"は不要です。
・ Windowsをお使いの方でホスト名による接続ができない方は、Bonjour Print serviceをインストールすることでホスト名による接続ができる場合があります。
https://support.apple.com/kb/DL999?locale=ja_JP&viewlocale=ja_JP
・ Windows10をお使いの方は、Windowsファイアウォールによって接続が失敗することがあります。
下記リンクを参考に、"セキュリティが強化された Windows ファイアウォール" から、受信の規則を有効にしてから再度接続に挑戦してください。
https://blogs.technet.microsoft.com/jpntsblog/2018/04/28/%E6%97%A2%E5%AE%9A%E3%81%AE%E5%8F%97%E4%BF%A1%E3%81%AE%E8%A6%8F%E5%89%87-mdns-udp-%E5%8F%97%E4%BF%A1-%E3%81%8C%E6%A9%9F%E8%83%BD%E3%81%97%E3%81%AA%E3%81%84%E5%95%8F%E9%A1%8C/
・ VNC ViewerはPC用だけでなく、Android版、iOS版も存在し、どれを用いてもRaspverryの画面を映すことができます。
最後に
VNC Viewerからは、左上のスタートメニューでシャットダウンや再起動ができるようになります。
SSHから再起動するには以下のコマンドを使用してください。
pi@raspberrypi:~ $ sudo reboot
シャットダウンには、以下のコマンドを使用してください。
pi@raspberrypi:~ $ sudo shutdown now
<おわり>