(この記事は2018年9月28日に作成しました)
Jupyter notebookは、ブラウザで動く対話型データ解析ツールです。
Pythonを使用するにはJupyter notebookが便利です。Anacondaをインストールすることで使用できるようになります。ここでは、Anacondaをインストールして、Pythonが使える環境を準備します。
(OSはWindowsを想定していますが、MacOS等でも同様です)
Anacondaのダウンロード
Anacondaを使えば、Pythonに使用する統計解析のライブラリや、Jupyter Notebook等のなどの便利な道具類をまとめて入手することができます。
https://www.anaconda.com/download/
にアクセスし、インストーラをダウンロードします。 3.6と書かれた方を選択します。

お使いのPCが32-Bitの場合、下方の小さなリンクから入手します。
サイズが大きめなので、注意してください。
Anacondaのインストール
ダウンロードしたインストーラを起動します。
インストール時にいくつか設定画面がでてきますが、基本的にデフォルトの設定を変更する必要はありません。
(インストール場所の指定も、デフォルトのまま変更する必要はありませんが、インストール場所に全角大文字が含まれているとインストールすることができないようです。アカウント名等に全角文字を使用していないか確認してください)
インストールには20-30分程度を要します。

インストール終了後、追加のインストール要求がありますが、ここではskipを選択します。

これでインストール作業は完了です。
Jupyter notebookの起動
インストールによっていくつかファイルが追加されていることが確認できると思います。
その中から「Anaconda prompt」を起動します。
Anaconda promptを起動すると、黒いウィンドウが現れますので、入力待ちの状態になったら、Jupyter notebookと入力します。エンターを押せば、ブラウザからJupyter notebookが起動します。
(公式の推奨ブラウザはChromeです。初回起動の際、時間がかかる場合があります)。
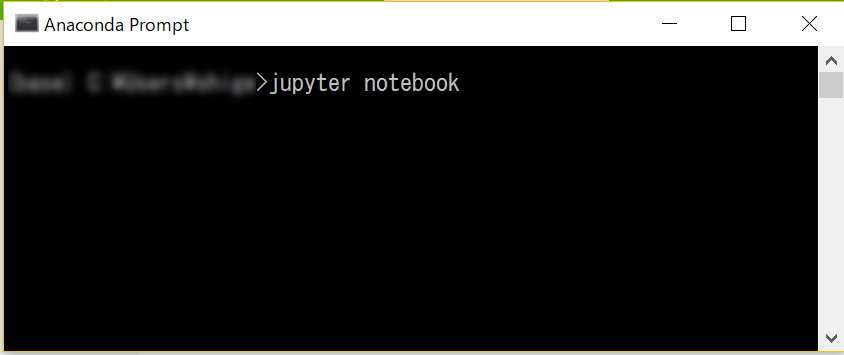
Desktopのディレクトリをクリックして、Desktopに移動します。

右上の「New」→「Python3」を選択すると、Pythonコードの編集画面が開きます。
ためしに、計算問題をさせてみます。
123 + 45

"Shift" + "Enter" の同時押しで実行結果が下に表示されます。

実行したファイルは定期的に保存されるようになっています。作成した「Untitled.ipynb」ファイルがデスクトップにできていることを確認してください。拡張子がipynbのファイルは、jupyter notebook専用のファイルです。
コマンドプロンプトからjupyter notebookを起動できるようにする
Windowsの場合は、Jupyter notebookはAnaconda promptから起動しなければなりませんが、PATHの設定をすることによって、コマンドプロンプトから起動することができるようになります。
まず、スタートメニューから「環境変数」などで検索するなどして、環境変数の設定画面を開きます。
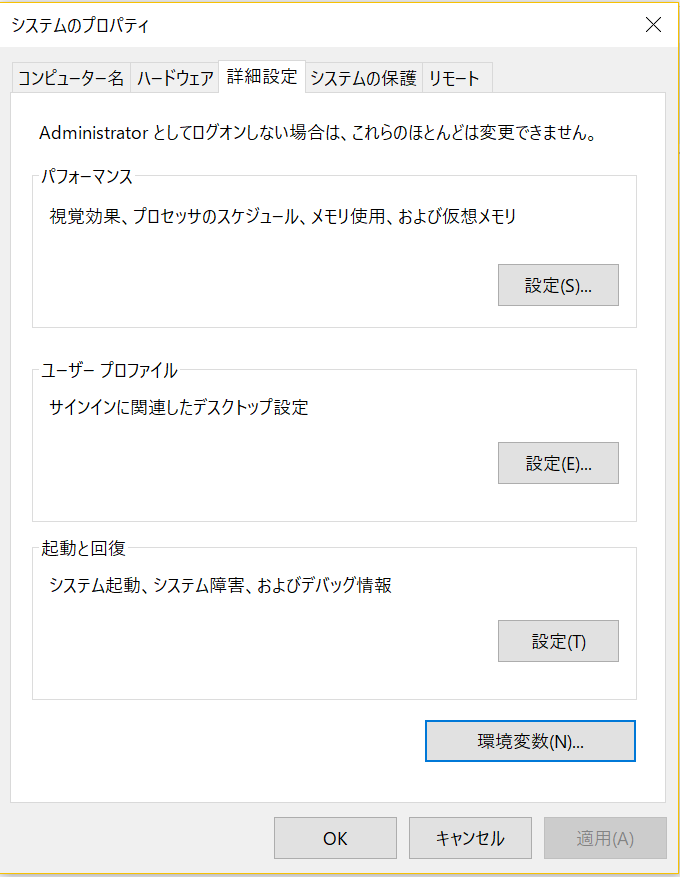
下部の「環境変数」をクリックして、環境変数名の編集画面を開きます。
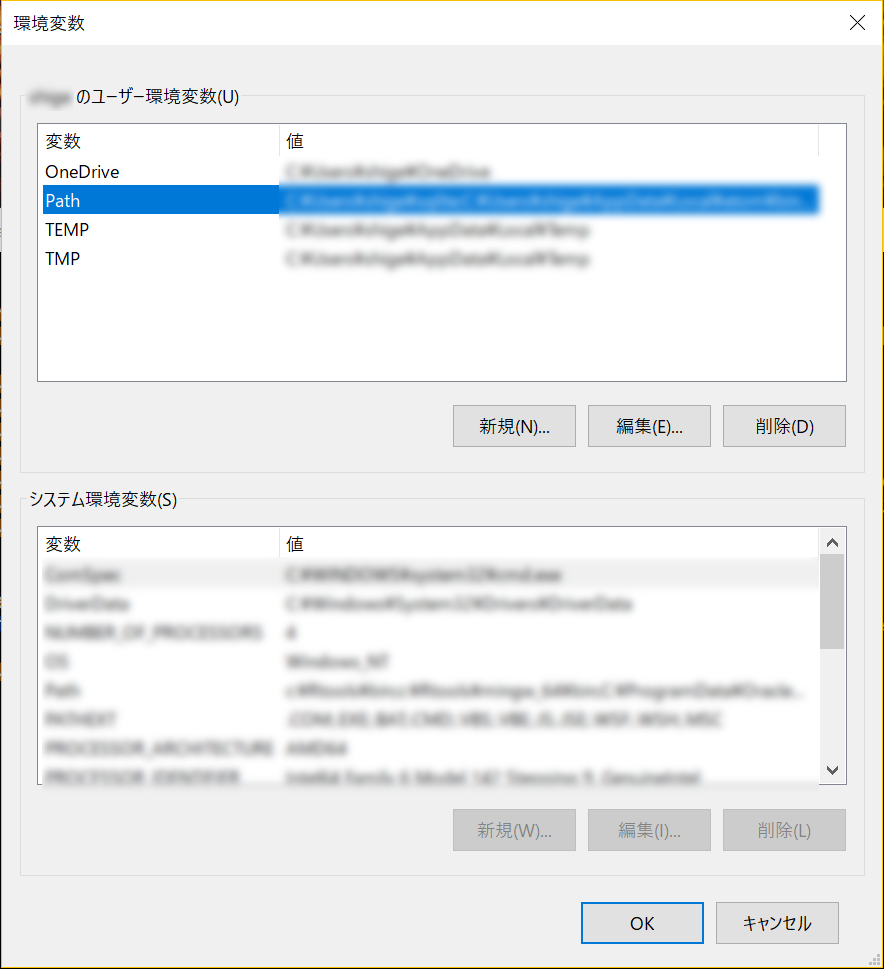
上部の「Path」→「編集」をクリックします。

右上の「新規」をクリックしたら、空いているセルに、環境変数名を入力します。
環境変数名は、インストール時にインストール先を変更していなければ、
C:\Users\xxx\Anaconda3\Scripts (xxxには自身のユーザー名を入力)
です。入力したら下部のOKをクリックします。インストール先を変更している場合は、変更したインストール先に合わせてください。
以上で設定は完了です。コマンドプロンプトから「Jupyter notebook」を実行することでJupyter notebookが作動することを確認してください。
MacOSの場合は上記の設定を行わななくても、ターミナルにJupyter notebookと入力することで起動します。
グラフの日本語の文字化けを修正する
Jupyter notebookは操作が非常に簡単なツールですが、インストールした状態では、可視化ライブラリのひとつ「Matplotlib」を使用したときに、日本語に文字化けが発生してしまいます。
試しに、ヒストグラムを表示させてみます。
セルに以下のコードを入力し、実行します。
import numpy as np
import matplotlib.pyplot as plt
%matplotlib inline
plt.style.use("ggplot")
x = np.random.randn(10000)
plt.hist(x, bins=100)
plt.title("サンプル")
plt.show()

グラフ上部のタイトルを「サンプル」としたのに文字化けを起こし、"□□□□"と表示されています。
これは、デフォルトで日本語フォントがインストールされていないことが原因です。
日本語フォントのインストールは、以下のように行います。
まず、以下のWebサイトから「IPAexゴシック(Ver.xxxxx)」をダウンロードします。

ダウンロードしたファイルを解凍したら、ダウンロードしたzipファイルを解凍すると、ipaexg.ttfというファイルがあります。これがフォントのファイルです。このファイルをコピーして、以下の場所にペーストします。
(フォントが大量にあるディレクトリにこのファイルを新しく追加します。)
C:\Users\xxx\Anaconda3\Lib\site-packages\matplotlib\mpl-data\fonts\ttf
次に、matplotlibrcというファイルをダブルクリックしてメモ帳で開き、フォント名を追加します。
C:\Users\xxx\Anaconda3\Lib\site-packages\matplotlib\mpl-data
ファイルを開いたら、中ほどにある 「font.family」の項目を以下のように書き換えます。
font.family :IPAexGothic

このとき、行頭の#を削除するのを忘れないようにします。
ファイルを上書き保存して閉じた後、以下の場所にある
fontList.json(もしくはfontList.py3k.cache)
を削除します。これらのファイルは、以下の場所にあります。
C:\Users\xxx\.matplotlib
(もしフォルダが表示されない場合、隠しフォルダになっている可能性があります)
これで設定は終了です。上手くいっていれば、日本語でグラフのタイトルが表示されるはずです。

Jupyter Lab
Anacondaをインストールすることで使えるようになるPython環境には、「Jupyter Notebook」だけではなく、「Jupyter Lab」も存在します。
Jupyter Labは、ウインドウの切り替えや、タブを複数ひらく必要がなく、ファイルの確認やコンソールの操作が可能であり、Jupyter Notebookに比べても大変便利です。

今後、分析ツールはJupyter notebookからJupyter labが標準になっていきます。ぜひ、Jupyter labにも挑戦してみてください。