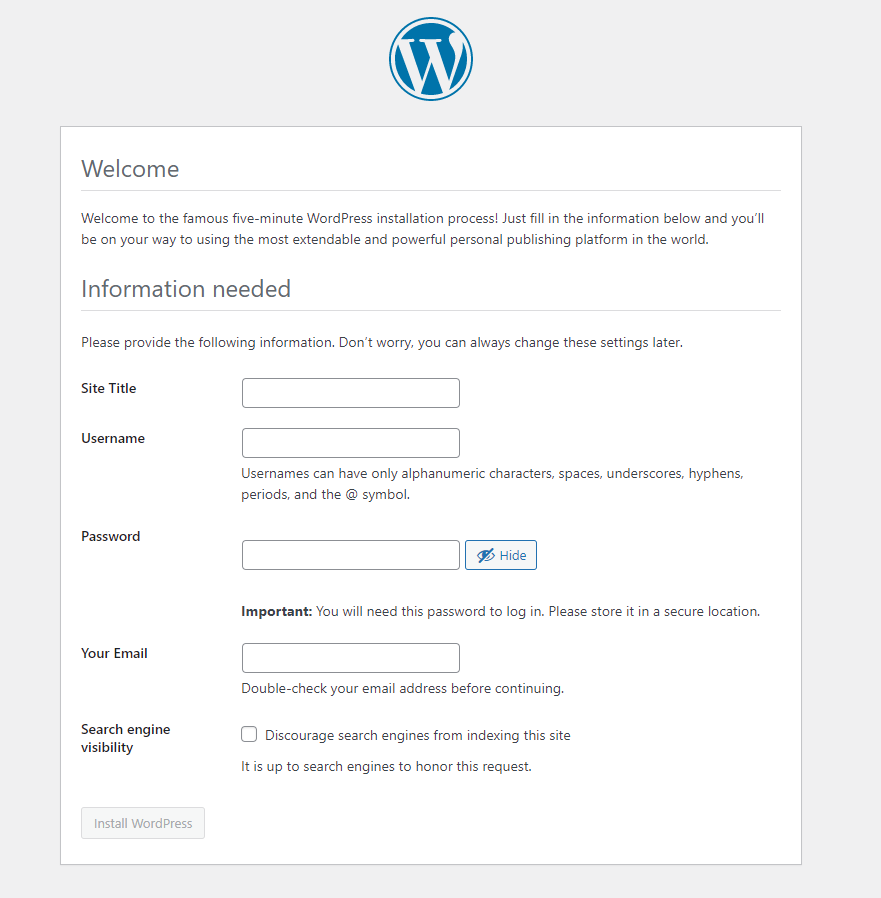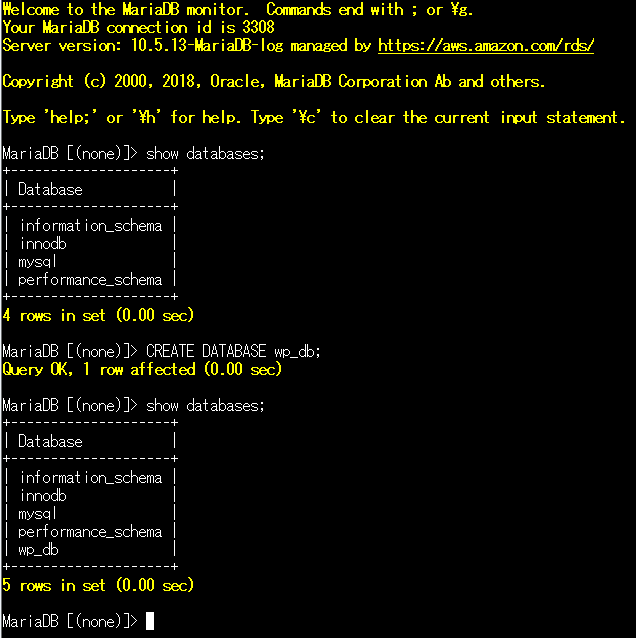はじめに
前記事
こちらの前の記事で構築した環境を前提にWordPressのインストールと設定を行っていきます。
Wordpressのダウンロードとインストール
1. 作成した環境のコンソール上で下記コマンドを順番に実行します。
1. Wordpressのダウンロード
sudo wget https://wordpress.org/latest.tar.gz
2. ダウンロードしたファイルの展開
sudo tar xzvf latest.tar.gz
3. Apacheの指定ディレクトリにファイルを移動
sudo mv wordpress/* /var/www/html/
4. httpdのリスタート
sudo service httpd restart
DBの作成
Wordpressで使用するためのDBを用意します。
1. EC2から作成したDBへ接続しスキーマを作成。
1. Wordpress用のスキーマがないことを確認
show databases;
2. スキーマを作成(今回の名前はwp_dbとします)
CREATE DATABASE wp_db;
3. 作成されていることを確認
show databases;
WoredPress側からのDBの設定
Wordpressで使用するDBスキーマの作成は完了したのでブラウザ上からWordPress側のDB設定を行います。
1. ブラウザで下記のアドレスを開き『Let’s go!』を押下。
http://EC2のパブリックIPアドレス/wp-admin/setup-config.php
2. 下記のような画面が出てくるので必要な情報を入力し『submit』を押下。
Database Name: 先ほど作成したスキーマ名(今回の場合はwp_db)
Username: 作成した任意のDBユーザー
Password: パスワード
Database Host: 作成したRDSのエンドポイント
Table Prefix: 複数のWordPressインストールを実行する場合は、これを変更します
3. 正常にいくと下記のような画面が表示されるので画面に表示されたテキストをコピー。

4. コンソールに戻り下記ディレクトリにphpファイルを作成。
ディレクトリ: /var/www/html
phpファイル名: wp-config.php
5. 作成したphpファイルに先ほどコピーしたテキストを張り付けて保存。
6. phpファイルの作成が完了したらブラウザ上に戻り『Run the installation』を押下。
まとめ
下記の画面が出れば環境構築は完了です。
あとは、Wordpress用のユーザーやパスワードを登録するだけになります。
細かい設定やプラグインの導入等はあるかとは思いますがこの記事では省きます。