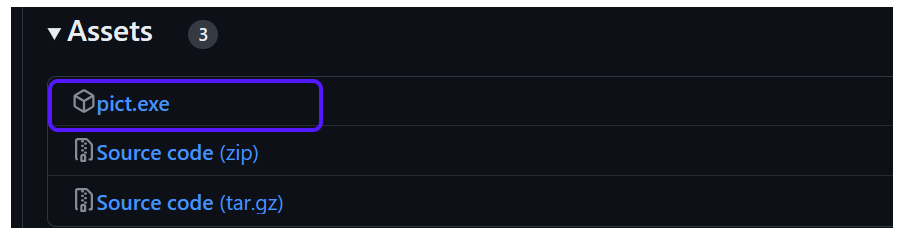はじめに
QA界隈で人気なツール「PICT」。
業務用PCを交換したとき毎回インストールするが、
高頻度で実施する作業ではないため、毎回よく忘れる。
こうした個人的な悩みを緩和するための記事だ。
うろ覚えで書いているため、一部間違っているOR古い情報になっているかもしれない。
導入手順
Windows
基本的には提供元からexeを落とし、パスが通っているディレクトリに置けばOK。
専用のパスを追加してもいいけど、面倒であればSystem32とかに突っ込んでおけばいいと思う。
提供元Microsoftだから大丈夫っしょ。
ダウンロードリンク
Githubから入手可能。
パスを通す
面倒くさい時
コマンドプロンプトまたはPowerShellから実行できるように、パスを通す。
だるい場合は、System32に突っ込んでおけばOK。
System32に置きたくない時
System32に置きたくない場合は、
すでに通っているパスに「pict.exe」を配置すればOK。
パスを確認するには、コマンドプロンプトで「path」を実行するのが楽。
独自のパスに置きたい時
独自のパスを追加したい場合は以下の手順を実施。
- 環境変数の設定画面を開く
- Windowsキー + I で設定を開く
- 左側のリストから「システム」を開く
- 右側のページ下部から「バージョン情報」を開く
- 「システムの詳細設定」を開く▶「システムのプロパティ」が開く
- 「詳細設定」タブの環境変数ボタンを押下
- ユーザーの環境変数「path」に対象のパスを追加する

Mac
うろ覚えのため間違っていたり、不要な手順がある可能性が高い。
Rosettaの有効化(M1 Macのみ)
ターミナルの「情報を見る」を開き、「Rosettaを使用して開く」のチェックを入れる。
なんで必要かは忘れた。
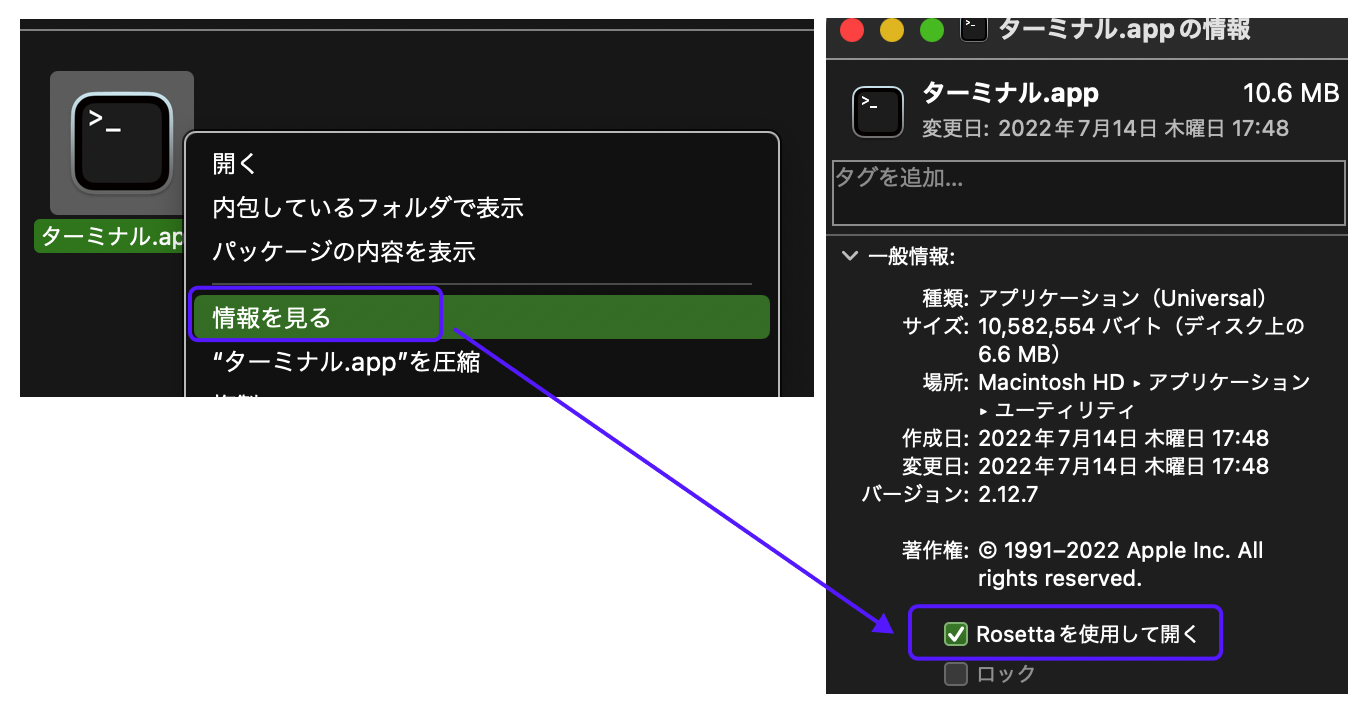
homebrewのインストール
homebrewのインストール
/bin/bash -c "$(curl -fsSL https://raw.githubusercontent.com/Homebrew/install/HEAD/install.sh)"
バージョンが表示されればOK
homebrewのバージョン確認
brew -v
Gitのインストール
Gitをインストールする。
Gitのインストール
brew install git
Gitのバージョン確認
-git --version
PICTのインストール
- ターミナル上で、PICTをインストールしたいフォルダに移動する
- インストールする
PICTのインストール
$ git clone https://github.com/Microsoft/pict.git
$ cd pict/
$ make
$ sudo install -m 0755 pict /usr/local/bin/pict
最後に
実際にPICT文を書くときは、VSCodeで書いて、統合ターミナルから「pictほにゃらら」を実行するのが楽。
ファイル形式を「ini」とするといい感じの着色になるが、多分、もっといい方法はある。