Power BI Desktop に関連するトラブルシューティング情報です。
Power BI Desktop から SharePoint上にあるExcelファイルやCSVファイルをデータソースとして接続しようとして、なぜか上手く認証されないときに、以下の方法で解決することができました。
自分の備忘の為にも、書き残しておこうと思います。
同様の事象が起こった場合に、参考にしていただければ幸いです。
(参考にした Japan CSS Support Power BI Blog のリンク)
Power BI Desktopのトラブルシューティング:提供された資格情報で認証できない
対処法 その1
[ホーム] タブ > データの変換 > データ ソース設定 を選択します。
([ファイル] タブ > オプションと設定 > データ ソース設定 からでもOK)
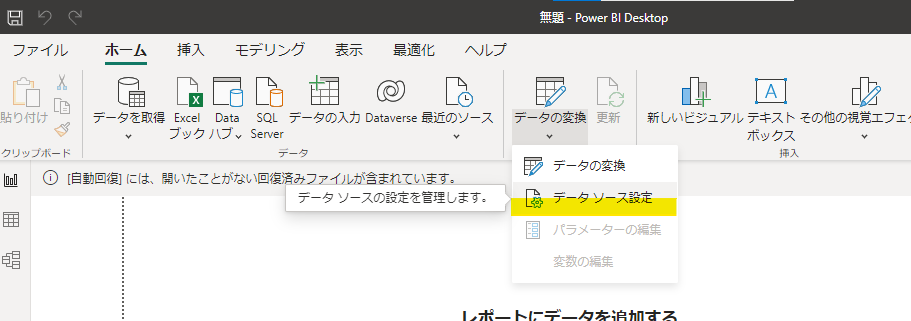
「グローバルアクセス許可」を選択し、一覧に表示された中から
上手く認証されないSharePointサイトのURLを選択した状態で、
「アクセス許可のクリア」ボタンを押下します。

下記の確認メッセージが表示されるので「削除」ボタンを押下し、
元の画面で「閉じる」をクリックします。
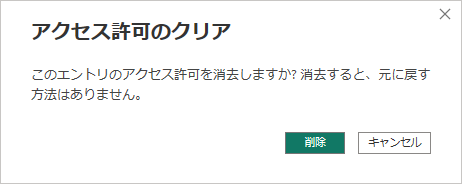
対処法 その2
(事前準備:Power BI Desktopは、あらかじめサインアウトしておきます。)
[ファイル] タブ > オプションと設定 > オプション を選択します。

オプション > グローバル の セキュリティ > 証明書の失効
にて、「なし」を選択します。
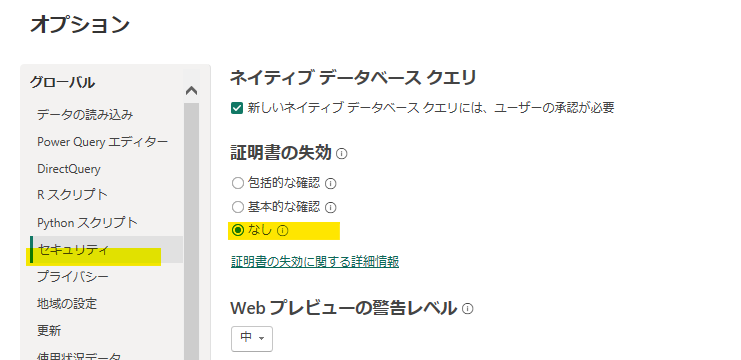
同画面で更に下へスクロールして、認証ブラウザー
の「既定のWebブラウザーを使用します」にチェックを入れ、
「OK」ボタンを押下します。
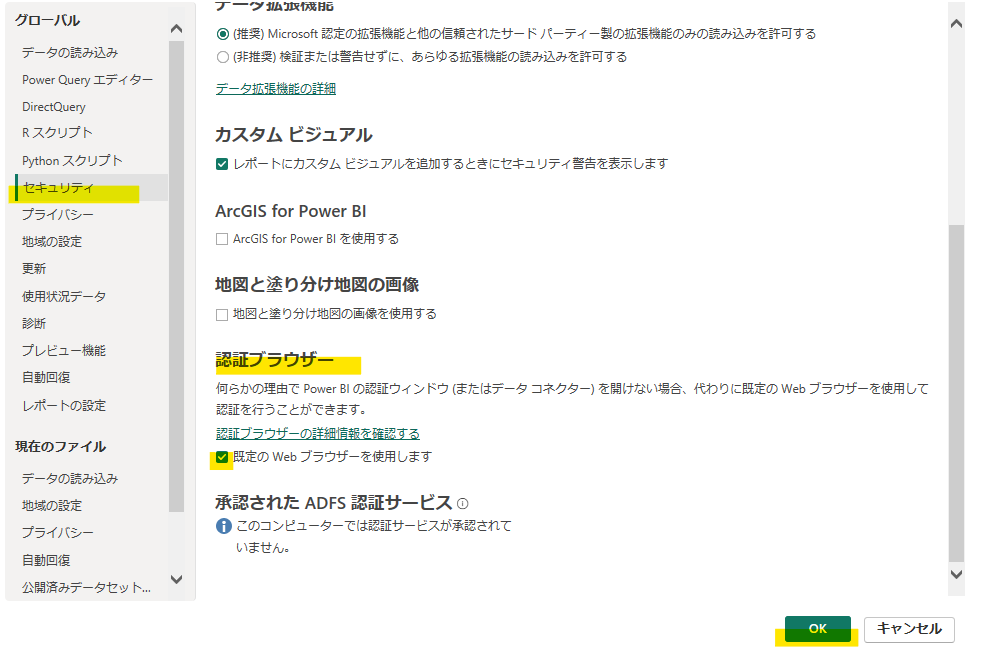
上記のいずれかの対処法を実施した後、Power BI Desktop を再起動し、
改めてSharePointデータソースに接続を試みた結果、認証の失敗が回避できました。
(Power BI Desktopとは別にWebブラウザが起動して、認証画面が表示されます。)
以上、ご参考までに。