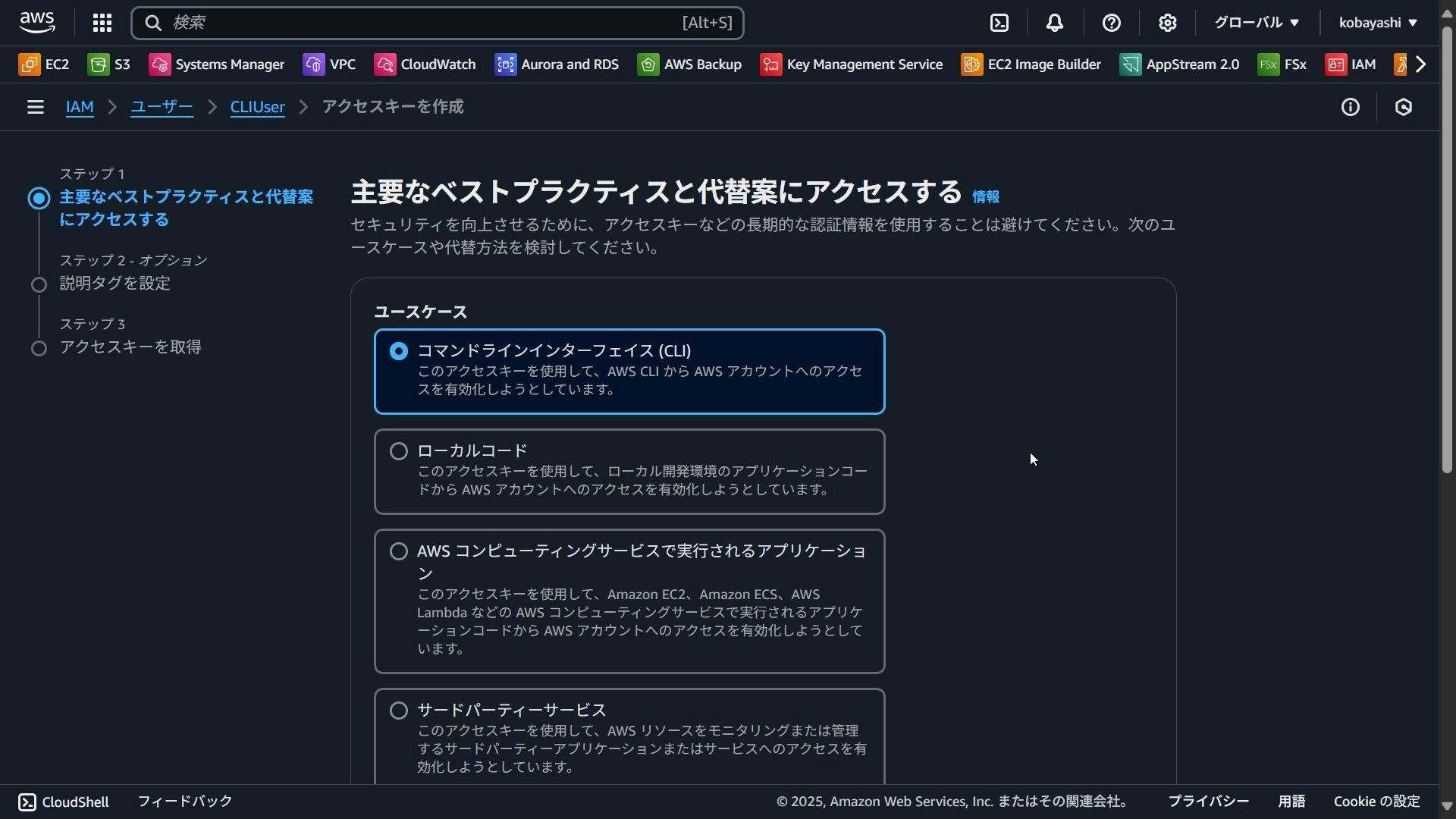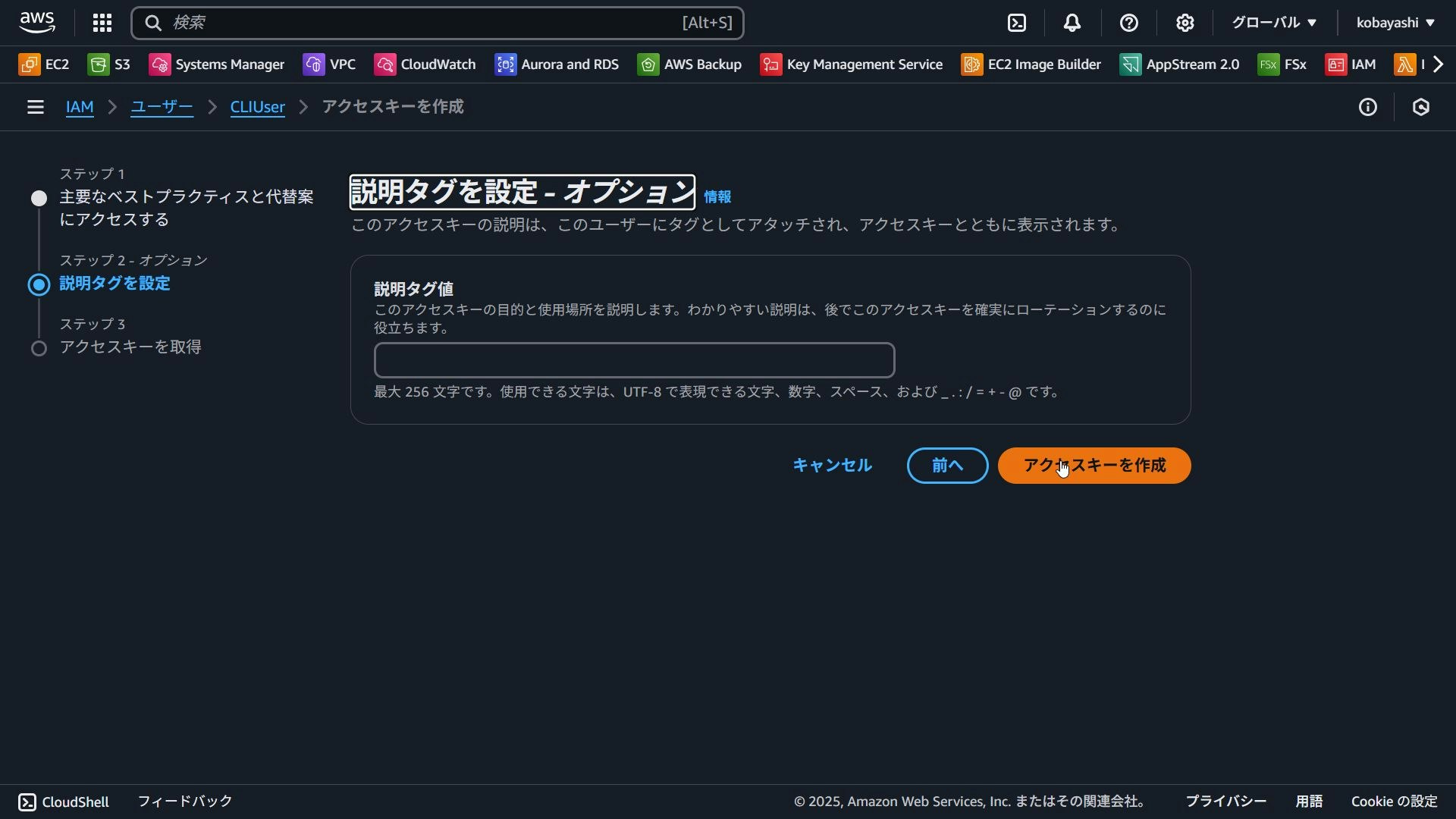はじめに
こんにちは、小林です!
今回はAWSCLIの環境構築をしたので本記事にまとめていこうと思います。
環境
Windows11
AWSCLIV2
AWSCLIインストール
資材をダウンロード
まずは下記リンクからAWSCLIの資材をダウンロードしてください。
インストーラを実行
ダウンロードしたインストーラを実行してAWSCLIのインストールを開始しましょう。
セットアップ時の設定はすべてデフォルトで実行して問題ありません。
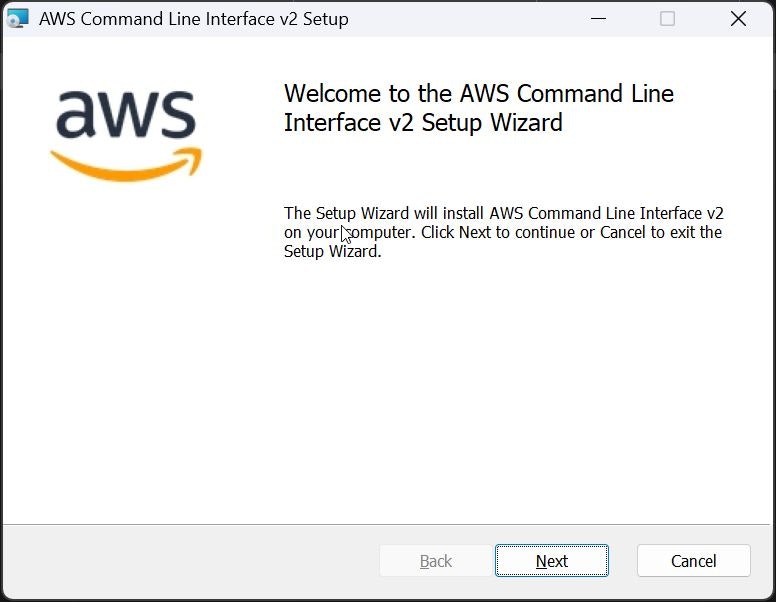
インストール後確認
コマンドプロンプトで下記コマンドを実行します。
AWSCLIが無事にインストールされていれば下記のようにバージョン情報が表示されます。
qiita.rb
C:\Users\user>aws --version
aws-cli/2.19.4 Python/3.12.6 Windows/11 exe/AMD64
C:\Users\user>
アクセスキーとシークレットアクセスキーを準備
AWSマネジメントコンソールにログインし、IAMコンソール画面からIAMユーザ画面へ移動してください。
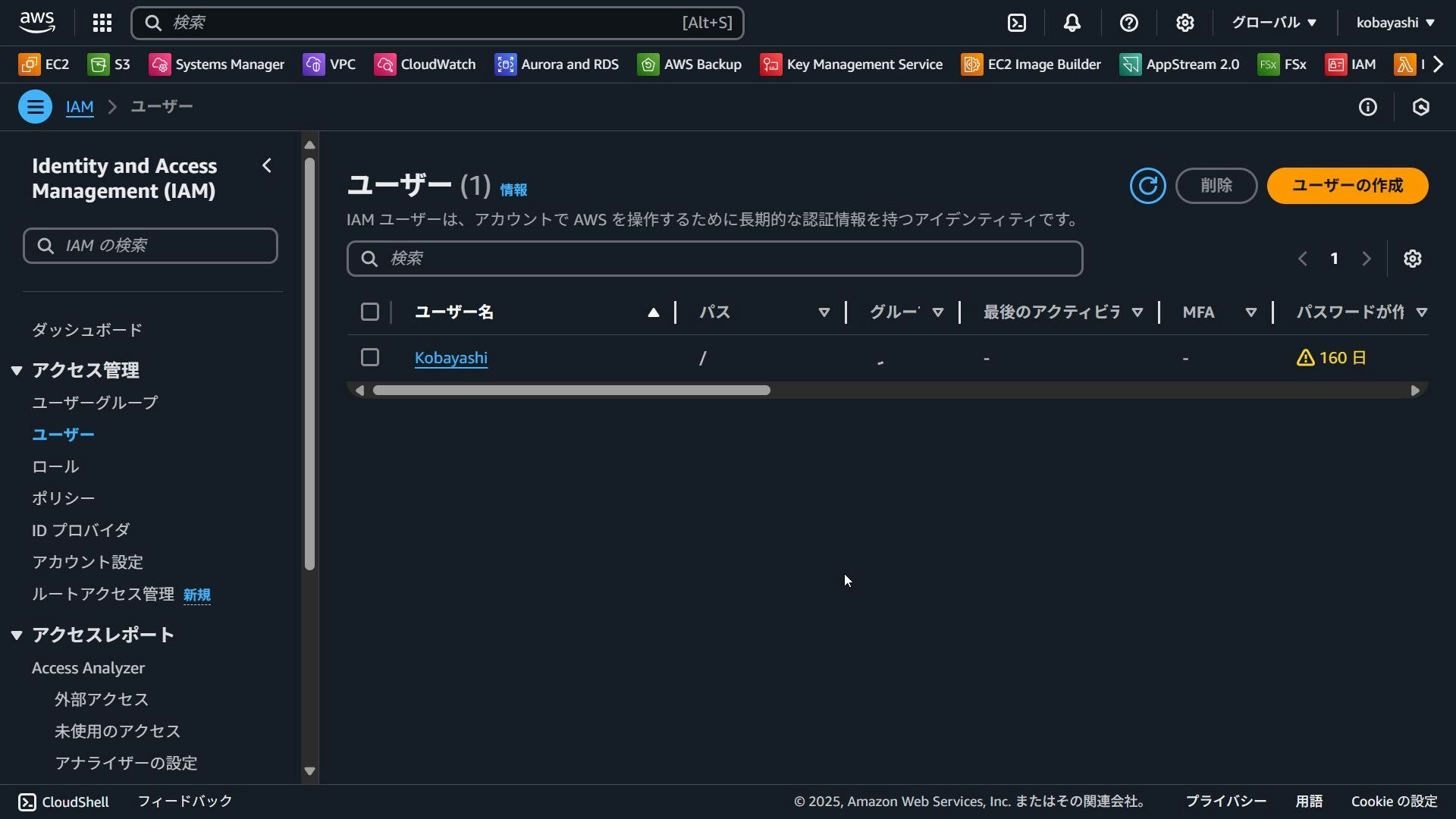
接続に使用するIAMユーザの詳細画面に遷移し、「セキュリティ認証情報」内の「アクセスキーを作成」を押下しましょう。
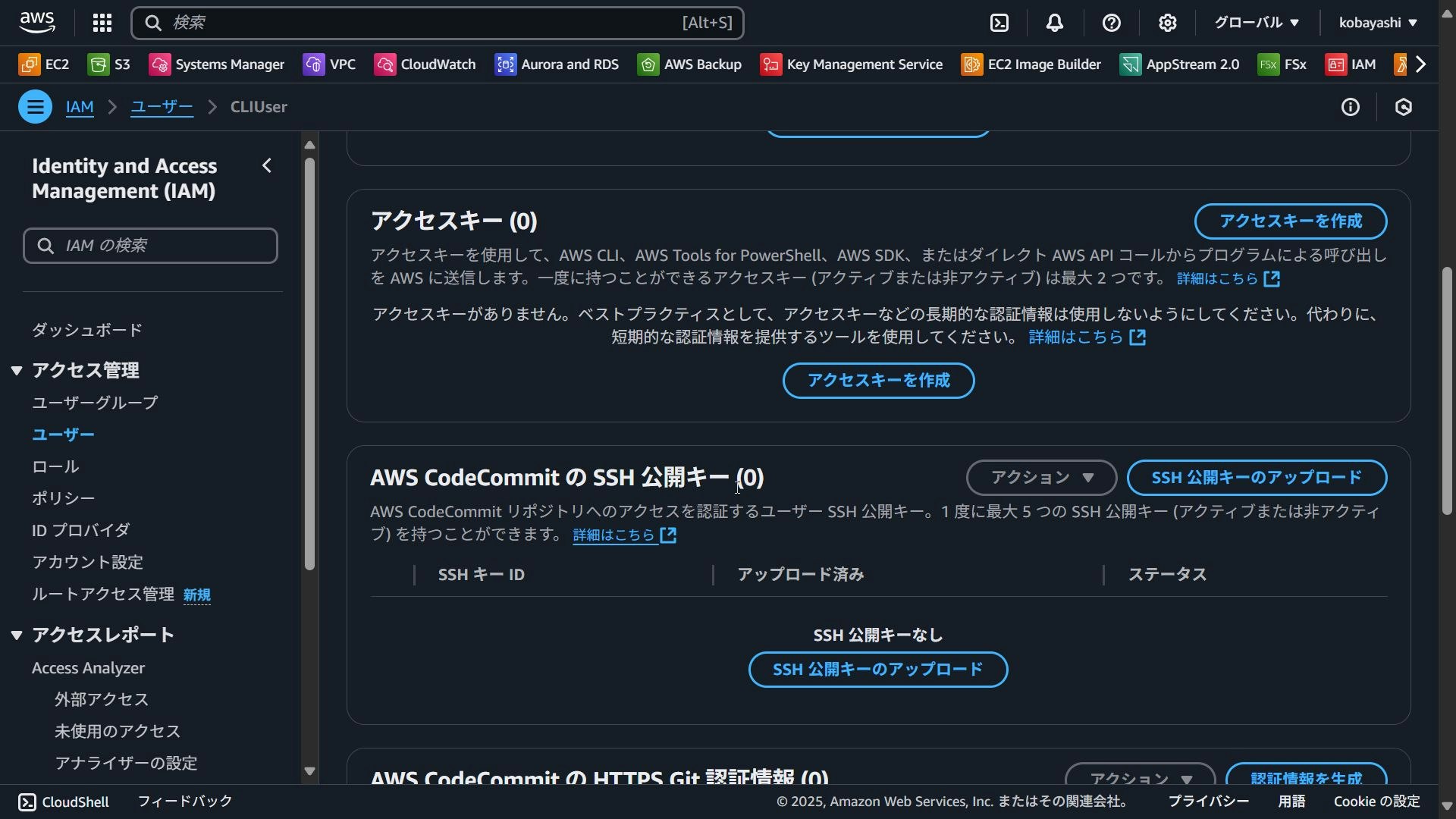
アクセスキーとシークレットアクセスキーが表示されるのでメモしておきましょう。
初期設定
コマンドプロンプトで下記コマンドに先ほど保存したアクセスキーとシークレットアクセスキーを付け加えて実行しましょう。
qiita.rb
C:\Users\user>aws configure
AWS Access Key ID [****************xxxx]:{アクセスキー}
AWS Secret Access Key [****************xxxx]:{シークレットアクセスキー}
Default region name [None]: ap-northeast-1
Default output format [None]: json
以上でAWSCLIの環境構築は完了です。