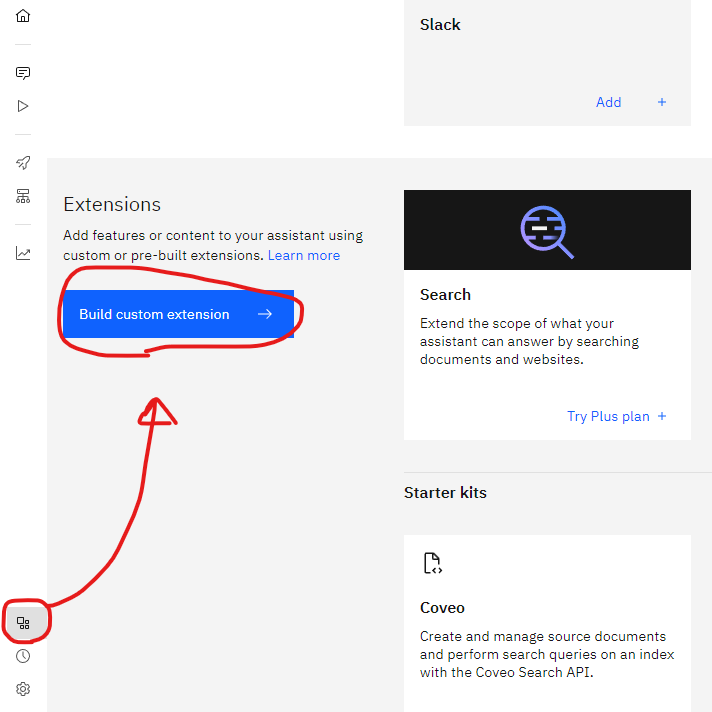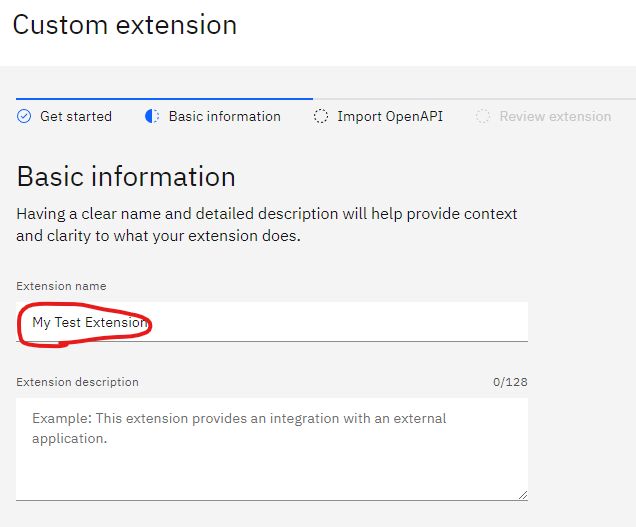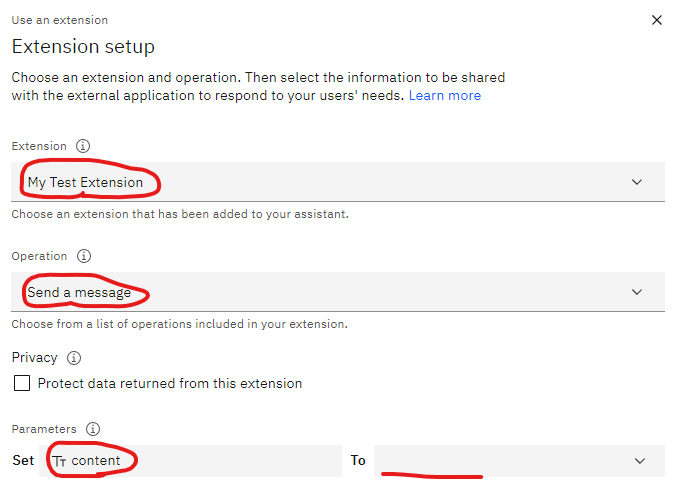watsonx assistantのCustom Extensionを用いて外部サーバーとの連携を行います。
(今回は自前でホストしたサーバーと連携する想定で進めていきます。)
以下、具体的な手順を見ていきます。
Integration -> Buil custom extensionをクリックします。
Buil custom extensionをクリックすると、Custom Extensionのセットアップ方法について表示されるので、
Nextボタンを押して次ページへ移動します。
"Basic Information"ということで、extensionの名前を要求されるので、適当な名前を入れてNextをクリックします。
"Import OpenAPI"というページが出てくるので、今回は以下のデータをImportします。(一部中身を変えています。)
#要約:
#POST /messages エンドポイントに、最大300文字のJSON形式のcontentを送信し、同様にJSON形式でcontentデータを受領する。
{
"openapi": "3.0.0",
"info": {
"title": "Message Exchange API",
"version": "1.0.0"
},
"servers": [
{
"url": "https://mytest./api/v1"#自前のサーバーのURLに変更ください。
}
],
"paths": {
"/messages": {
"post": {
"summary": "Send a message",
"requestBody": {
"content": {
"application/json": {
"schema": {
"$ref": "#/components/schemas/Message"
}
}
}
},
"responses": {
"200": {
"description": "Message sent successfully",
"content": {
"application/json": {
"schema": {
"$ref": "#/components/schemas/Message"
}
}
}
}
}
}
}
},
"components": {
"schemas": {
"Message": {
"type": "object",
"properties": {
"content": {
"type": "string",
"description": "Message content",
"maxLength": 300
}
},
"required": [
"content"
]
}
}
}
}
Importが完了すると、Review extensionのページが表示されるので、
問題なければ、Finishをクリックします。
Integrationのページに先ほど作成したExtensionが表示されるので、"Add+"をクリックします。
諸々のチェックを要求されるので、チェックを完了させると、表示が「Open」に変わります。
これでExtensionの作成が完了です。
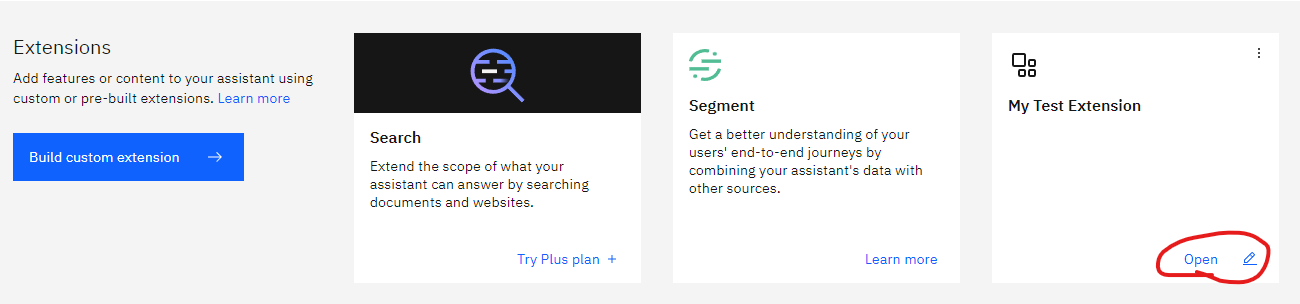
後はActionで呼び出すだけです。
Action編集画面で、「And then」から「Use an extension」を選択します。
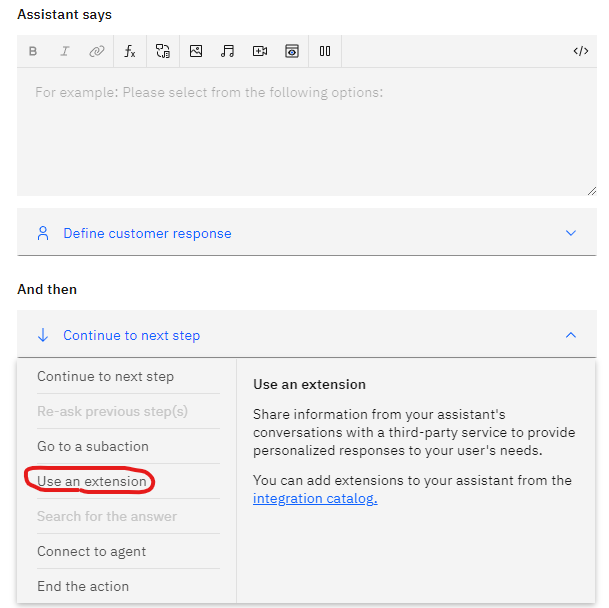
Use an extensionをクリックすると、Extensionのセットアップ画面が表示されるので、
①どのExtensionを使うか
②どのOperationを使うか
③どのParameterを使うか
を選択します。
ここまで出来れば、外部サーバーとデータの連携ができるようになります。
なお、外部サーバーとの連携ができるようになることで以下が可能になります。
・社内のデータベースやシステムにアクセスし、必要な情報をリアルタイムで取得できる。
・在庫データにアクセスし、チャットボットを通じて在庫状況の確認や更新を行える。
・ユーザーからのフィードバックを収集し、サーバーに保存する。
以上。ありがとうございました。