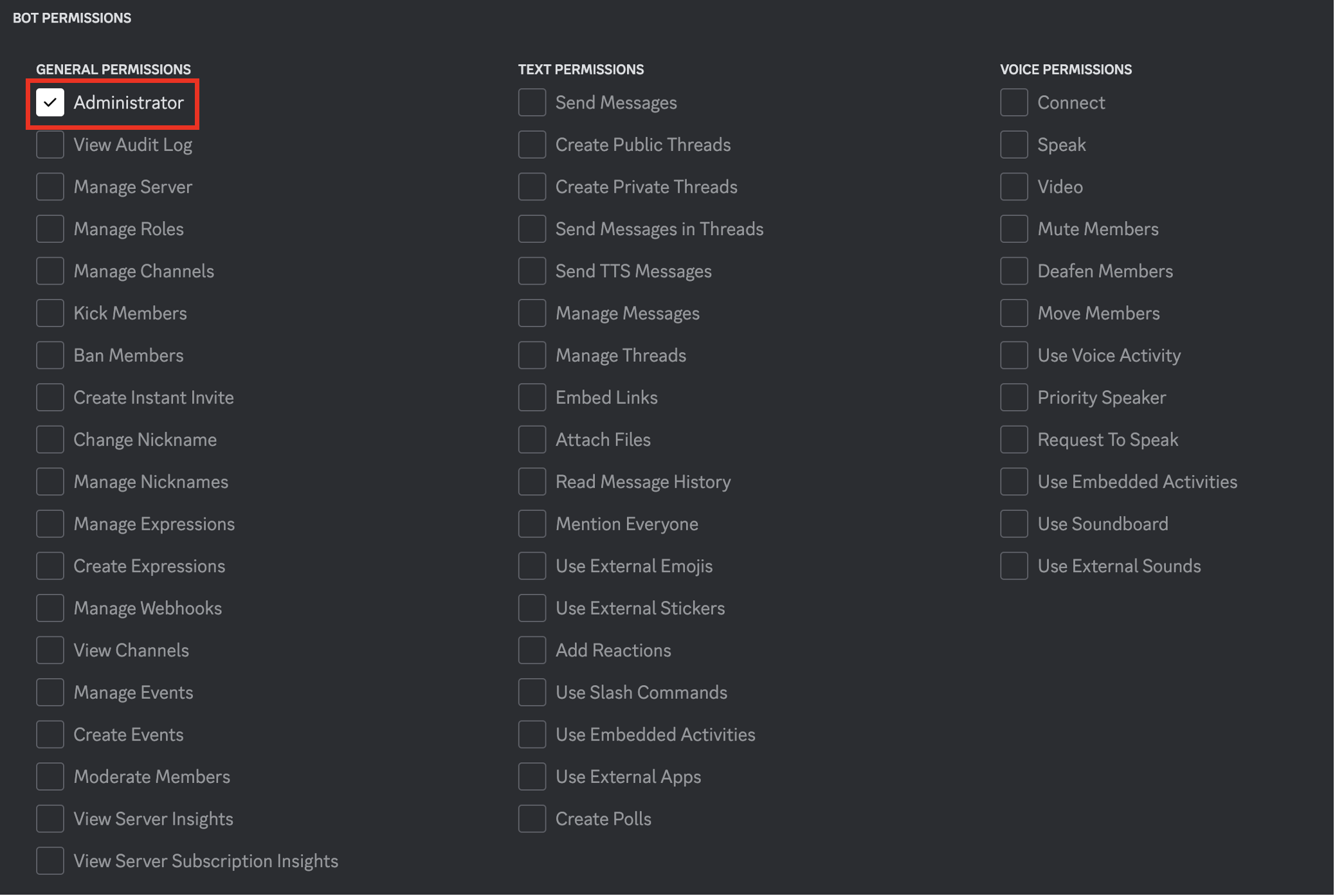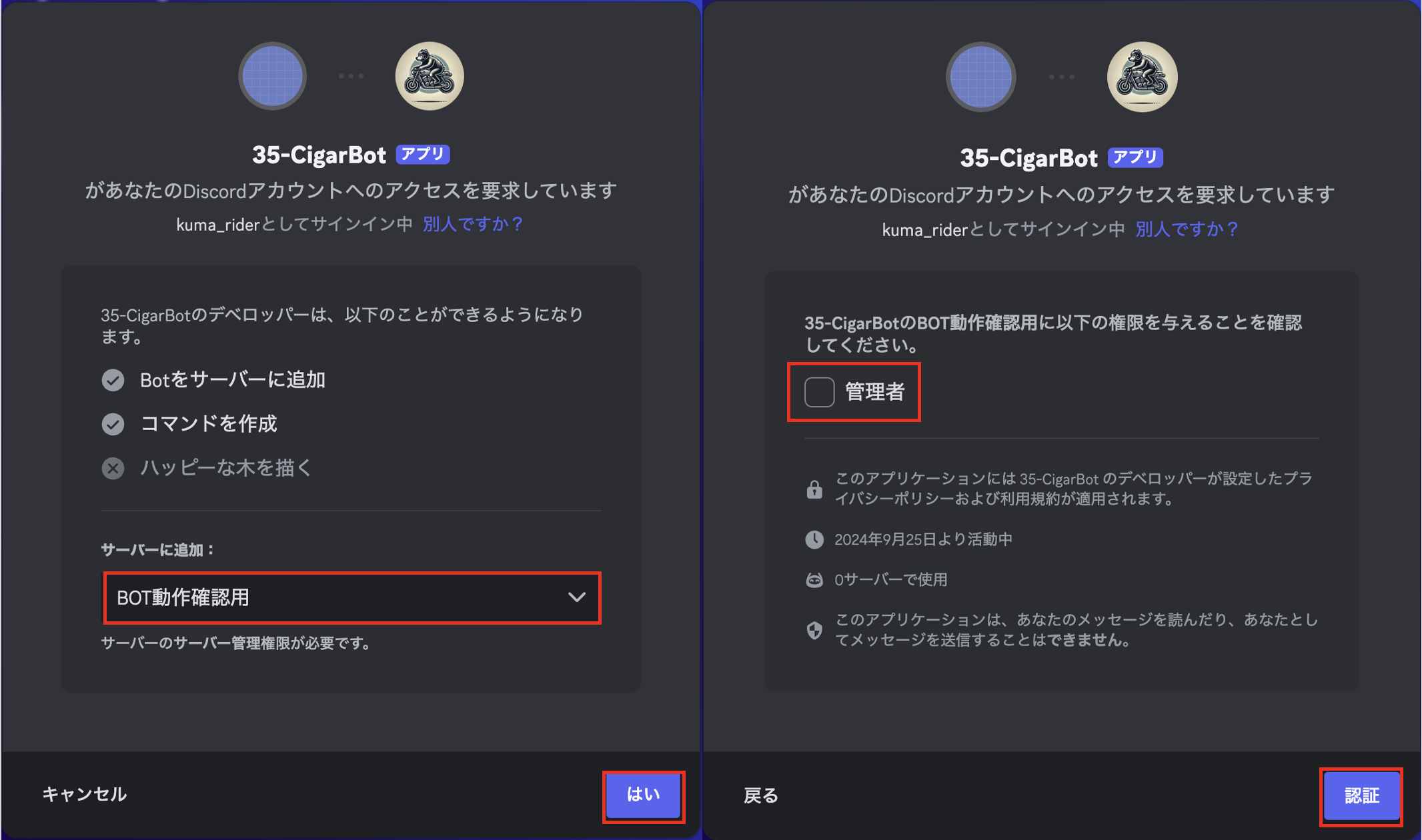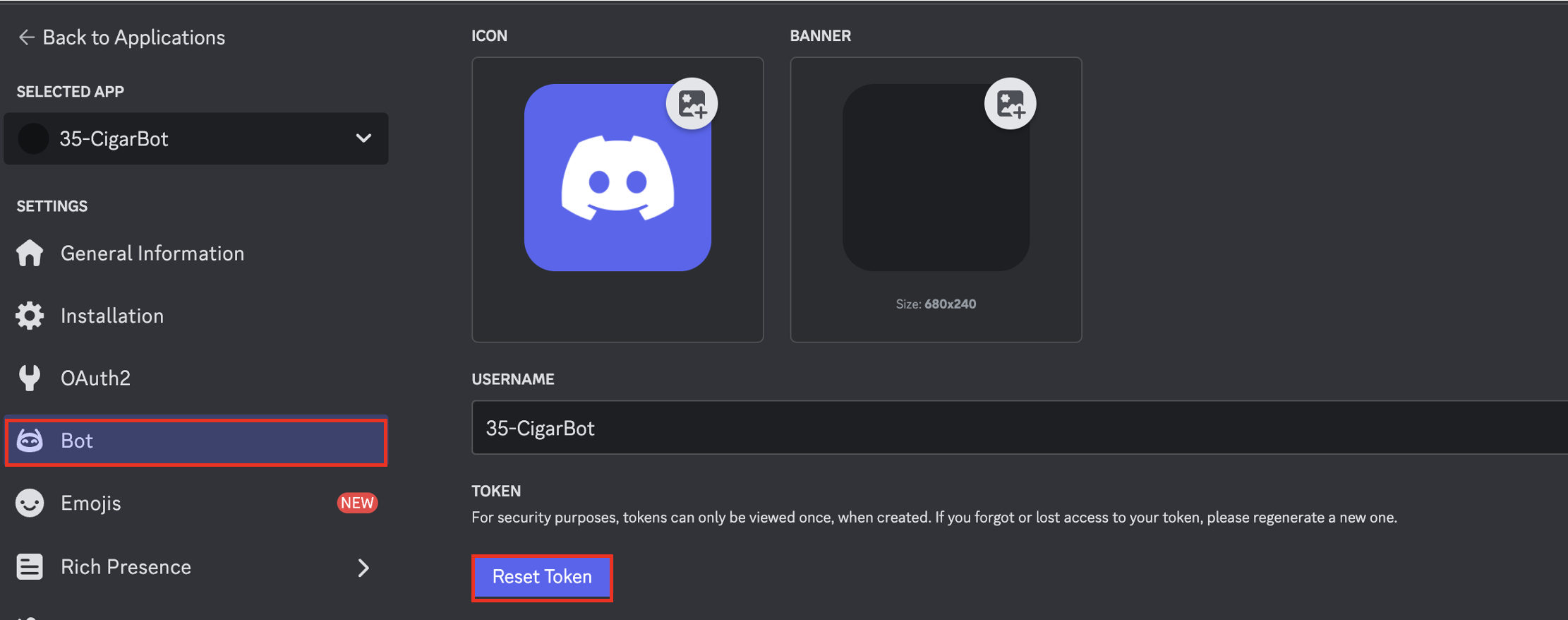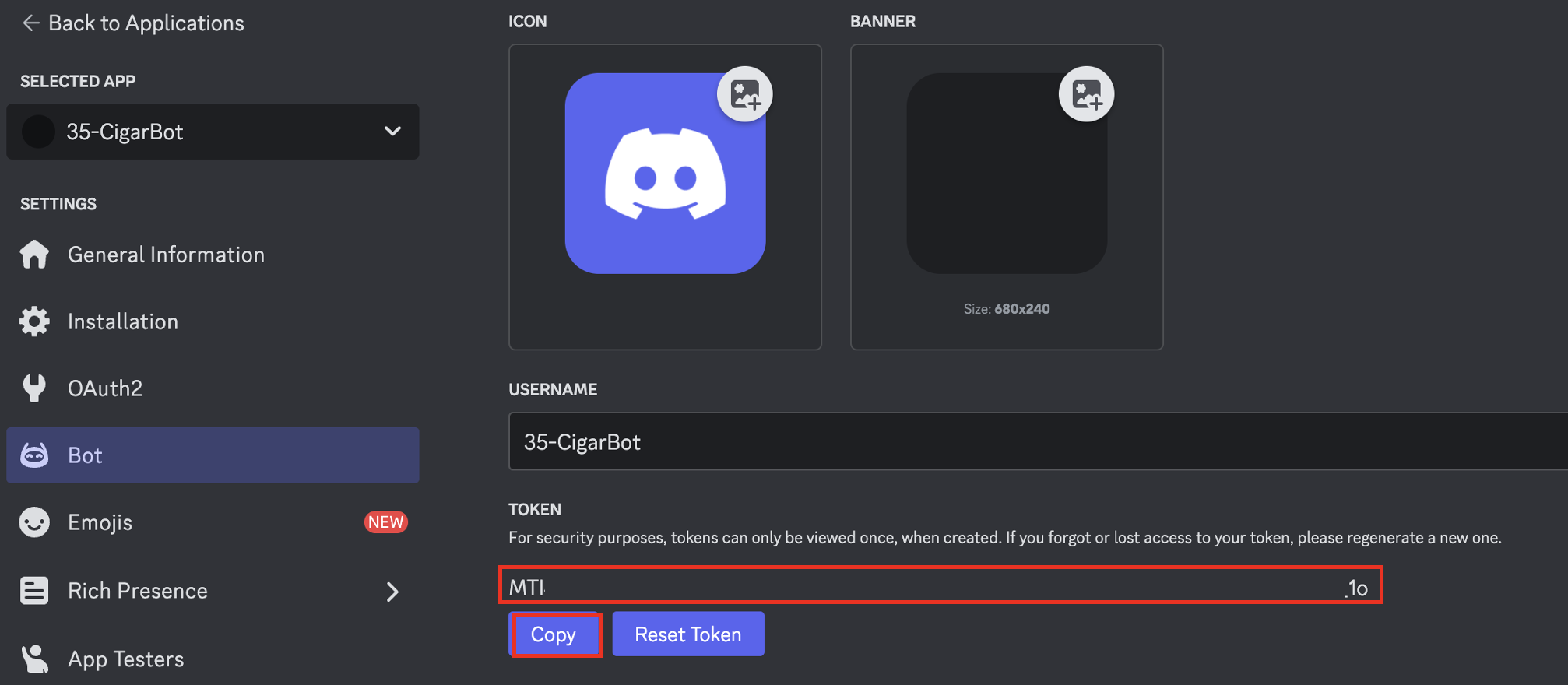DiscordBotの作成方法について
FiveMでDiscordBotを利用して、飲食店の業務支援等々を行ったので、DiscordBotの作り方について、備忘録、共有のため記事をまとめる。
なお、とりあえず動けばいいという感じで、ロールなどは適当に選んでいるので、適宜修正いただいたほうがいいかもしれません。
また、DiscordBotを動かすためのPythonについては、別の記事で作成しています。
DiscordBotの作成手順
以下のサイトにアクセスし、Discordのアカウントでログインする。
1)右上の[New Application]をクリックする。
2)作成するアプリケーション名(任意)を入力し、チェックを入れて[Create]をクリックする。
3)アプリケーションの設定画面に遷移するので、Botの名前やアイコン画像など各種設定をする。
4)左ペインから Bot をクリックし、以下の項目を有効にする。
変更すると[Save Changes]が表示されるのでクリックして、変更を保存する。
5)左ペインの OAuth2 をクリックして、botにチェックを入れる。
少しスクロールして、Administratorにチェックを入れる。
※個人利用や仲間内での利用のため、Administratorのパーミッションだが、メッセージを送るだけであれば、Send Messagesのパーミッションでもいいと思われる。
画面下部にある INTEGRATION TYPE を Guild Installにしたまま、GENERATED URLをコピーする。
6)Botを参加させたいDiscordサーバやブラウザからURLを開くと、以下の画面(左側)が出力されるため、参加させたいサーバを選択し、[はい]をクリックする。
右側の画面に遷移し、管理者として参加させるかのチェックを必要に応じてつけて[認証]をクリックする。
※管理者としての参加については、作成するBOTの要件によるので、不要であればチェックを外しておくことをおすすめする。
追加の成功すると、以下の画面が表示される。(ブラウザで実行の場合)
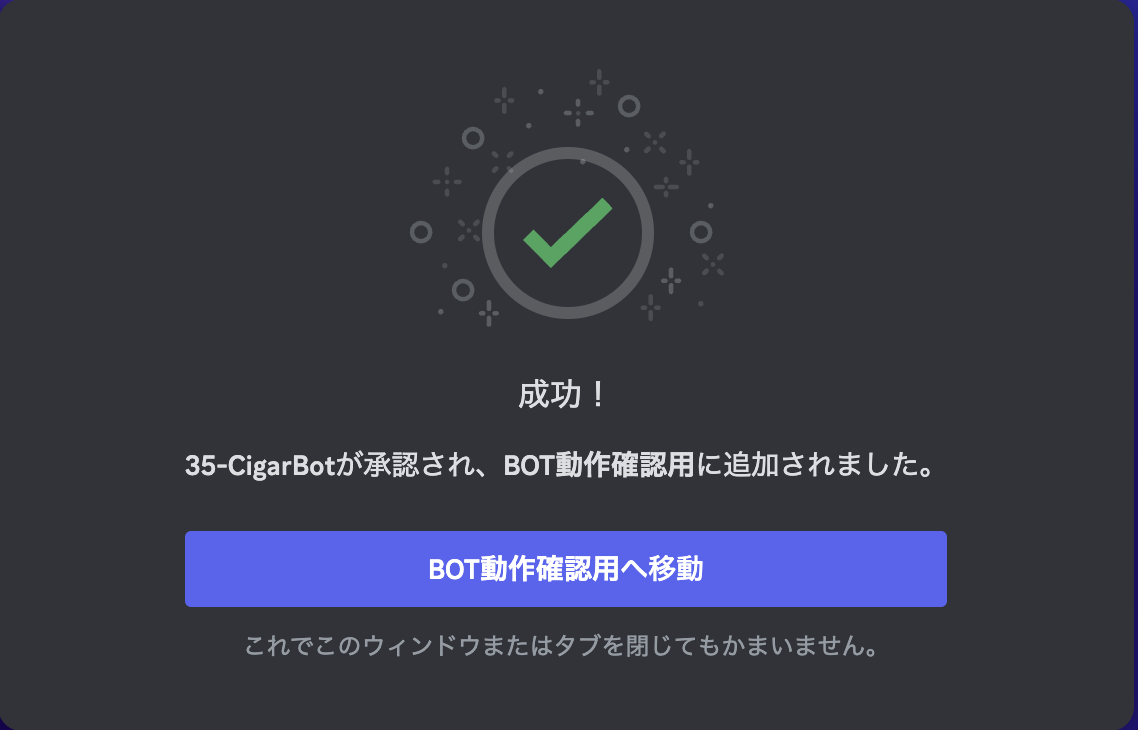
また、Discordのサーバでもオフラインで追加され、アプリとして追加される。

Discord Botのトークンについて
実際にアプリケーション(Pythonなど)のプログラムを実行する際に、プログラム側でDiscordBotのトークンを指定する。初回時及び、トークンが漏洩した場合などは、左ペインのBotを選択し、[Reset Token]をクリックする。
以下のメッセージが表示されるため、[Yes, do it!]をクリックする。
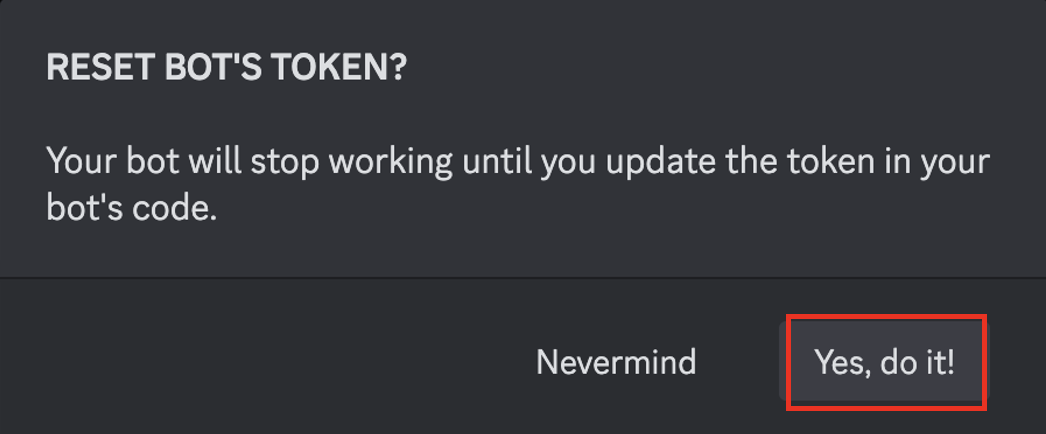
MFAの画面が表示された場合は、Discordのログインパスワードを入力し[Submit]をクリックする。
トークンがリセットされると、赤枠部分にトークンが表示される(下記画面では一部マスク)ので、[Copy]をクリックし、プログラム側で利用する。
トークンが漏洩した場合は、BOTが乗っ取られて、重大なセキュリティ事故になる可能性がある。漏洩した場合は、早急にリセットする必要がある。
最後に
DiscordBotの作成自体はやり方さえ把握すれば、簡単に作成することができる。
ただ、上記だけでは、箱だけで中身がないので動かない。
実際に動かすには、Python等でプログラムを開発して動作させる必要がある。
冒頭で紹介した別記事のPythonでのレジの導入や定期的な投稿をPython+Lambdaで実装など、参考にできる部分はあると思うでよければ見てください。