◆ 写在开头
各位父老乡亲大家好。
我最近在尝试用unity开发Oculus Quest用APP,在这里写写笔记,记录和分享一下制作过程。
(还有日文版哦)
PS:因为我的制作环境是日语环境,所以下面的软件截图,都是日文版的截图。
表示内容不同,但菜单的位置,作用等都是一样的。根据说明和参考截图应该能找到相对应的功能的所在位置~
◆ 开发环境
macOS Mojave 版本 10.14.6
Unity 2018.4.12f1
Android SDK
◆ 制作顺序
-
- Unity Build設置
-
- Android SDK导入
-
- 从Unity导入Oculus Integration
-
- 制作简单的Scene
-
- Oculus Quest的设定
-
- Build
-
- Oculus Quest中运行确认
1.Unity Build設置
确认Unity的版本正确后
新建project。
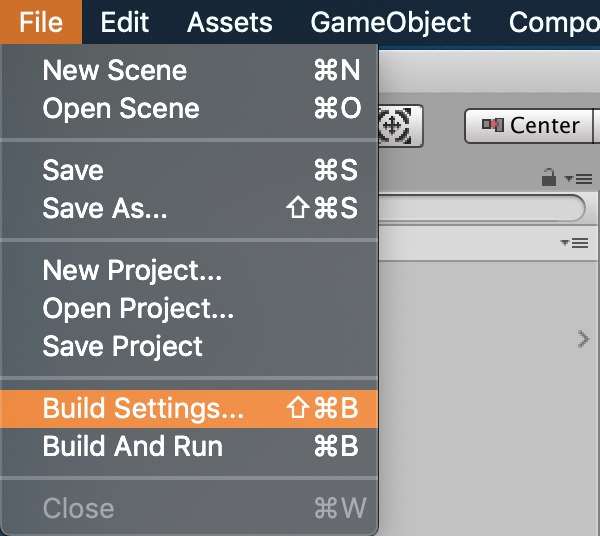
这次要做的是Oculus可以使用的App、
所以需要在Platform中选择Android模式。
选择菜单中的「File」→「Build Settings」
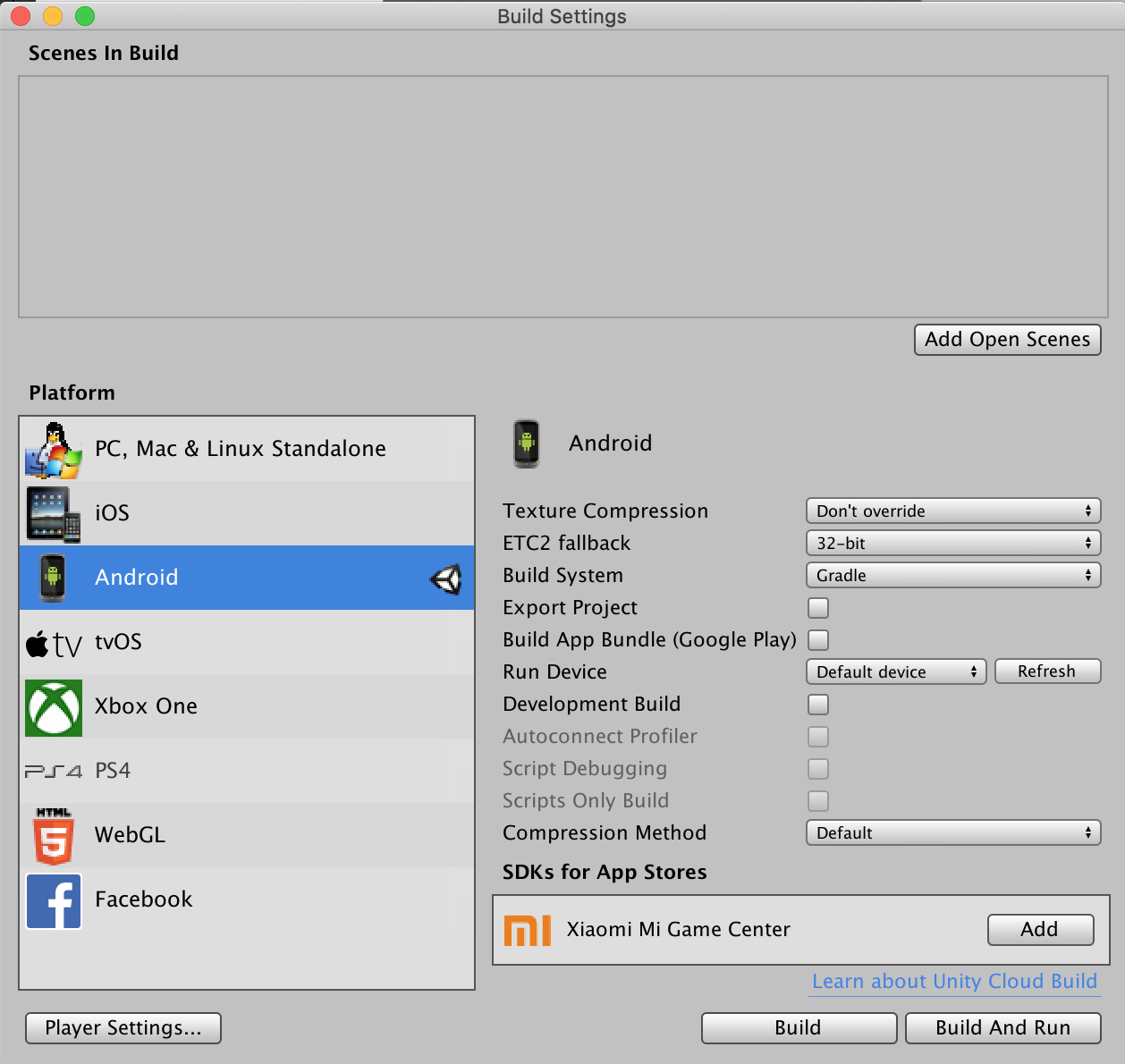
接着选择「Android」、点击「Switch Platform」。
这样就完成了最初始的设置了。
2.Android SDK导入
 中菜单中选择「Unity」→「Preferences」
中菜单中选择「Unity」→「Preferences」
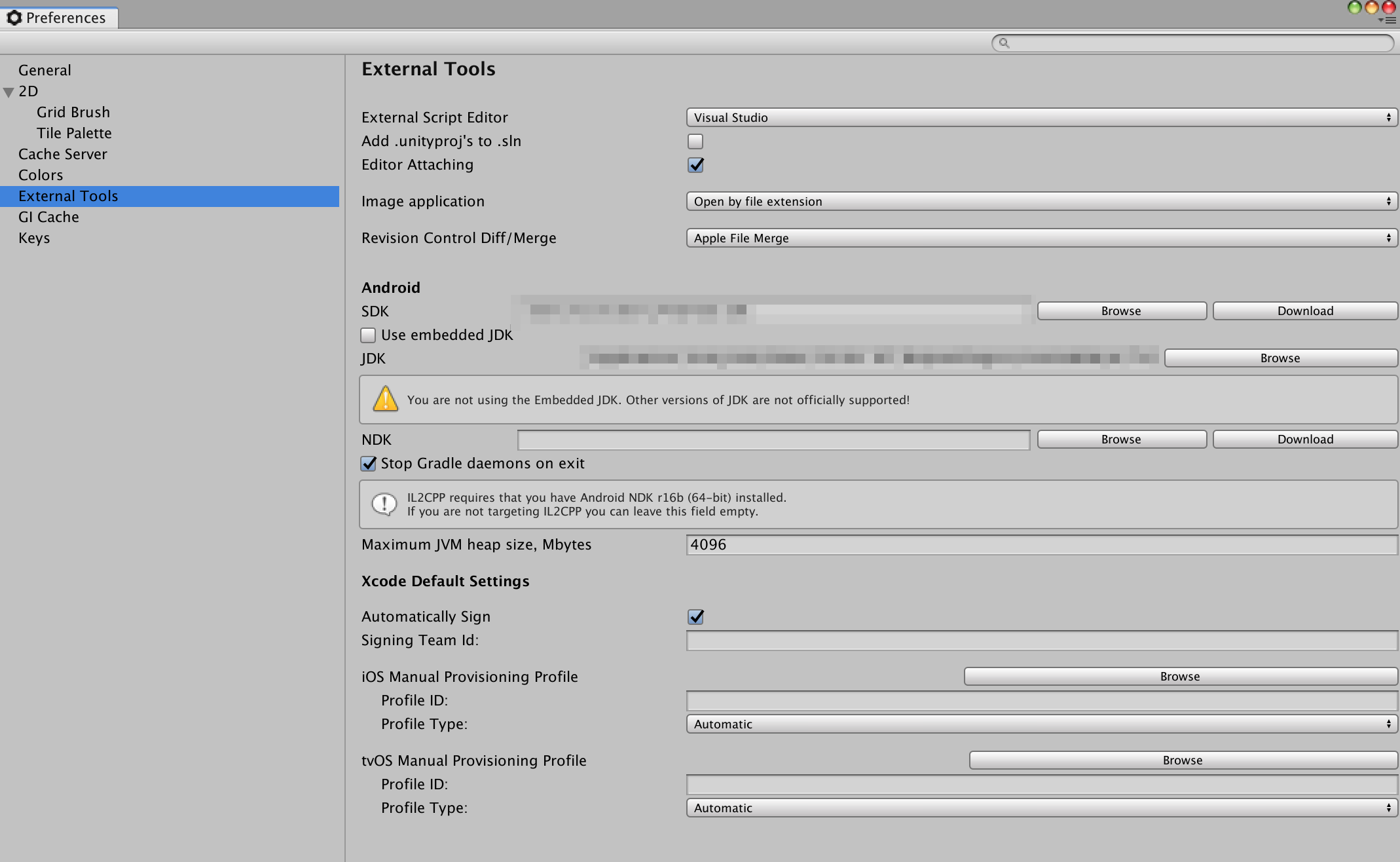 选择「External Tools」、找到设置Andoroid SDK地址的地方。
这里根据自己安装Andoroid SDK的所选择的文件夹来自行设置。
选择「External Tools」、找到设置Andoroid SDK地址的地方。
这里根据自己安装Andoroid SDK的所选择的文件夹来自行设置。
如果Andoroid SDK安装时,选择的是系统默认地址的话
一般AndroidSDK会在以下的场所里。
Windows
C:\Users[用户名]\AppData\Local\Android\sdk
Mac
/Users/[用户名]/Library/Android/sdk
3. 从Unity导入Oculus Integration
 菜单中选择「Window」→「Asset Store」
菜单中选择「Window」→「Asset Store」
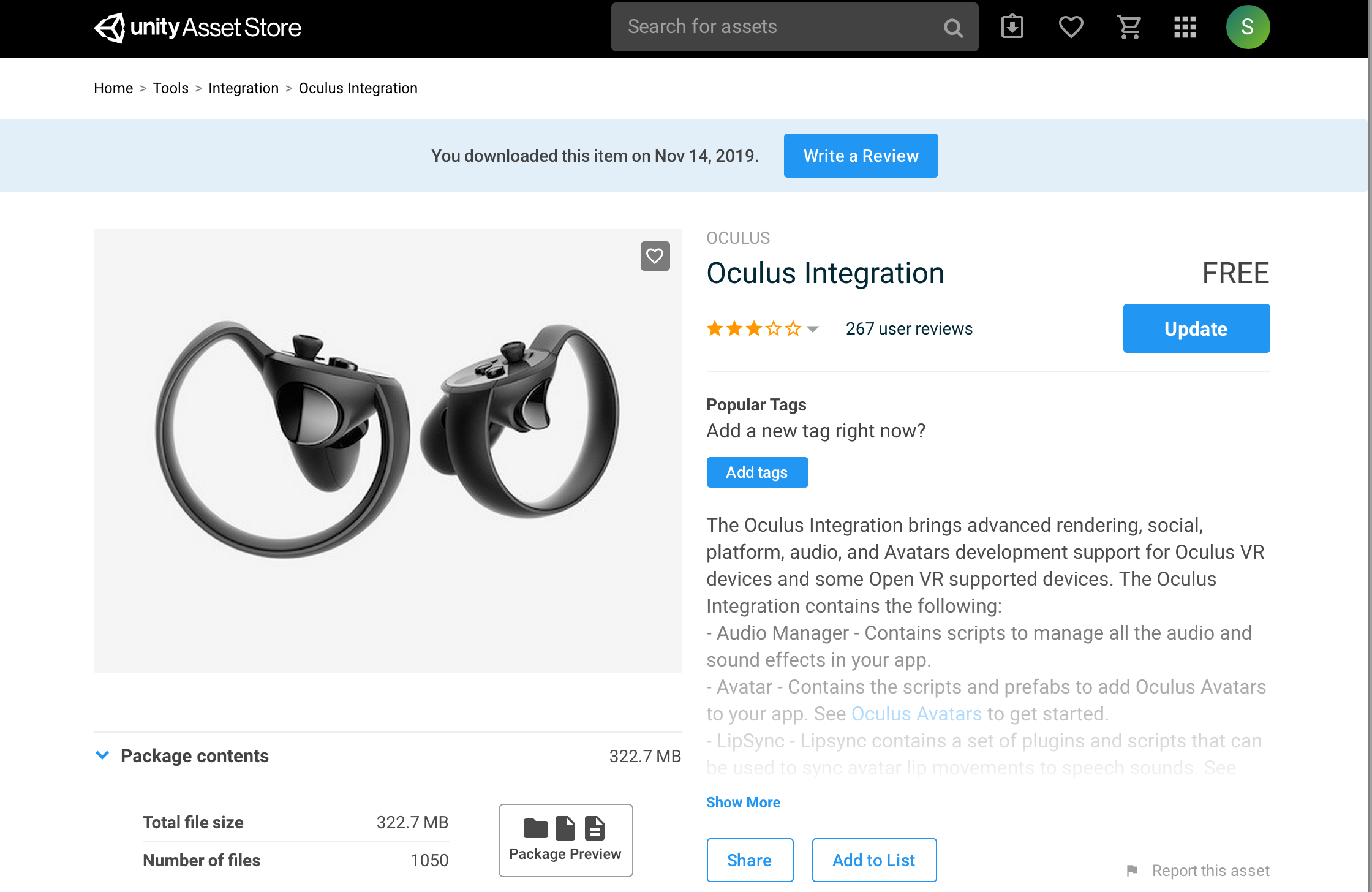 搜索「Oculus Integration」后下载。
下载结束后,会出现Import按钮、选择它。
载入Import需要花一些时间。
搜索「Oculus Integration」后下载。
下载结束后,会出现Import按钮、选择它。
载入Import需要花一些时间。
 Import结束后、Assets文件夹中会出现Oculus的专用文件夹。
## 4.制作简单的Scene
Import结束后、Assets文件夹中会出现Oculus的专用文件夹。
## 4.制作简单的Scene
 菜单中选择「File」→「New Scene」
新的Scene自动生成后、别忘记保存「File」→「Save As…」
菜单中选择「File」→「New Scene」
新的Scene自动生成后、别忘记保存「File」→「Save As…」
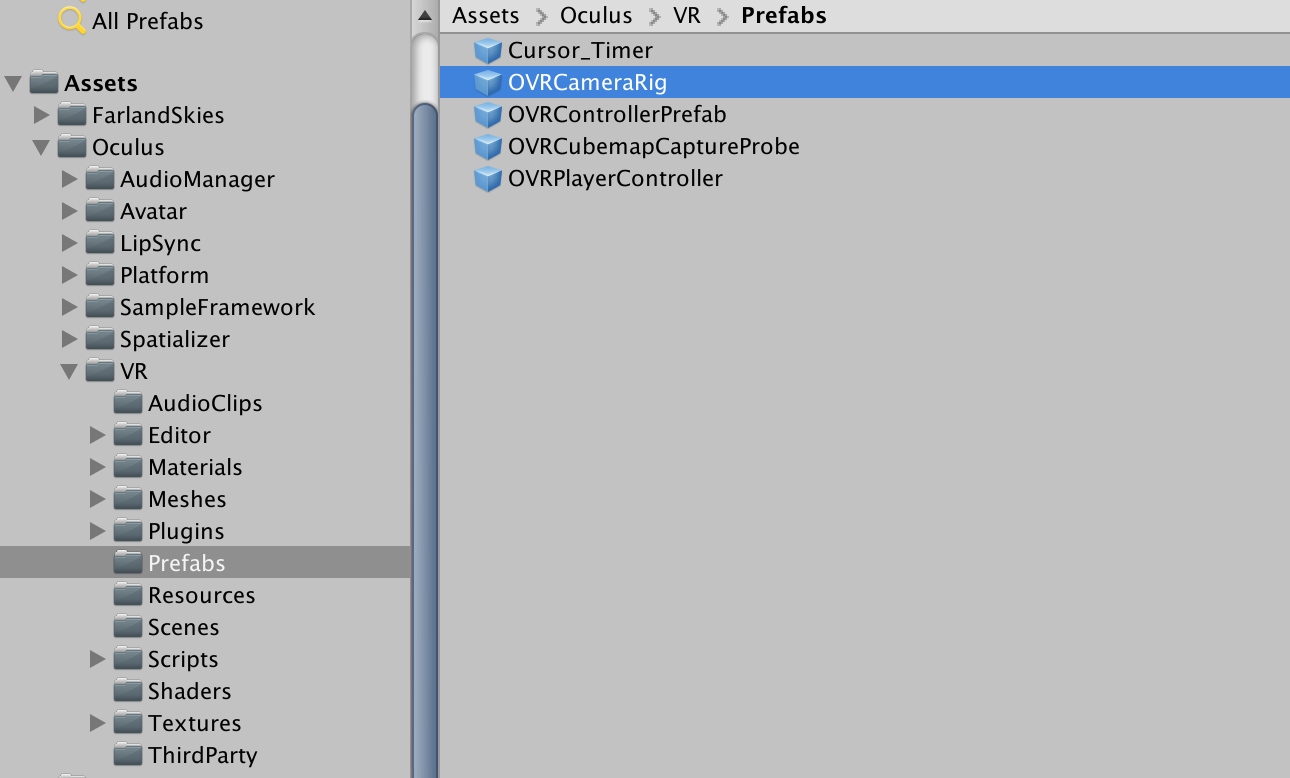 接着、中Scene里追加Oculus Quest专用的摄像机。
这里需要使用刚才下载好的「Oculus Integration」
把文件夹「Assets」→「Oculus」→「VR」→「Prefabs」中的「OVRCameraRig」(Prefabs)拖入Hierarchy中(自动追加)。
接着、中Scene里追加Oculus Quest专用的摄像机。
这里需要使用刚才下载好的「Oculus Integration」
把文件夹「Assets」→「Oculus」→「VR」→「Prefabs」中的「OVRCameraRig」(Prefabs)拖入Hierarchy中(自动追加)。
这个摄像机会自动追踪玩家的动作,根据玩家的移动和头部的动作而改变视角。
摄像机追加完成后,需要把新建Scene时,软件自动生成的「Main Camera」删除。
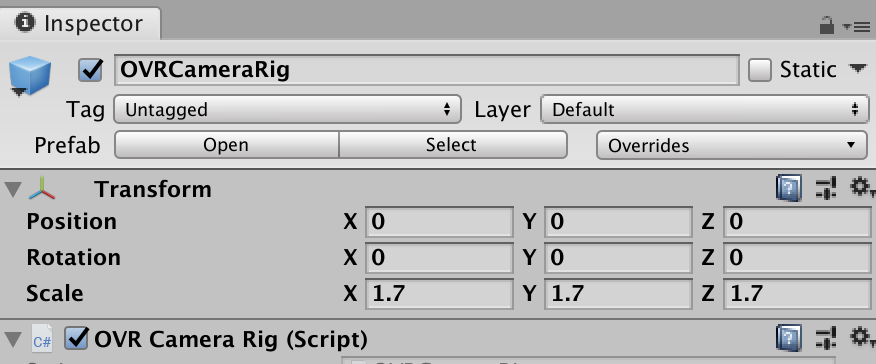
接着,按照通常的身高尺寸来设置摄像机的尺寸和位置。
选择「OVRCameraRig」,打开Inspector,编辑Transform选项中的Position。
1=1m,所以这里按照平均身高,设置成1.7。
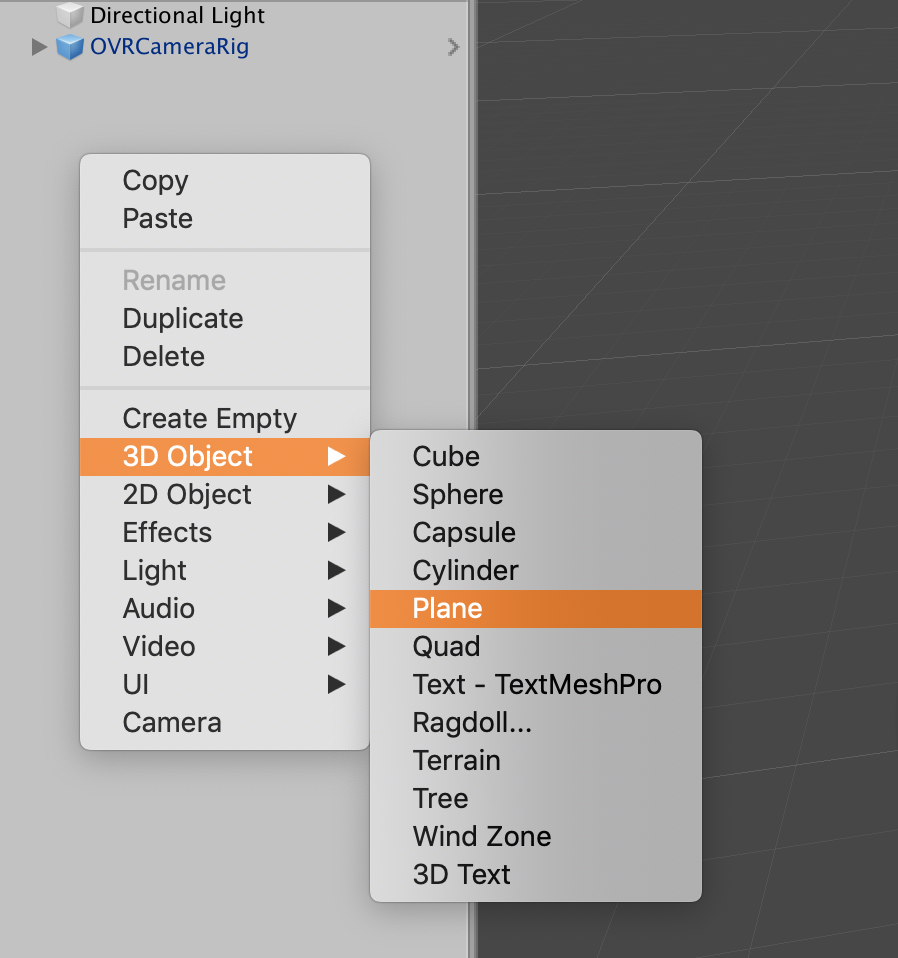
最后制作一个简单的地面吧。
在Hierarchy中点击鼠标右键,选择「3D Object 」→「Plane」→「Plane 」。
地面的Potion默认的0就okl。
这样,一个简单的Scene就制作完成了。
5.Oculus Quest的设定
Scene已经设定好了,不过在Build之前。
需要把Oculus Quest设置成 开发者用模式。
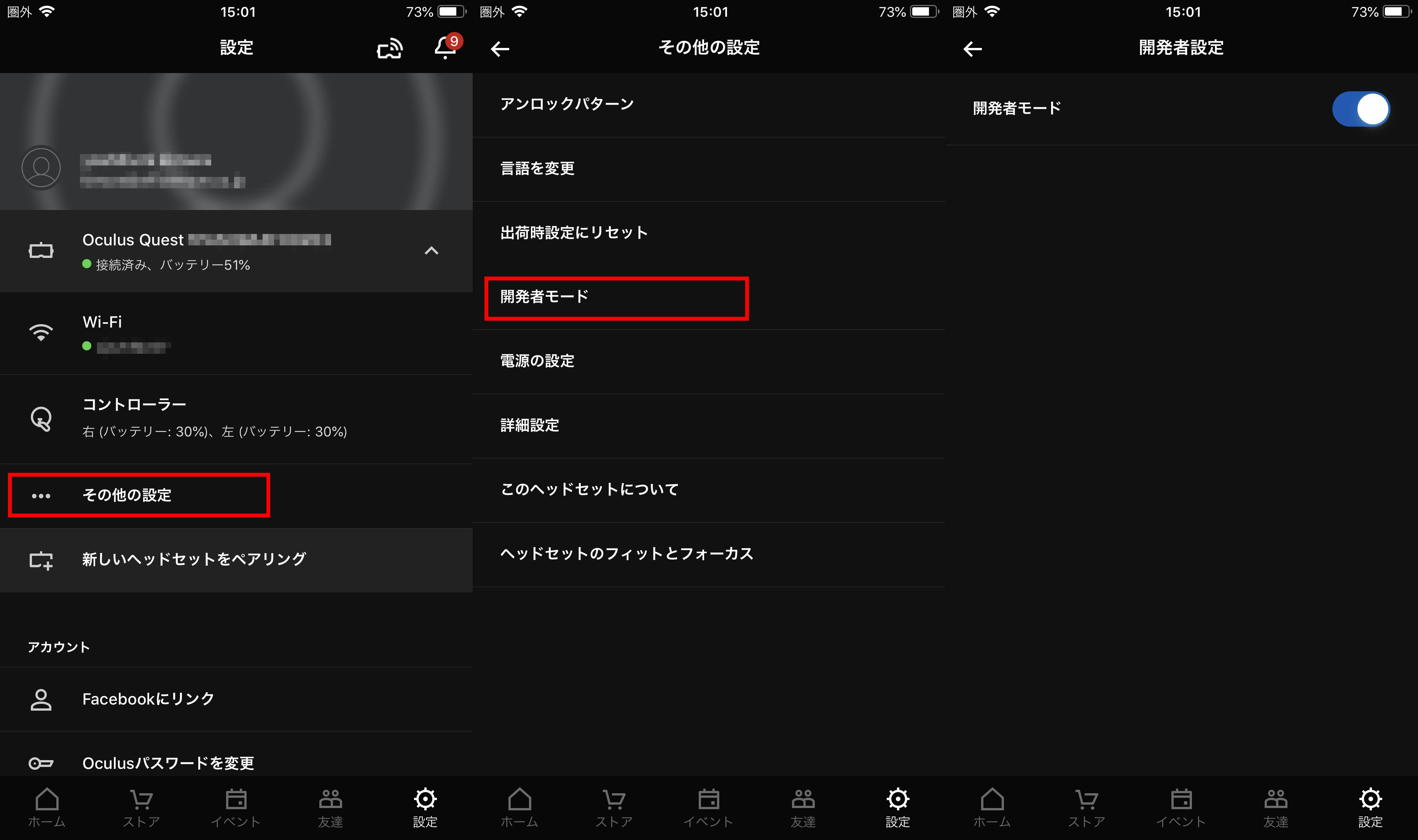
打开手机中的Oculus专用APP。
「设定」→「Oculus Quest」→「其他的设定」
打开「开发者模式」。
新要设置开发者模式需要去官网上登陆。
如果还没有注册,那就请点击下方的网站,前去注册
团体注册
电脑连上Quest后,会出现通过许可的窗口,选择许可。
6.Build
剩下的只要Build就好了。
那么接下来设置好Build设定吧。
从菜单选择「File」→「Build Settings 」→「Player Sttings…」、选择右上角的安卓logo。
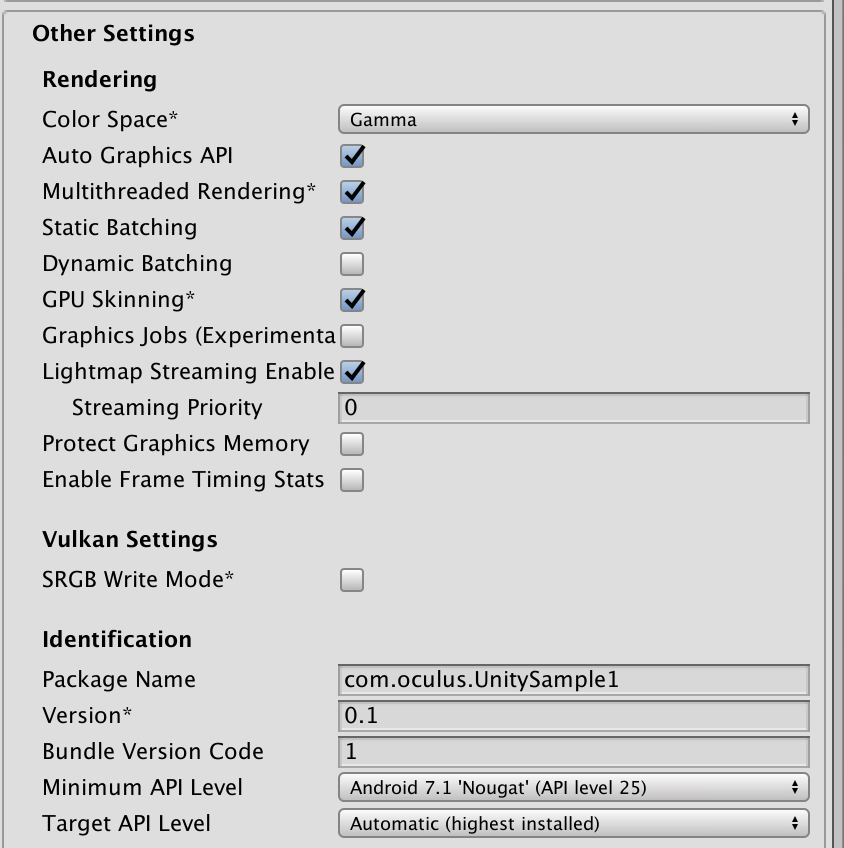
打开「Other Settings 」、「Identification 」中的「Minimum API Level 」改成「Andrioid 7.1 ’Nougat’ (API level 25)」。
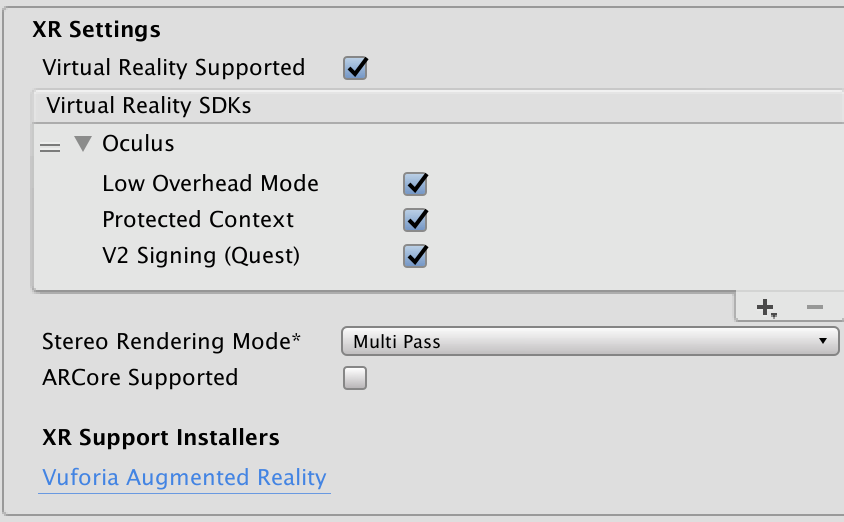
打开「XR Settigs」,
选择「Virtual Reality Supported」
点击右下角的「+」按钮,选择「Oculus」。
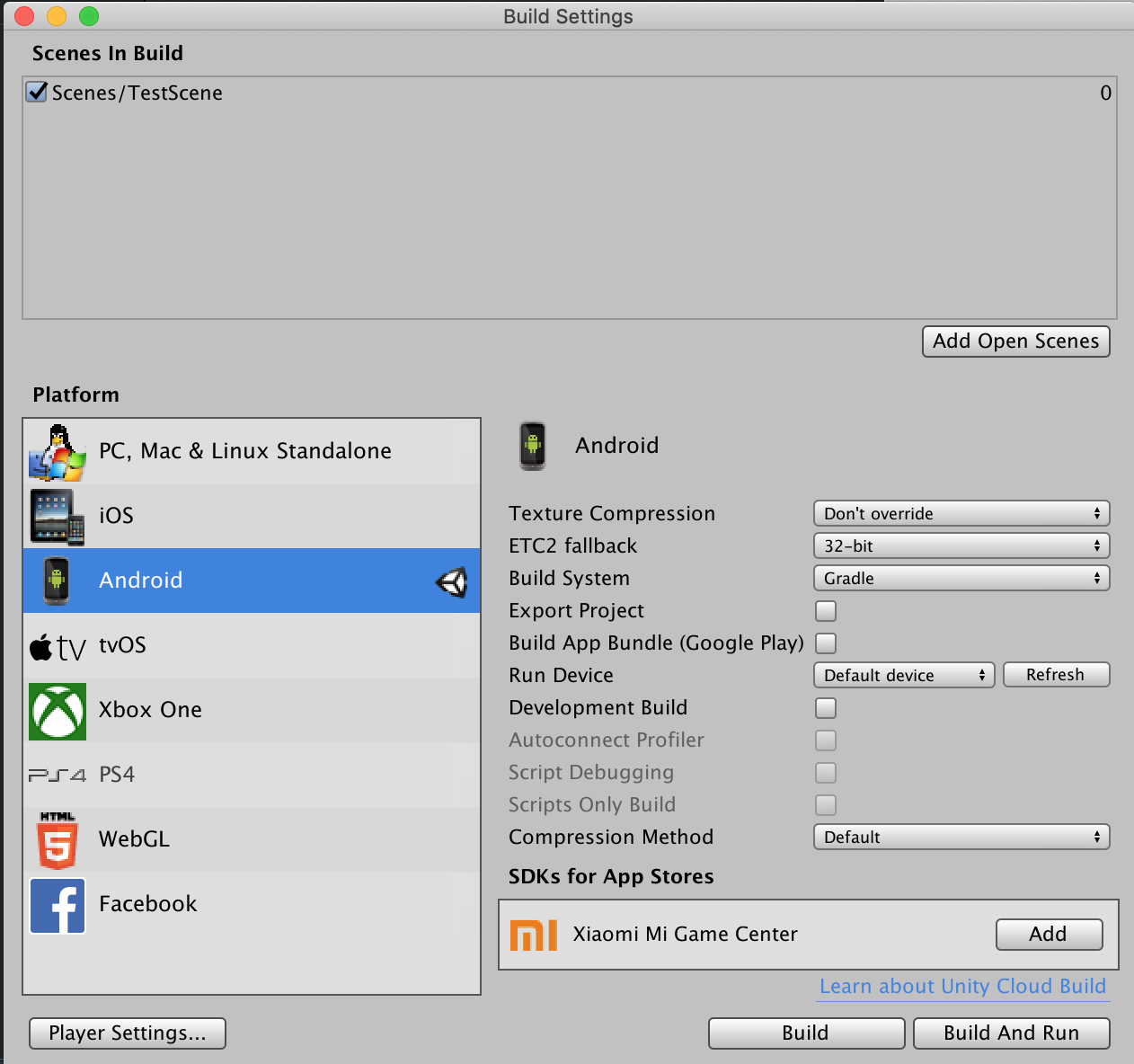
「Player Sttings…」的设定完成后、回到「Build Settings 」画面。
选择「SampleScene」的「Add Open Scenes」、追加刚才做成的简单的Scenen。
Oculus Quest接上电脑、选择「Build And Run」
7.Oculus Quest中运行确认
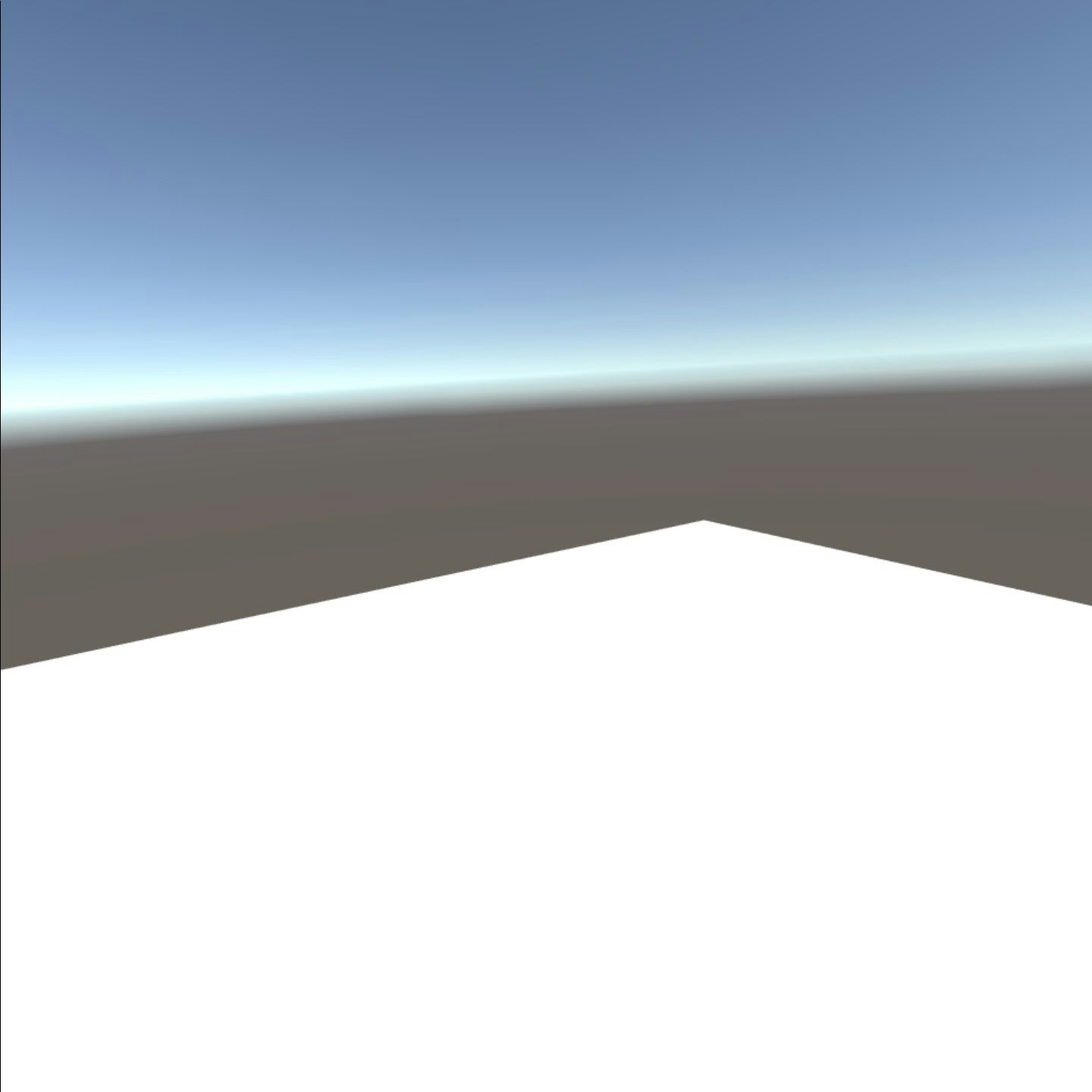
如果成功导入APP了的话、Oculus Quest中的会显示出新的「供应方不明的APP」
这里面会有刚刚制作(导入)的APP。
启动APP,随用走动,扭头,确认摄像机是否跟着玩家的视线在移动吧。
今天就到这里为止,老铁们拜拜…