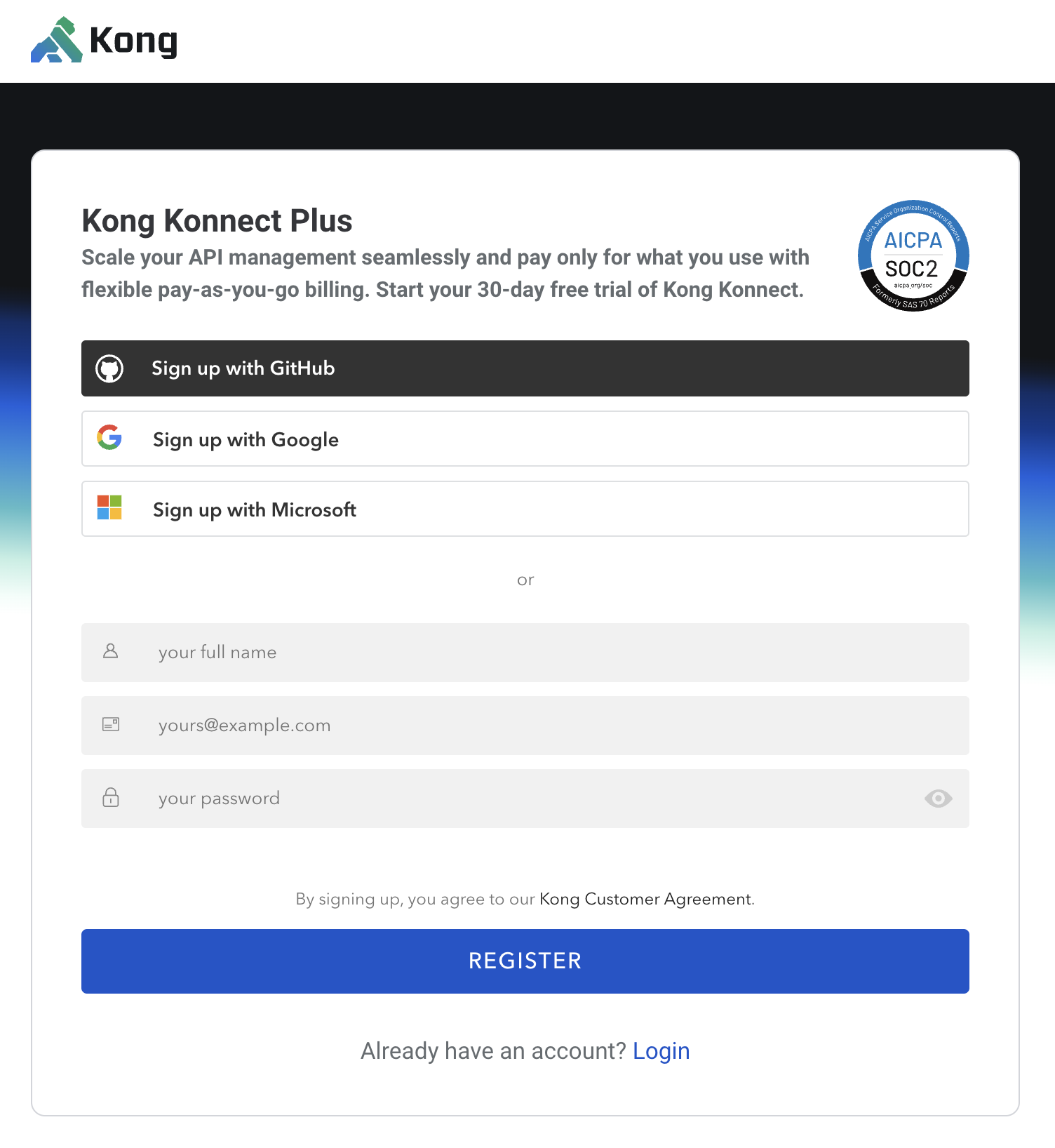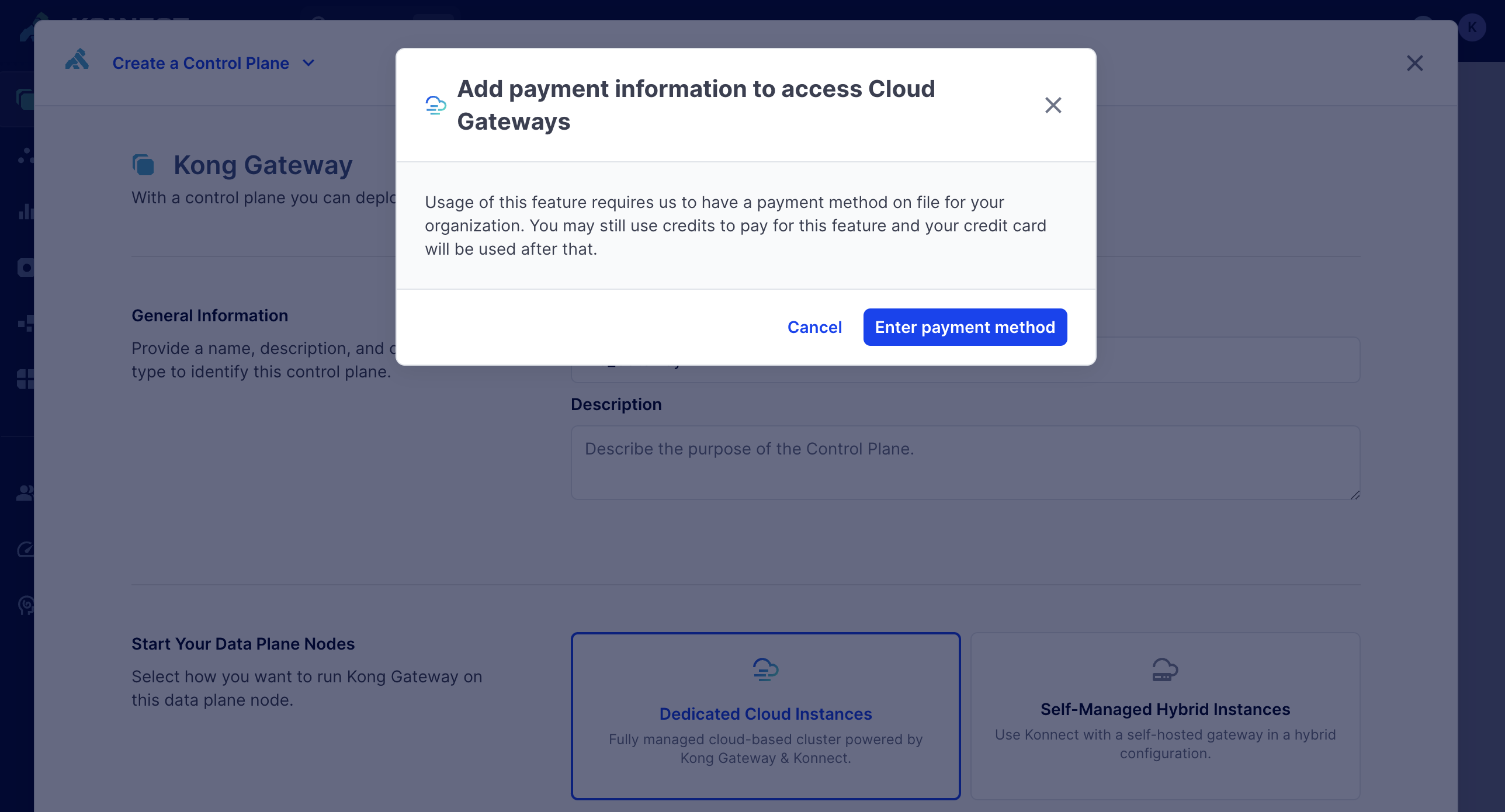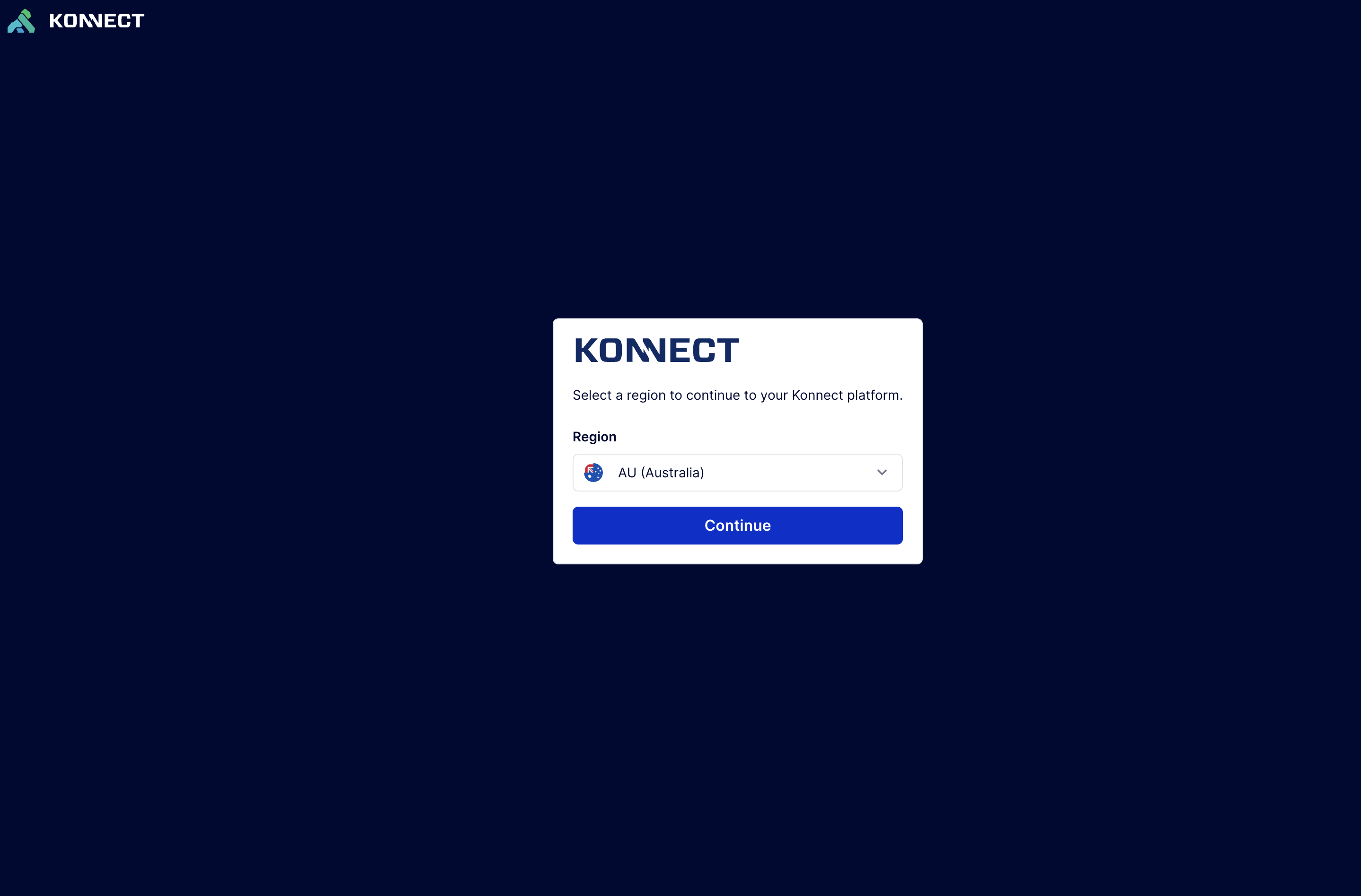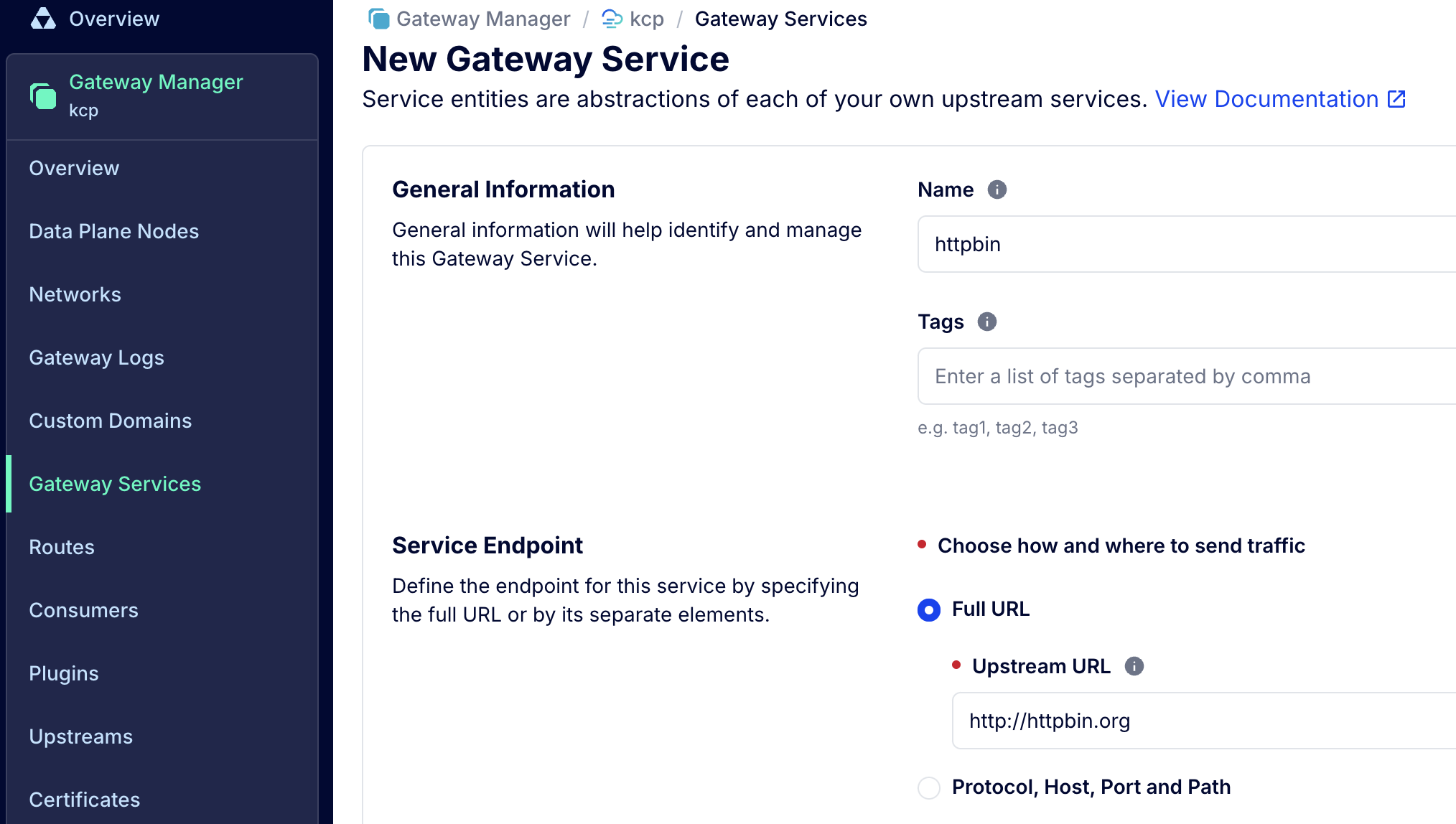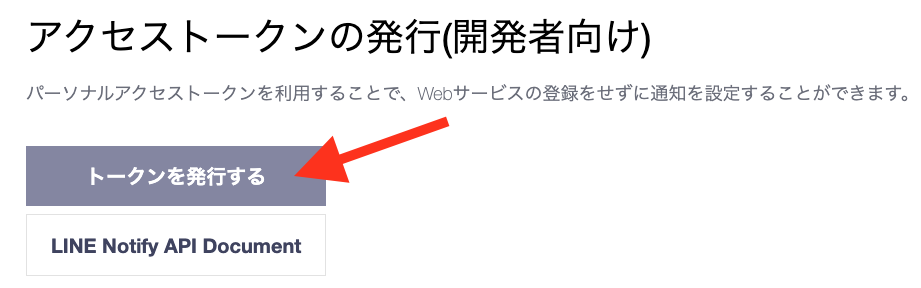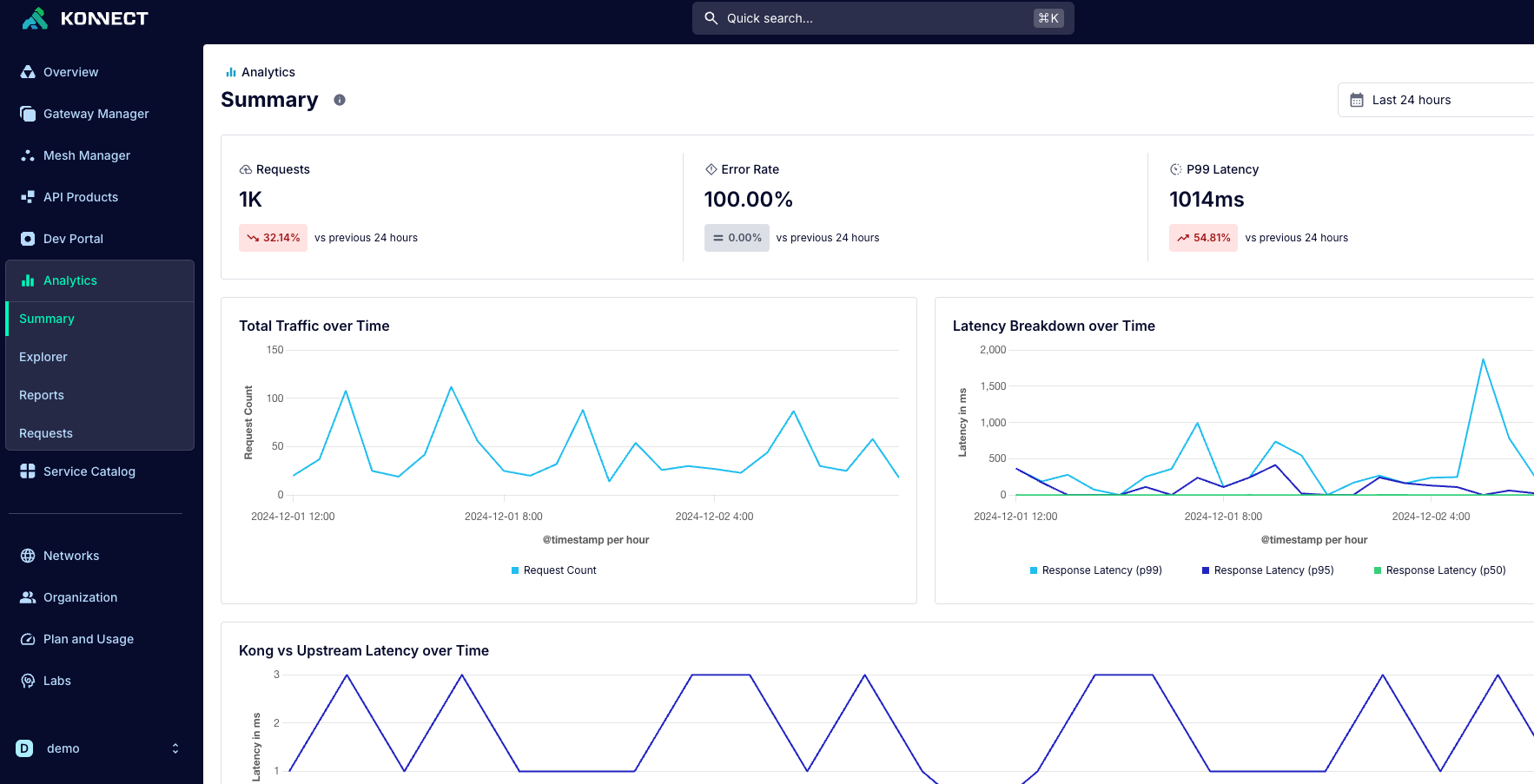本記事は「Kong Advent Calendar 2024」の9日目のエントリで、API GatewayのKongを体感的に使えるKong Buttonを作ってみます
ChatGPT/OpenAI APIに代表されるように、世の中APIの必要性は増すばかり。そんなAPIを統合的に管理するKong API Gatewayの需要が高まってきています。
ここでは、ボタンを押すとKong API Gateway上の様々なAPIに接続し、APIを効率的に管理する仕組みを作ります。
まずはシンプルに、ボタンを押すとKong Gateway上のLINE Messaging APIにつながり、「家に帰るよ」メッセージを送る、Kong Dash Buttonを作ります。
この記事で学べる事
A. Kong API Gatewayの設定方法を理解する
B. メッセージAPI(LINE Notify)の使い方が学べる
C. IoTデバイス(Arduino/M5Stack)でAPIが使えようになる
フリスクサイズのボタンを押すことにより、様々なAPIをキックして、便利に使えるデバイスを作ります。
Kong Dash Buttonの作り方はざっとこんな感じ
- Kong API Gatewayの立ち上げ
- 最初のAPI httpbinに接続
- LINE Notifyの設定
- Kong上にLINE Notifyをセットアップ
- M5Stickでボタンを作って組み合わせて完成!
ハードウェアで必要なもの
以下のようなデバイス、部品をそろえてKong Dash Buttonを作っていきます。
| 必要なもの | 部品 |
|---|---|
| M5Stick Plus |  |
| フリスクの箱 |  |
| その他両面テープ、セロテープなど | 適宜 |
I. Kong API Gatewayの立ち上げ
まずKong環境を用意するために、KongのSAAS環境Konnectで、API Gatewayを立ち上げます。
1. Kong Konnect にアクセス
https://cloud.konghq.com にアクセスして、ユーザー、パスワードなどを設定します。
2. Control Planeを作成
Gateway Managerスクリーンから New Control Plane を押して、新しいGatewayを作ります。
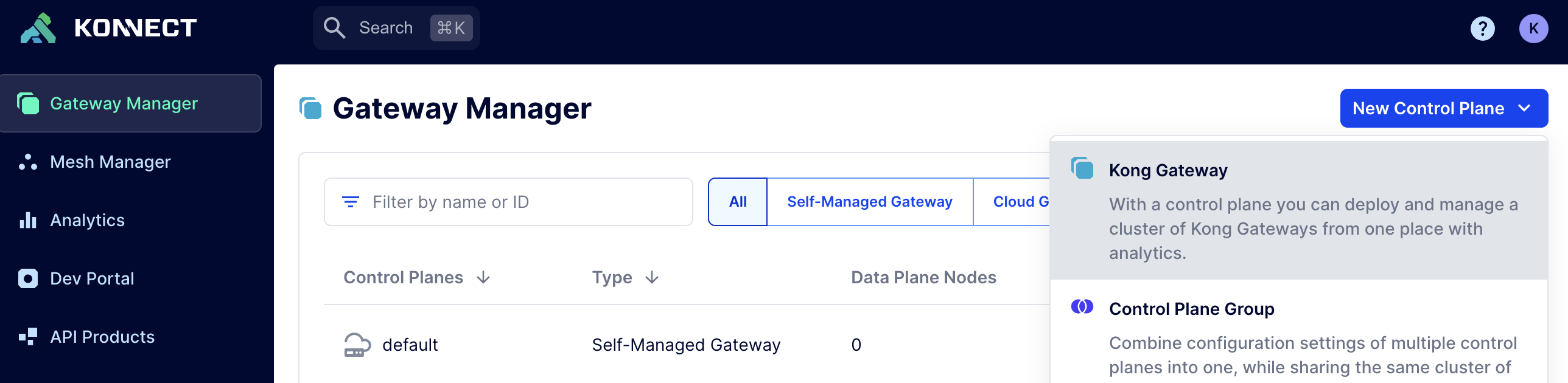
3. Data Planeを作成
Data Plane Nodesには、Kongのフルマネージド環境の Dedicated Cloud Instances を選びます。
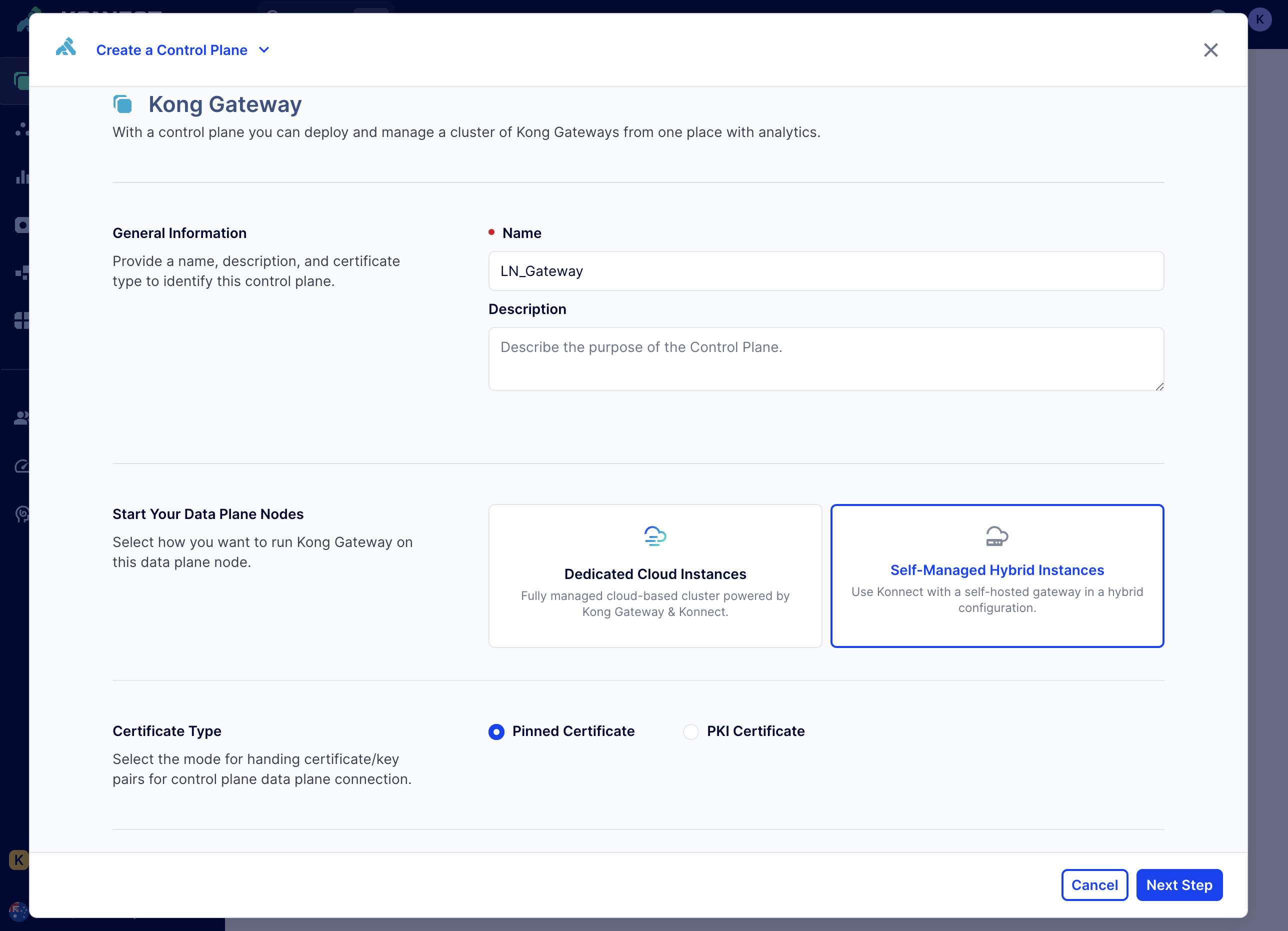
そうすると Payment method の設定を求められるので、クレジットカードの支払い方法をセットします。
(無料枠$500があるので、その範囲内の最小限の使い方なら課金されることはありません)
Regionを選ぶ画面が出るので、USなどの適当なRegionを選びます。
4. (Option) ドメインの設定
(オプションですが)左側メニューのCustom Domainsから、個人のドメイン名を紐づけます。
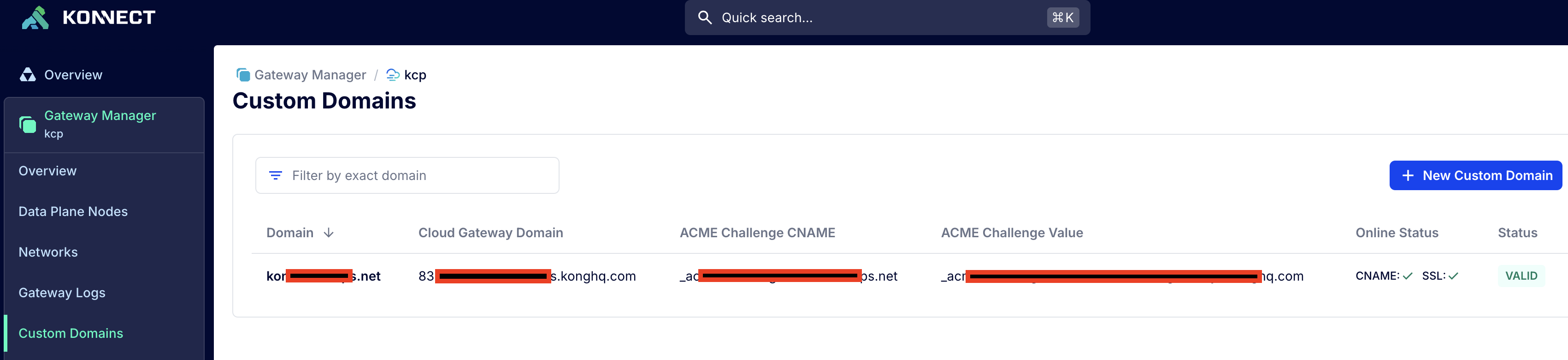
II. 最初のAPI httpbinに接続
Kong Konnectがセットアップできたら、そこに最初のAPIを登録します。
1. サービスの作成
Kong Konnectの左側のGateway Servicesから、New Gateway Serviceを選び、新しいサービスを作成します。
ここではテストのため、以下のような http://httpbin.org というAPIを登録します。
2. ルートの作成
次にこのサービスのルートを以下のように作成します。
3. httpbinをテスト
設定が済んだらコマンドラインからcurlで接続を確認します。
KONGプロキシに設定しているアドレスは、ご自分の独自ドメインかこのKonnectのURLをセットします。
$ KONG=konnect.example.com
$ curl $KONG/httpbin/ip
実行してみます。
画面のようにIPアドレスが表示されたら、正常にサービス/ルートがKong Konnectに登録されている事が分かります。
III. LINE Notifyの設定
それでは次にLINEにメッセージを送るLINE Notify APIを設定していきます。
1. line-notify にアクセス
https://notify-bot.line.me/ にアクセスし、LINE Developerアカウントを作成します。右上のログインからユーザ、パスワードを作成し、ログインします。
- 残念ながらLINEではこのNotifyは2025/3/31でサービス終了になるようです。それ以後は別のNotificationサービスを登録し直す必要があります。
(LINE Developer) "2016年9月から開発者の皆様に提供してまいりましたLINE Notifyですが、より良いサービスを提供するため、経営資源を後継の類似プロダクトに集中させることとなり、2025年3月31日にサービスを終了させていただくことになりました。"
2. トークンを取得
右上の「マイページ」メニューから、一番下のアクセストークンの発行に行き、「トークンを発行する」ボタンを押します。
トークン名を入力し、「1:1でLINE Notifyから通知を受け取る」を選びます。
この後に表示されるLINEトークンをコピーしておきます。
このセットアップで連携中のサービスとして登録されました。
3. LINE Notify接続を確かめる
コマンドラインからLINE Notifyでメッセージが送れるか試してみます。XXXXには前の項で取得したトークンをセットします。
$ curl -X POST -H "Authorization: Bearer XXXX" -F "message=ただいま!" https://notify-api.line.me/api/notify
これを実行してstatusが200で返ってきたら、メッセージ送信が成功しています。
スマホのLINEを見てみると、このようにメッセージが来ています。
IV. LINE NotifyをKongにセットアップ
LINE Notifyが動くことを確認できたら、このAPIをKongにセットアップします。
1. Kong Konnectにセット
再度Kong Konnectに行き、New Gateway Serviceの登録を行います。
以下のようにLINE Notifyをサービスとして設定します。
サービスに続いて、ルートを設定します。
2. Kongからの接続をテスト
先ほど設定したKONG経由のプロキシを使って、KongにつながっているLINE Notifyをキックしてみます。
$ KONG=konnect.example.com
$ curl -X POST -H "Authorization: Bearer XXXX" -F "message=コング ただいま!" $KONG/line/api/notify
LINE側、Kong側双方のセットアップができていると、ちゃんとKong経由でメッセージが届きます。
これでKong経由でLINE Notifyが送れるようになりました。KonnectのAnalyticsでも接続が確認できます。
V. M5Stickでボタンを作って完成
LINE、Kongの設定ができたので、物理的なボタンを押すことにこのAPIを発火できるようにします。Arduino互換機で小さなボタンが付いたM5StickC Plusを使います。
1. M5Stickのセットアップ
M5Stack/M5Stickのプログラミングをするために、Arduino IDEのセットアップを行います。Arduino IDEの導入は、こちらのエントリ などにまとまっていますので、参照してやってみて下さい。
2. スケッチを書く
M5Stickとパソコンがつなげたら、M5Stickの前面ボタンを押したら、APIが起動するようなプログラム/スケッチを描きます。
こちらはサンプルのスケッチです。AAAAはWifiのSSID、BBBBはそのパスワード、XXXXはLINEのトークンです。lineHostのところにある"KONG"はご自分のdomainを設定してみて下さい。
#include "M5StickCPlus.h"
#include <WiFi.h>
#include <HTTPClient.h>
#include <ArduinoJson.h>
const char* ssid = "AAAA";
const char* password = "BBBB";
//const char* lineHost = "notify-api.line.me";
const char* lineHost = "KONG";
const char* lineUrl = "/line/api/notify";
const char* lineToken= "XXXX";
void sendLine(String message, int PSI=0, int SI=0) {
WiFiClientSecure client;
Serial.println("Try");
client.setInsecure();
if (!client.connect(lineHost, 443)) {
Serial.println("Connection failed");
return;
}
Serial.print("Line Connected");
String query = String("message=") + message;
if(SI >0){
query = query + "&stickerPackageId="+PSI + "&stickerId="+SI;
}
Serial.println(query);
String request = String("") +
"POST " + lineUrl + " HTTP/1.1\r\n" +
"Host: "+ lineHost + "\r\n" +
"Authorization: Bearer " + lineToken + "\r\n" +
"Content-Length: " + String(query.length()) + "\r\n" +
"Content-Type: application/x-www-form-urlencoded\r\n\r\n" +
query + "\r\n";
client.print(request);
while (client.connected()) {
String line = client.readStringUntil('\n');
Serial.println(line);
if (line == "\r") {
break;
}
}
String line = client.readStringUntil('\n');
Serial.println(line);
}
void setup() {
Serial.begin (9600);
M5.begin();
M5.Lcd.setRotation(3);
M5.Lcd.setTextSize(2);
Serial.printf("Connecting to %s\n", ssid);
M5.Lcd.printf("Connecting to %s\n", ssid);
WiFi.begin(ssid, password);
while (WiFi.status() != WL_CONNECTED) {
delay(500);
Serial.print(".");
M5.Lcd.print(".");
}
Serial.printf("\nWiFi connected\n");
M5.Lcd.printf("\nWiFi connected\n");
}
const int longPress_ms = 1200;
void loop(){
M5.update();
Serial.print(".");
M5.Lcd.fillScreen(BLACK);
M5.Lcd.setTextSize(6);
M5.Lcd.setCursor(10, 10);
M5.Lcd.setTextColor(WHITE); // (WHITE, BLACK, RED, GREEN, BLUE, YELLOW...)
M5.Lcd.printf("Kong");
M5.Lcd.setCursor(10, 50);
if (M5.BtnA.wasPressed()) {
delay(longPress_ms);
if(M5.BtnA.read() == true){
Serial.print("Red");
M5.Lcd.fillScreen(RED);
M5.Lcd.printf("Help!");
sendLine("問題発生! HELP!", 8522, 16581287);
delay(500);
} else {
Serial.print("GREEN");
M5.Lcd.fillScreen(GREEN);
M5.Lcd.printf("Home!");
sendLine("元気だよ! HOME!", 8522, 16581271);
delay(500);
}
}
delay(500);
}
3. スケッチを流し込み動かしてみる
それでは上記スケッチをM5Stickに流し込み、ボタンを押してみます。
ボタンはフリスクケースの上から押しても反応するように、少し厚みを持たせています。
フリスクのフタを閉めるとこのようになっています。
ユースケースとしては、このボタンをお子さんなどに持っていてもらい、何かあったら押すと安否が確認できるというものです。
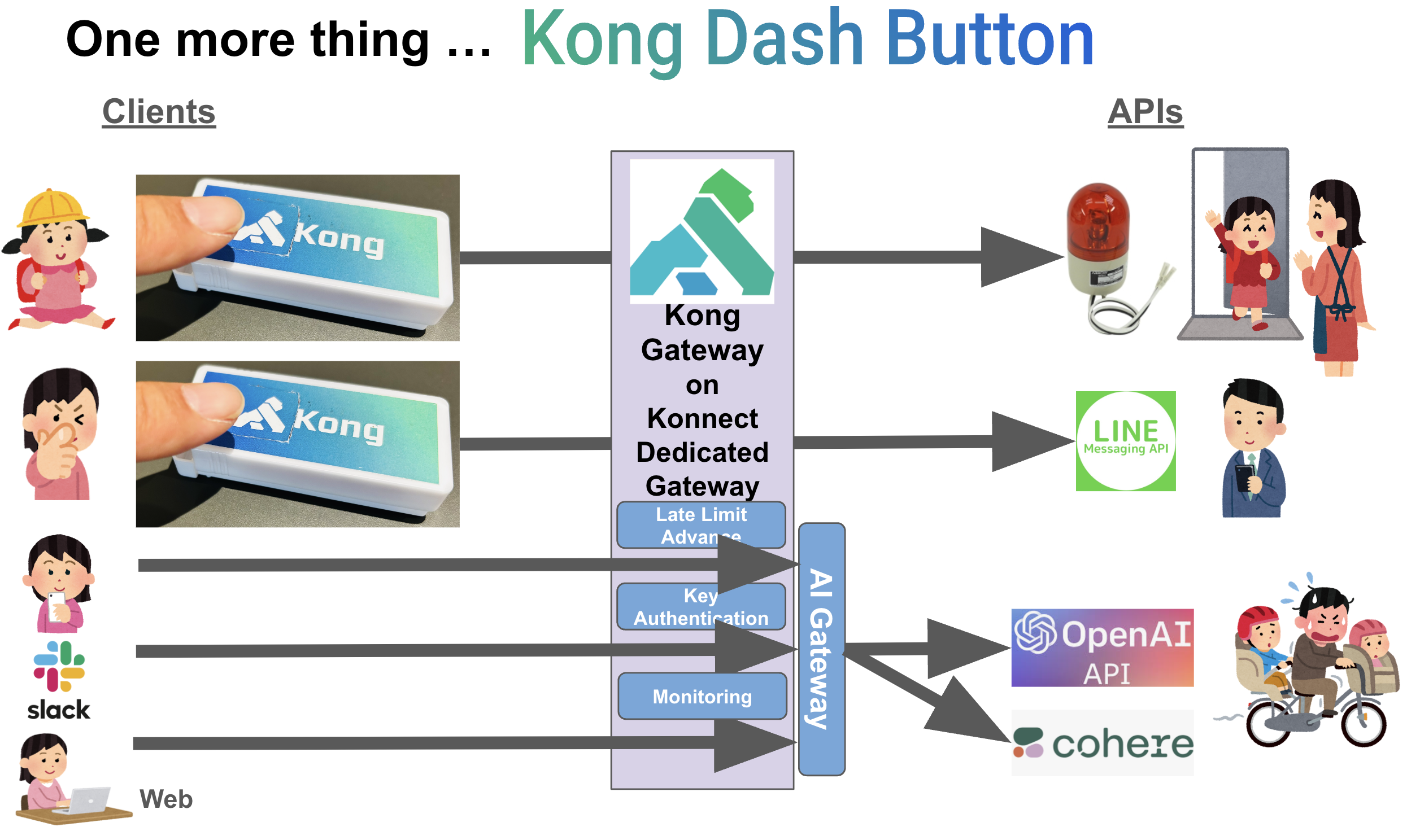
(一番上のユースケース、お家に帰るよボタン、です)
まず電源を入れて、Wifiに接続できると、Kongという文字が出てきます。
ボタンを一回押すと、家に帰ったということで、「元気だよ!」とスタンプと共に送られます。
長押しすると、赤く光って危険を知らせます。
スマホにはこのようにスタンプと共にメッセージが届いていました!
見事、ハードウェアからKong、そしてAPIへと連携ができています。
もちろんこのアクセス状況などはKong Manager上で確認する事ができます。
まとめ
という事で、Kong Konnect上にAPIをセットし、それをハードウェアのボタンから起動することができました。
Kongを使うとさまざまなAPIをまとめて管理でき、またCloud Gatewayを使うと自身で環境を持たなくてもフルマネージドな環境が手に入ります。
今後もさまざまなAPIを追加して、便利な環境にしていこうと思います!
それでは、よいKongを! Happy Kong!
ヨシケン