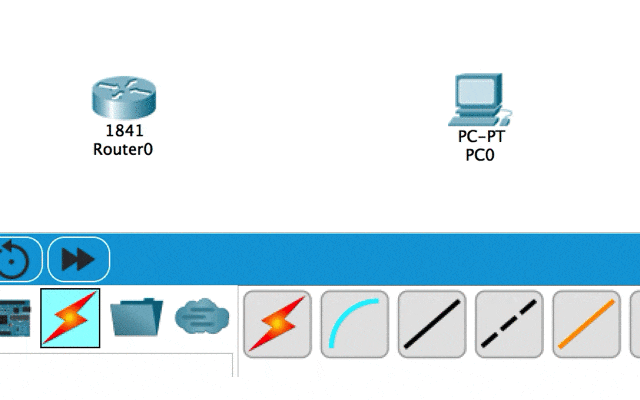はじめに
この記事は、2019年9月5日に開催の サポーターズCoLab勉強会「ネットワーク基礎実験ハンズオン - ルータを用いたネットワークの構築」のための資料です。勉強目的での利用をしていただくことは構いませんが、内容についてはサポートできかねますのでご了承ください。
機器の配置
画面下の方で機器を選択し、画面上にドラッグ&ドロップで配置します。

例えば「1841」というルータを配置したいときは「[Network Devices](大分類) > [Routers](小分類) > 1841(機器)」を画面上にドラッグ&ドロップします。(「大分類、小分類、機器」の呼称はわかりやすくするため私が勝手にしているもので公式ではありません。)

同様にPCを配置したいときは「[End Devices](大分類) > [End Devices](小分類) > PC(機器)」をドラッグ&ドロップで配置します。

配線
配線を行うときには、「Connections」を使用します。

PCのFastEthernet0/0ポートとルータのFastEthernet0/0ポートをLANケーブルで接続したいときは、以下の手順で操作します。
- 「Copper Cross-Over」を選択した状態で
- PCをクリック
- 「FastEthernet0/0」ポートを選択
- ルータをクリック
- 「FastEthernet0/0」ポートを選択
PCの操作
デバイスをダブルクリックすると、そのデバイスの設定や操作に関する作業が行えるウインドウが表示されます。

PCのIPアドレスの設定
PCのIPアドレスはGUIで設定します。PCのIPアドレスの設定は、「Desktop > IP Configuration」を選択します。

出てきた設定のうち「IP Configuration」の「IP Address」と「Subnet Mask」の項目にIPアドレスとサブネットマスクを入力して完了です。

CLI
PCからの通信のテストなどを行うために、「Command Prompt」からコマンドを使った操作を行います。

ping
PC側で実行する、「通信ができるか」を確認するためのコマンド
例:192.168.1.2と通信ができるかどうか確認する
>ping 192.168.1.2
- 通信ができていなければ各PCとルータの設定を見直す
tracert
PC側で実行する、「宛先IPアドレスまでの経路」を確認するためのコマンド
例:192.168.1.2までの経路を確認する
>tracert 192.168.1.2
ルータの操作
ルータの設定は、IOSコマンドと呼ばれるCisco機器を扱うためのコマンドを用いてCLI上で行います。PCの時と同様、ルータをダブルクリックし、出てきたウインドウの「CLI」を選択してください。
起動してから最初には Would you like to enter the initial configuration dialog? [yes/no]: と聞かれますので、 no と入力してEnterキーを押してください。
特権モードに移行
Router>enable
Router#
グローバルコンフィグレーションモードに移行
Router#configure terminal
Router(config)#
configure terminalはconf tのようにも省略可能です。
特定コンフィグレーションモードに移行
例:FastEthernet 0/1の特定コンフィグレーションモードに移行
Router(config)#interface FastEthernet 0/1
Router(config-if)#
interface FastEthernet 0/1はint fa0/1のように省略可能です。
IPアドレスの設定
例:192.168.0.1、サブネットマスク255.255.255.0を設定する
Router(config-if)#ip address 192.168.0.1 255.255.255.0
Router(config-if)#no shutdown
Router(config-if)#
ルーティングテーブルの設定(スタティック)
例:以下のようなルーティングテーブルを設定する
| 宛先ルート | ネクストホップアドレス |
|---|---|
| 192.168.3.0 | 192.168.2.2 |
| 192.168.5.0 | 192.168.2.2 |
Router(config-if)#ip route 192.168.3.0 255.255.255.0 192.168.2.2
Router(config-if)#ip route 192.168.5.0 255.255.255.0 192.168.2.2
Router(config-if)#
ルーティングプロトコルをRIPに設定する
Router(config)#router rip
Router(config-router)#
ルーティングテーブルの設定(RIP)
例:ネットワーク192.168.1.0と192.168.2.0を設定する
Router(congfig-router)#network 192.168.1.0
Router(congfig-router)#network 192.168.2.0
Router(congfig-router)#end
Router(config)#
ルーティングテーブルの確認
Router#show ip route