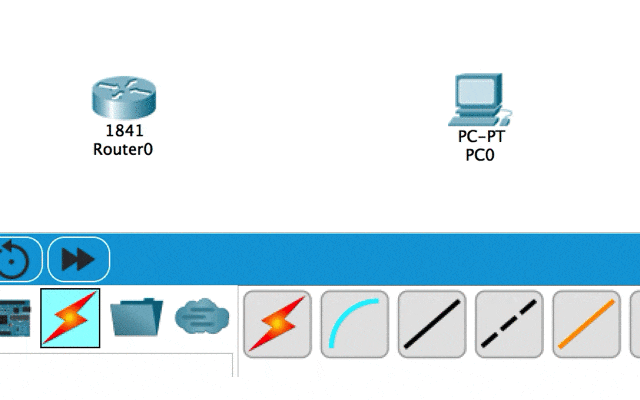はじめに
この記事は、2019年10月17日に開催の サポーターズCoLab勉強会「ネットワーク基礎実験ハンズオン - スイッチを用いたトラフィック制御」のための資料です。勉強目的で利用をしていただくことは構いませんが、内容についてはサポートできかねますのでご了承ください。
機器の配置
画面下の方で機器を選択し、画面上にドラッグ&ドロップで配置します。

例えば「1841」というルータを配置したいときは「[Network Devices](大分類) > [Routers](小分類) > 1841(機器)」を画面上にドラッグ&ドロップします。(「大分類、小分類、機器」の呼称はわかりやすくするため私が勝手にしているもので公式ではありません。)

同様にPCを配置したいときは「[End Devices](大分類) > [End Devices](小分類) > PC(機器)」をドラッグ&ドロップで配置します。

配線
配線を行うときには、「Connections」を使用します。

例えば、PCのFastEthernet0/0ポートとルータのFastEthernet0/0ポートをLANケーブルで接続したいときは、以下の手順で操作します。
- 「Copper Cross-Over」を選択した状態で
- PCをクリック
- 「FastEthernet0/0」ポートを選択
- ルータをクリック
- 「FastEthernet0/0」ポートを選択
PCの操作
デバイスをダブルクリックすると、そのデバイスの設定や操作に関する作業が行えるウインドウが表示されます。

PCのIPアドレスの設定
PCのIPアドレスはGUIで設定します。PCのIPアドレスの設定は、「Desktop > IP Configuration」を選択します。

出てきた設定のうち「IP Configuration」の「IP Address」と「Subnet Mask」の項目にIPアドレスとサブネットマスクを入力して完了です。

CLI
PCからの通信のテストなどを行うために、「Command Prompt」からコマンドを使った操作を行います。

ping
PC側で実行する、「通信ができるか」を確認するためのコマンド
例:192.168.1.2と通信ができるかどうか確認する
>ping 192.168.1.2
- 通信ができていなければ各PCとルータの設定を見直す
tracert
PC側で実行する、「宛先IPアドレスまでの経路」を確認するためのコマンド
例:192.168.1.2までの経路を確認する
>tracert 192.168.1.2
スイッチの操作
スイッチの設定は、IOSコマンドと呼ばれるCisco機器を扱うためのコマンドを用いてCLI上で行います。PCの時と同様、スイッチをダブルクリックし、出てきたウインドウの「CLI」を選択してください。
特権モードに移行
Switch>enable
Switch#
逆に特権モード(Switch#)からユーザモード(Switch>)に戻る場合はexitコマンドを用います。
Switch#
Switch>enable
exitコマンドは一つ前のモードへ戻る時に使う共通のコマンドなので覚えておいてください。
グローバルコンフィグレーションモードに移行
Switch#configure terminal
Switch(config)#
configure terminalはconf tのようにも省略可能です。
特定コンフィグレーションモードに移行
例:FastEthernet 0/1の特定コンフィグレーションモードに移行
Switch(config)#interface FastEthernet 0/1
Switch(config-if)#
interface FastEthernet 0/1はint fa0/1のように省略可能です。
VLANの作成
コンフィギュレーションモードでvlanコマンドを使う
例:VLAN2を作成
Switch(config)#vlan 2
ポートにVLANを設定する
特定コンフィギュレーションモードでswitchportコマンドを使う
例:FastEthernet 0/1のモードをaccessに設定してVLAN2を設定する
Switch(config)#int fa0/1
Switch(config-if)#switchport mode access
Switch(config-if)#switchport access vlan 2
ポートをトランクポートに指定する
例:
Switch(config-if)#int fa0/24
Switch(config-if)#switchport mode trunk
トランクポートにVLANを設定する
例:トランクポートFastEthernet 0/1にVLAN2とVLAN3を設定する
※どちらか片方のポートのみでOK
例:
Switch(config-if)#switchport trunk allowed vlan 2,3
VLANの設定を確認する
特権モードでshow vlan
Switch#show vlan
VLAN Name Status Ports
---- -------------------------------- --------- -------------------------------
1 default active Fa0/3, Fa0/4, Fa0/5, Fa0/6
Fa0/7, Fa0/8, Fa0/9, Fa0/10
Fa0/11, Fa0/12, Fa0/13, Fa0/14
Fa0/15, Fa0/16, Fa0/17, Fa0/18
Fa0/19, Fa0/20, Fa0/21, Fa0/22
Fa0/23, Gig0/1, Gig0/2
2 VLAN0002 active Fa0/1
3 VLAN0003 active Fa0/2
1002 fddi-default active
1003 token-ring-default active
1004 fddinet-default active
1005 trnet-default active
VLAN Type SAID MTU Parent RingNo BridgeNo Stp BrdgMode Trans1 Trans2
---- ----- ---------- ----- ------ ------ -------- ---- -------- ------ ------
1 enet 100001 1500 - - - - - 0 0
2 enet 100002 1500 - - - - - 0 0
3 enet 100003 1500 - - - - - 0 0
~以下略~