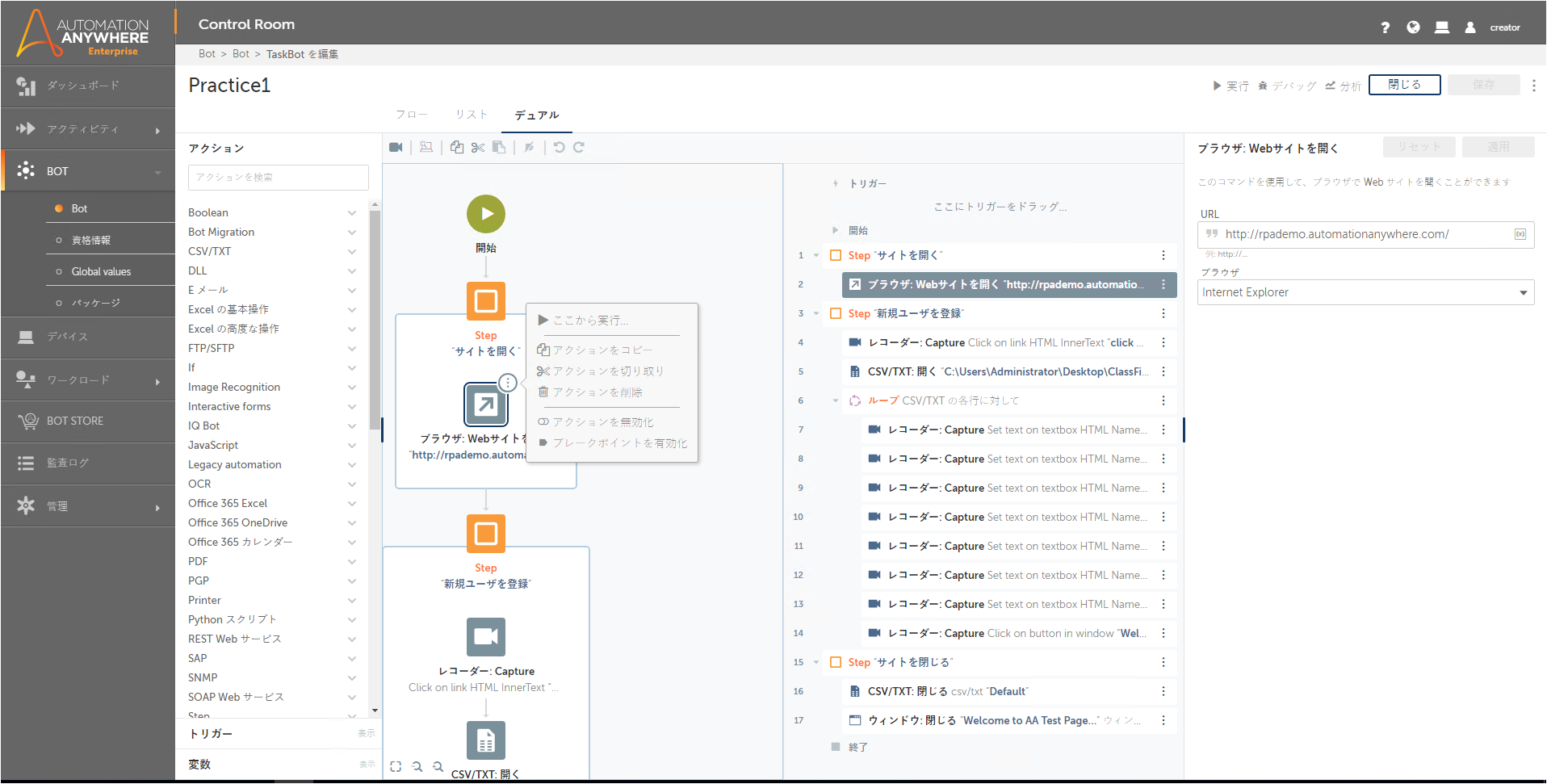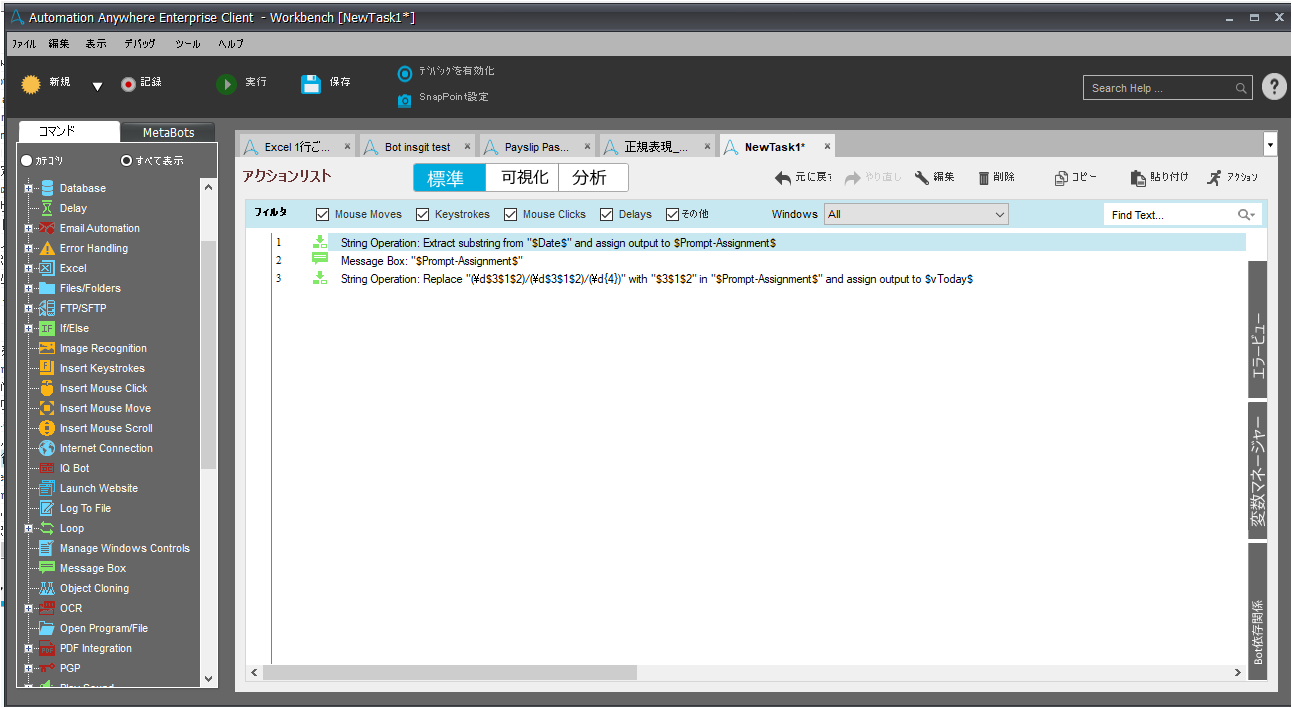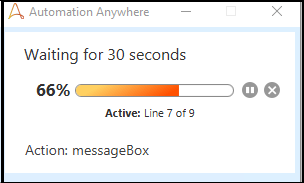Automation Anywhere 開発時に便利な機能 3選
個人的にここが便利だなと思ってよく使っている機能を3つ紹介させていただきます。
最近A2019の話題が多いですが、まだまだv11を使っている人もいるはず。。ということでTipsにもなると思って書いてみます。
v11メインに記載していますが、A2019でどうなっているのかも併せて書いています。
1.Botの途中から実行する
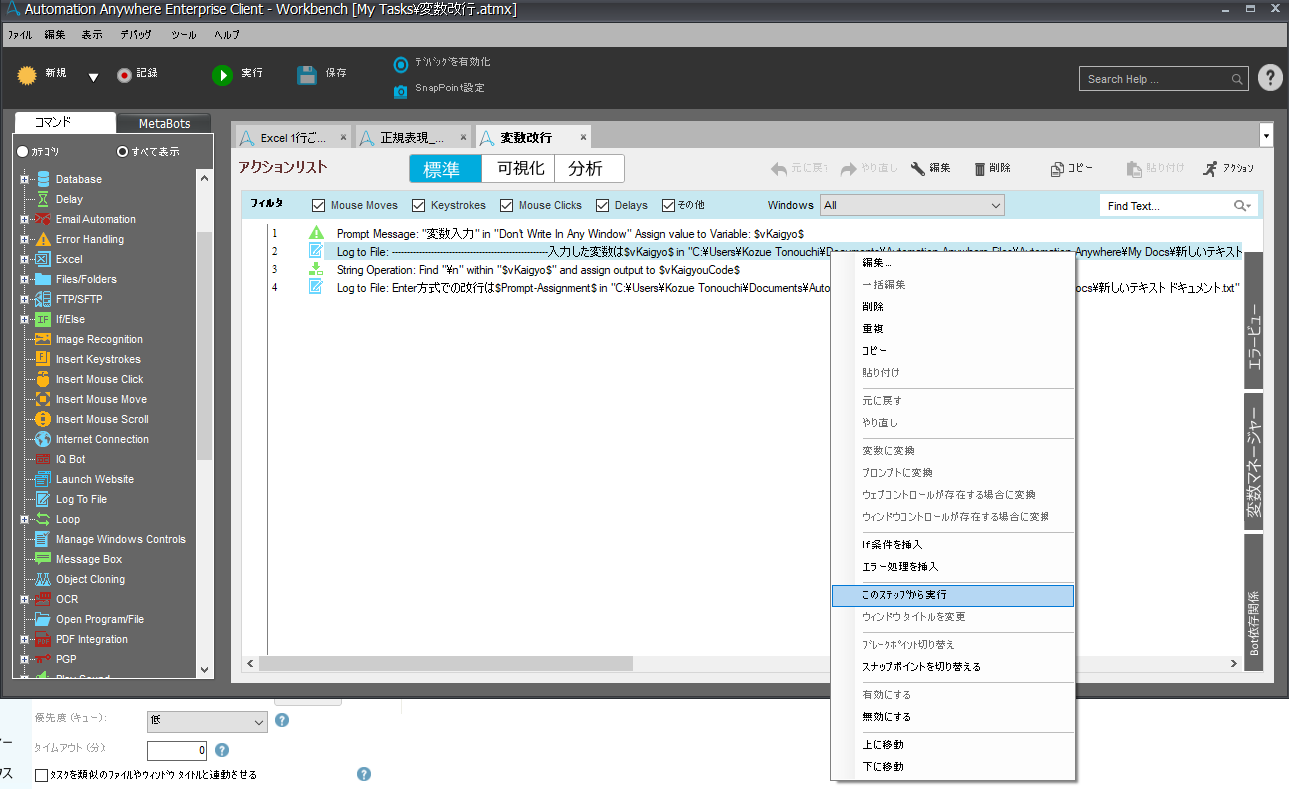
実はAutomation Anywhereは好きなところから実行ができます。(Loop(繰り返し)の途中などは不可)
コマンド追加→動かす→コマンド追加→追加したコマンドのみ動かす が簡単にできます。
少しずつ作って試すことができるので、品質も上がりやすいですね!
ちなみにA2019にもこの機能は引き継がれています。
A2019の画面だと「ここから実行」という名前になります。
2.タブで複数のBotを開ける、一部コピー&ペーストもできる

Automation Anywhere v11ではこんな形で複数のBotを一つのワークベンチ(開発画面)で開くことができます。
Ctrl+Shiftを押しながらクリックすると複数コマンドが選択できます。
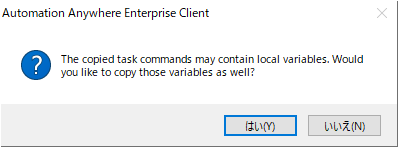
コピー先のBotと同じ変数を持っている場合は上書き確認のメッセージが出る。ここでは「はい」を押す。
(なんと、変数も一緒にコピーできるのです!)
こんな形でBotの一部だけの貼り付けができます。
①数行のBotを作ってテストしてから、開発中の元Botに張り付ける
②Bot作っている最中で部品化した方がいいなと思ったら、すぐに部品化できる
③他の人が開発したBotを一部だけいただく。
などの使い方もできますね♪
A2019でもできます。(2020年5月7日時点での最新版A2019.12より)
こちらのBotで好きな範囲をコピー。
Ctrl+Shiftを押しながらクリックすると複数コマンドが選択できます。
リスト表示の方が選択しやすいのでお勧めです。

Paste to shared clipboard で貼り付け。
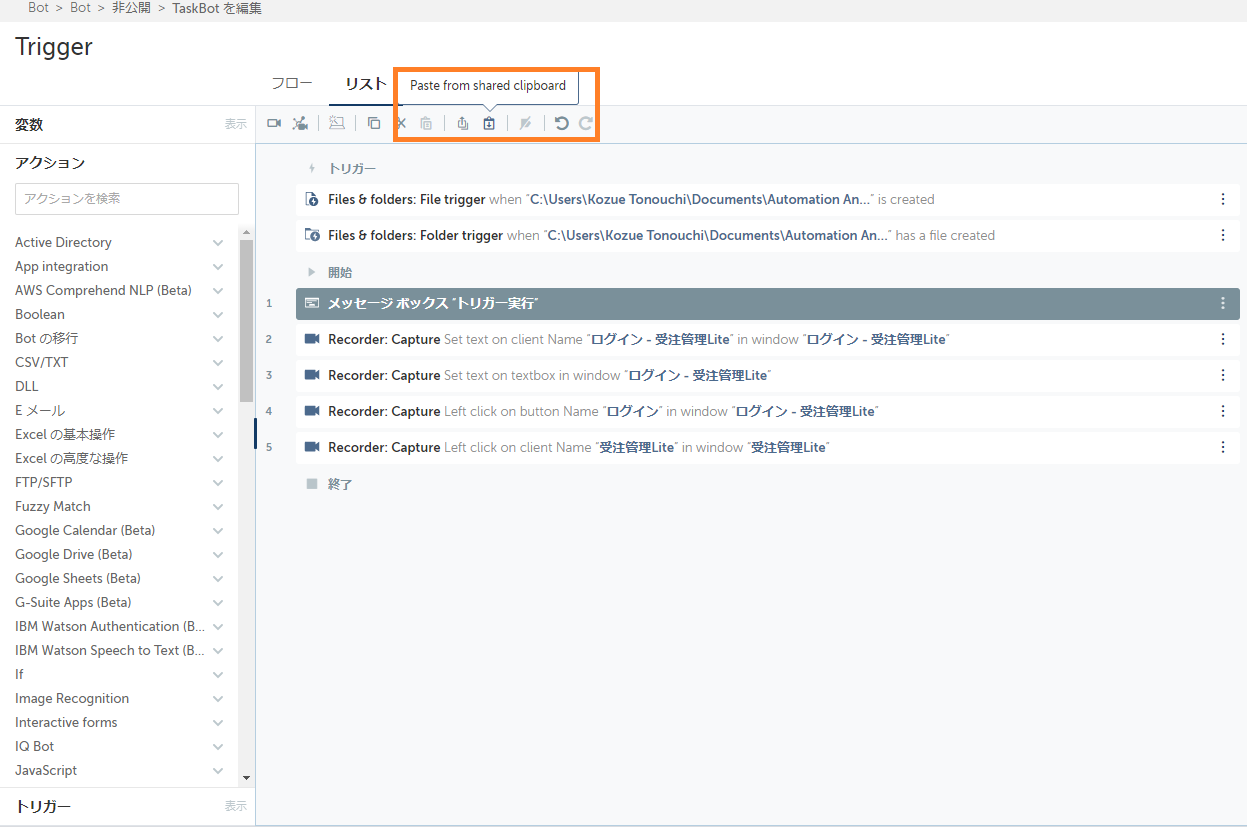
v11と同じく同一ウィンドウではなくBotを開きなおすもしくは別のブラウザタブを開いてあげる必要はあるのですが、一部だけコピペできると開発スピードが格段にアップしますね。
3.ランタイムウィンドウ で実行箇所確認
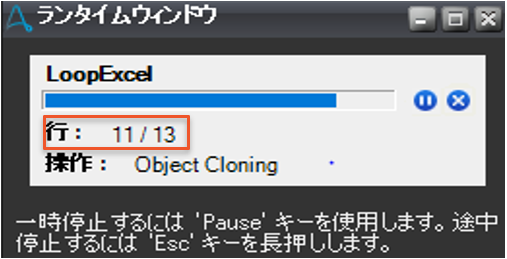
Bot実行中(Control RoomからでもClientからの両方)には、にランタイムウィンドウと言って「今何行目を実行しているのか」と「どのコマンド(アクション)を実行しているか」を示してくれる機能があります。
Botが動かないときにも、どの処理で止まっているのかが一目瞭然です!
ちなみにA2019にもこの機能は引き継がれています。
こんな感じで出てきます。
以上、開発時に嬉しい機能3選でした!
参考になった方はいいね!やコメントをいただけると嬉しいです。