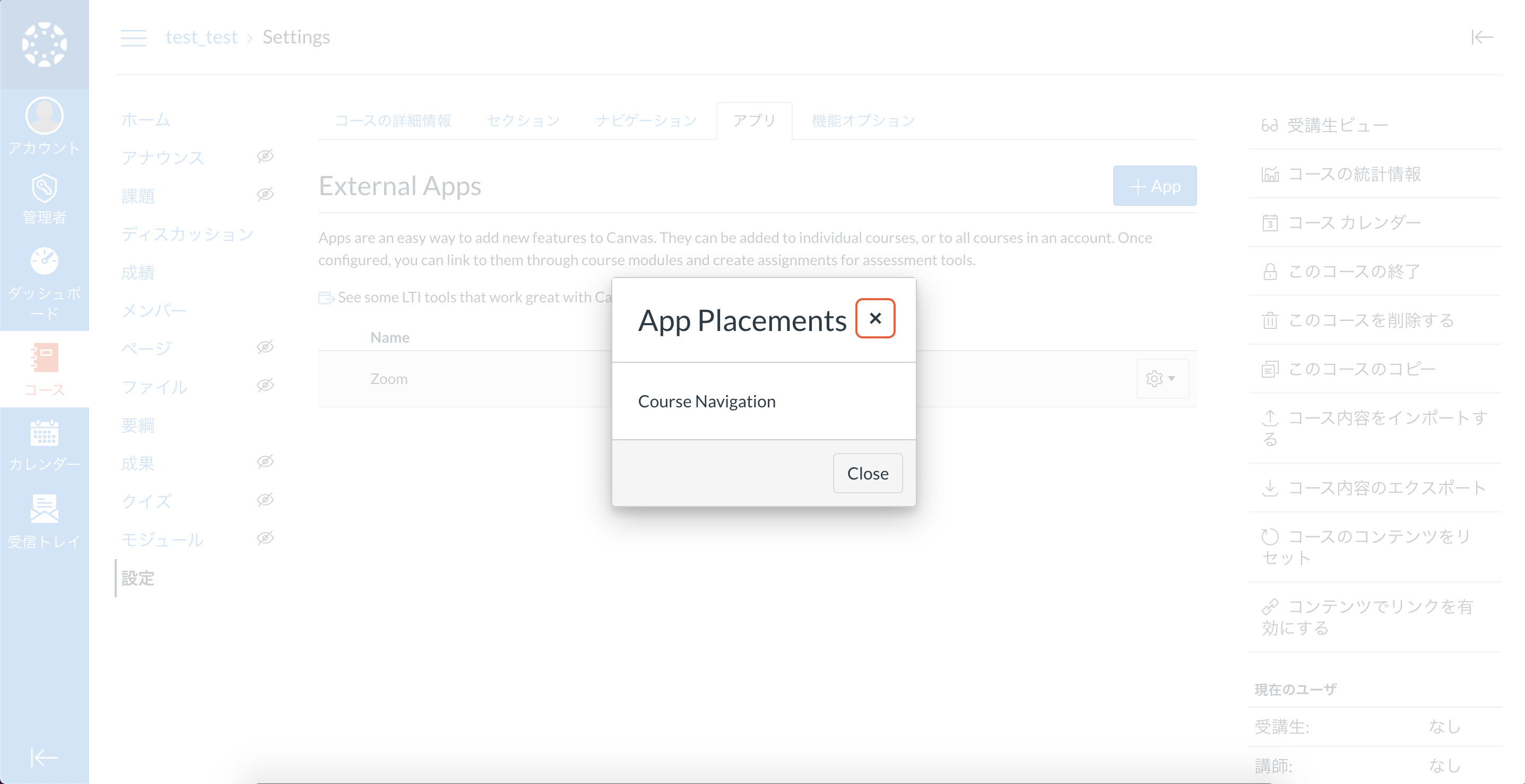環境
ubuntu18.04
Github
実施
こちらよりzoomにログインし、LTIキーとLTIシークレットをコピーする。
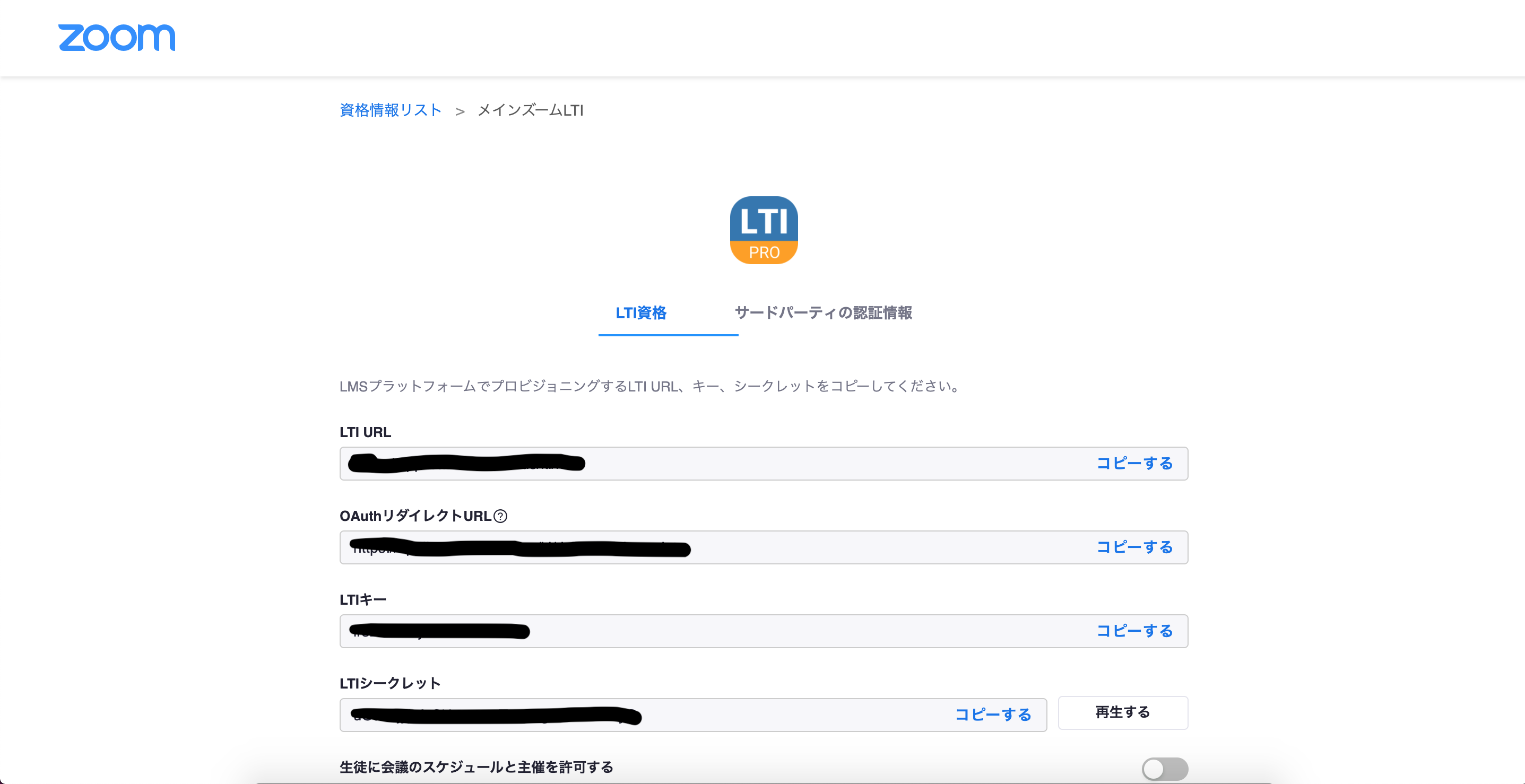
Canvasの外部アプリ追加画面を表示する。
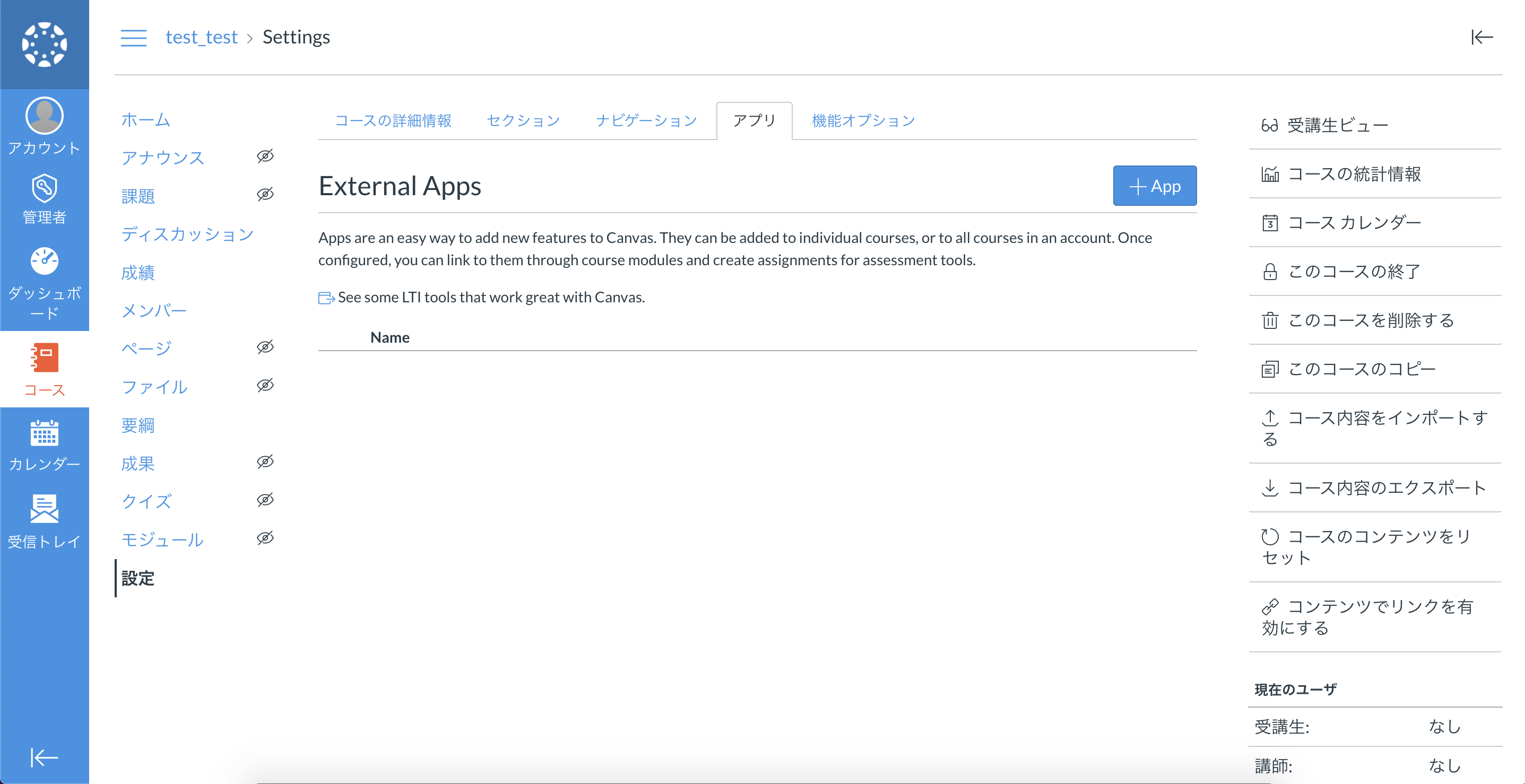
「+ App」を押下し、「Paste XML」を選択する。
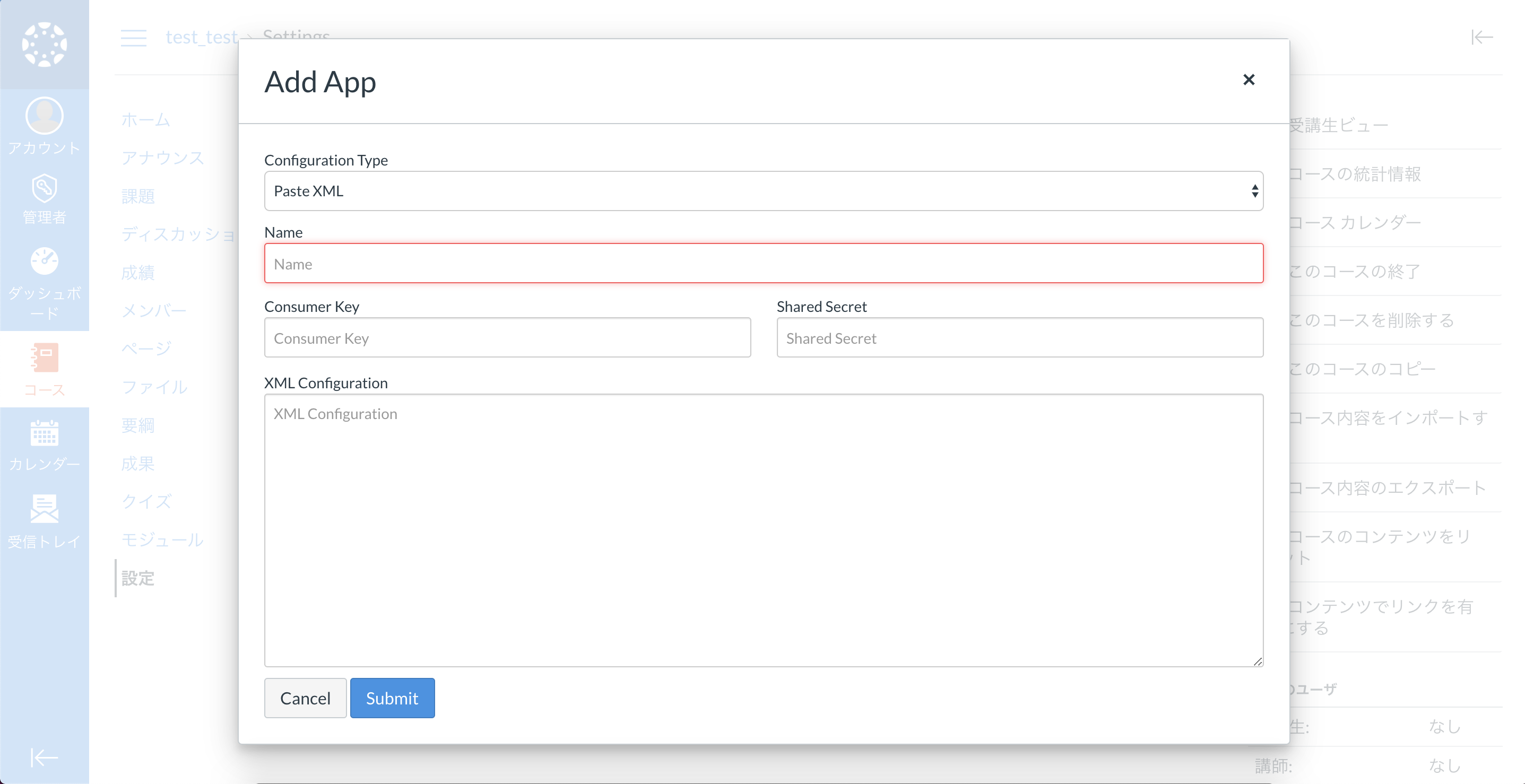
「Name」にZoom、「Consumer Key」にコピーしたLTIキー、「Shared Secret」にコピーしたLTIシークレットを入力する。
「XML Configuration」に以下を入力し、「Submit」を押下する。
XMLConfiguration
<?xml version="1.0" encoding="UTF-8"?>
<cartridge_basiclti_link xmlns="http://www.imsglobal.org/xsd/imslticc_v1p0" xmlns:blti = "http://www.imsglobal.org/xsd/imsbasiclti_v1p0" xmlns:lticm ="http://www.imsglobal.org/xsd/imslticm_v1p0" xmlns:lticp ="http://www.imsglobal.org/xsd/imslticp_v1p0" xmlns:xsi = "http://www.w3.org/2001/XMLSchema-instance" xsi:schemaLocation = "http://www.imsglobal.org/xsd/imslticc_v1p0 http://www.imsglobal.org/xsd/lti/ltiv1p0/imslticc_v1p0.xsd http://www.imsglobal.org/xsd/imsbasiclti_v1p0 http://www.imsglobal.org/xsd/lti/ltiv1p0/imsbasiclti_v1p0.xsd http://www.imsglobal.org/xsd/imslticm_v1p0 http://www.imsglobal.org/xsd/lti/ltiv1p0/imslticm_v1p0.xsd http://www.imsglobal.org/xsd/imslticp_v1p0 http://www.imsglobal.org/xsd/lti/ltiv1p0/imslticp_v1p0.xsd"><blti:launch_url>https://applications.zoom.us/lti/rich</blti:launch_url> <blti:title>Attendance</blti:title> <blti:description><!-- [CDATA[Schedule/List Zoom Meeting]] --></blti:description> <blti:extensions platform="canvas.instructure.com"> <lticm:property name="tool_id">Zoom</lticm:property> <lticm:property name="privacy_level">public</lticm:property> <lticm:property name="text">Zoom</lticm:property> <lticm:options name="course_navigation"> <lticm:property name="default">disabled</lticm:property> <lticm:property name="visibility">public</lticm:property> <lticm:property name="enabled">true</lticm:property> </lticm:options> </blti:extensions> </cartridge_basiclti_link>
追加後に、「Zoom」の設定よりPlacementsを押下する。
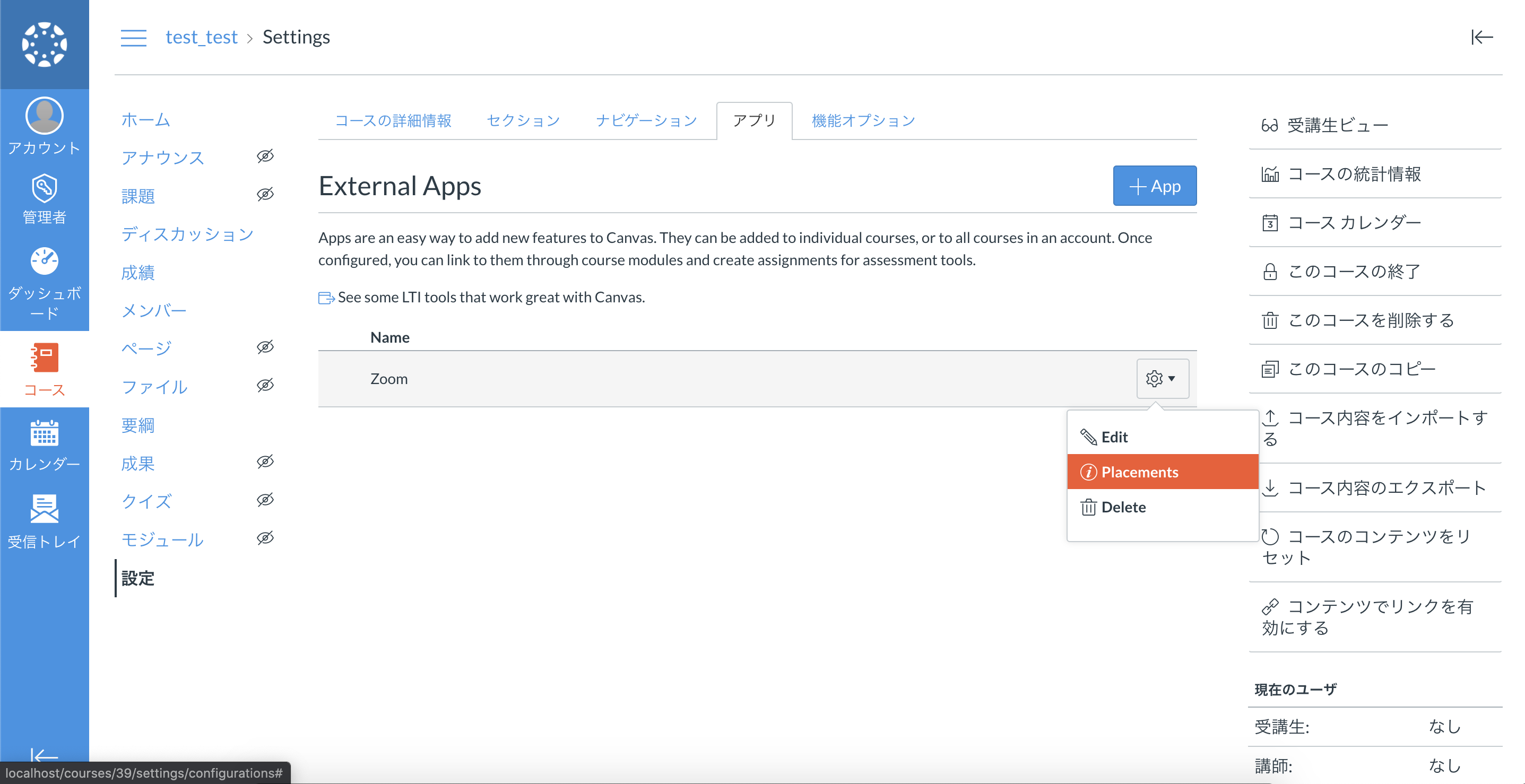
※サイドバーに追加したい場合は、ナビゲーションタブから「Zoom」を有効にする。