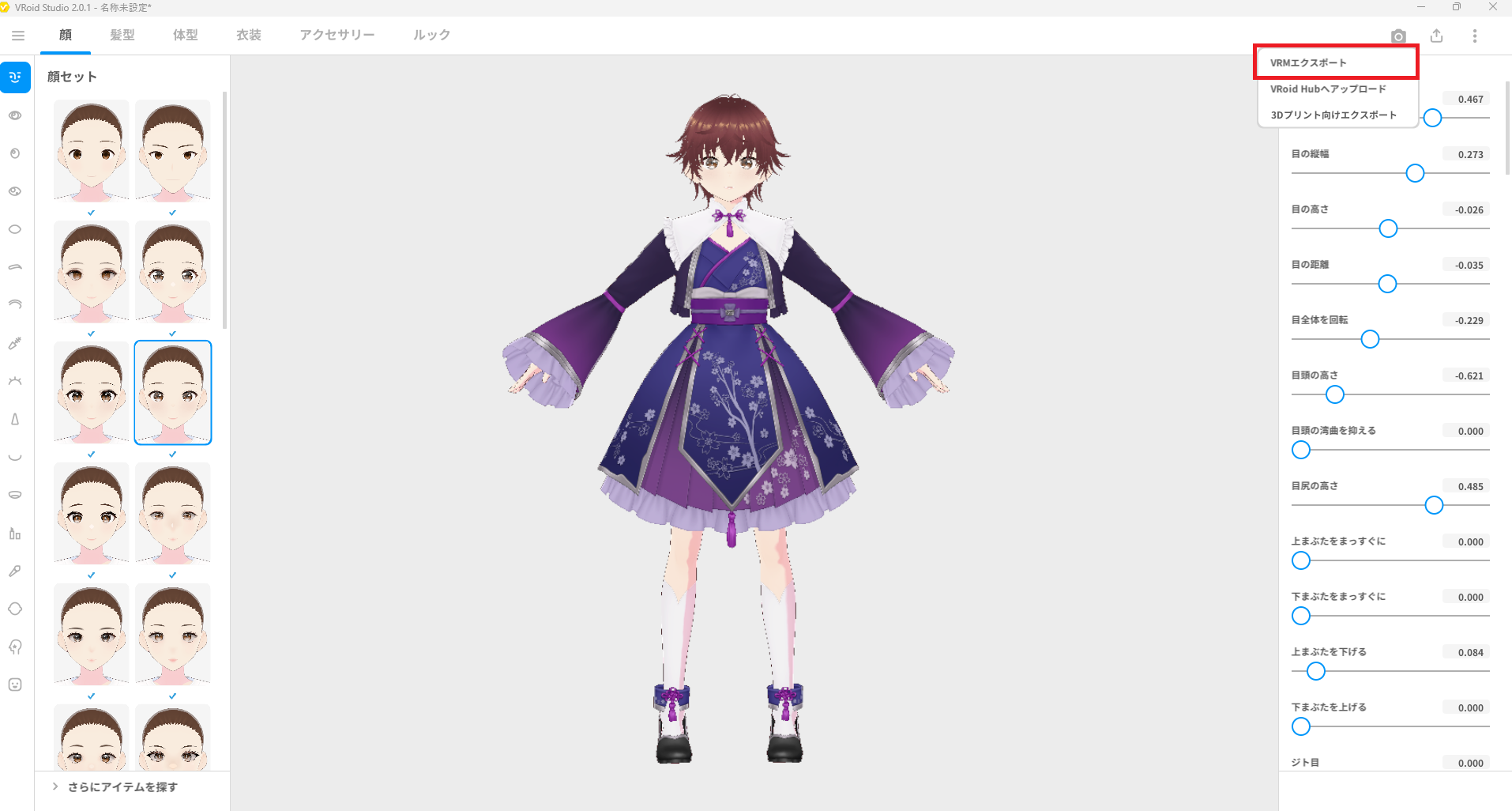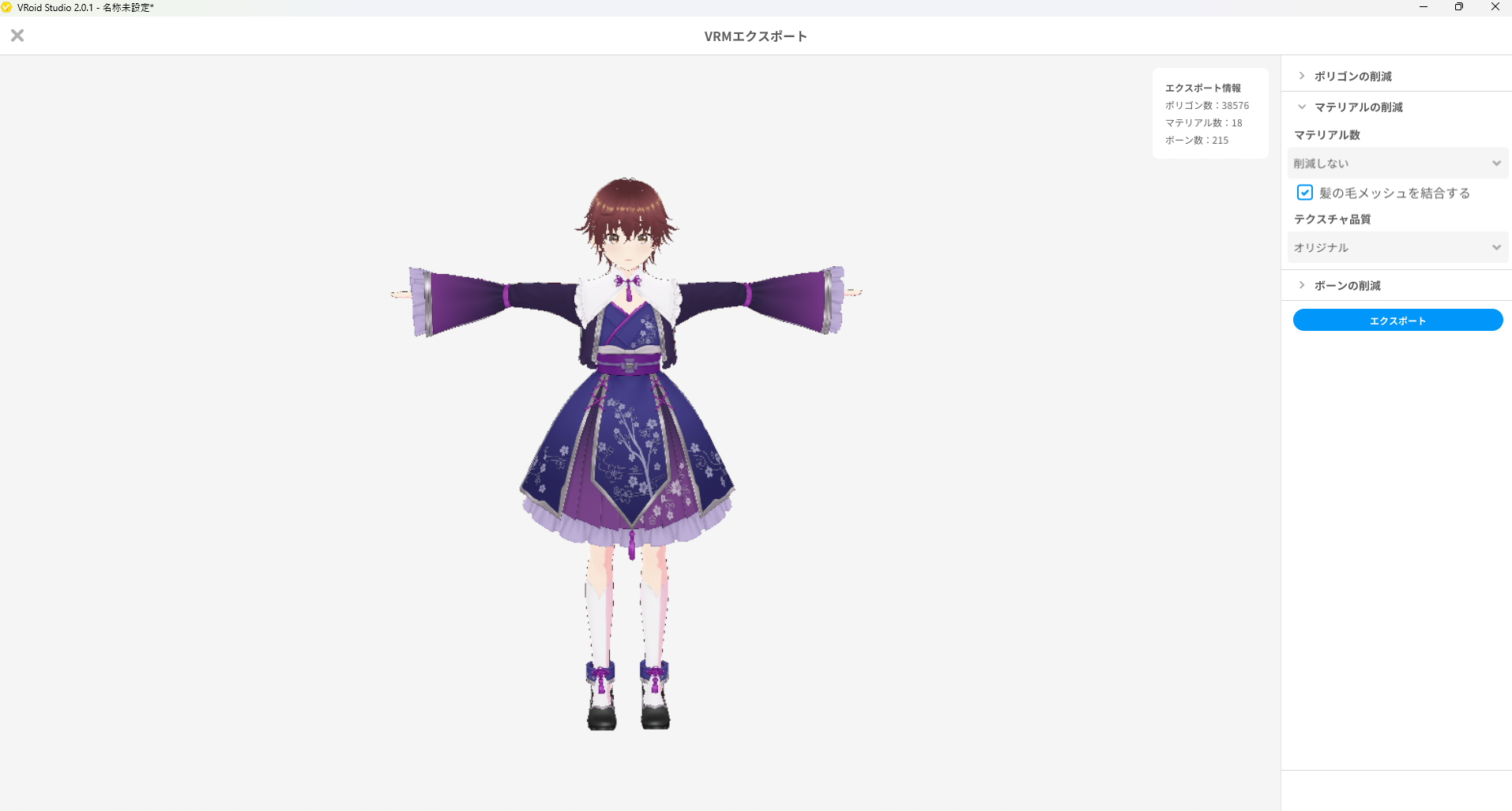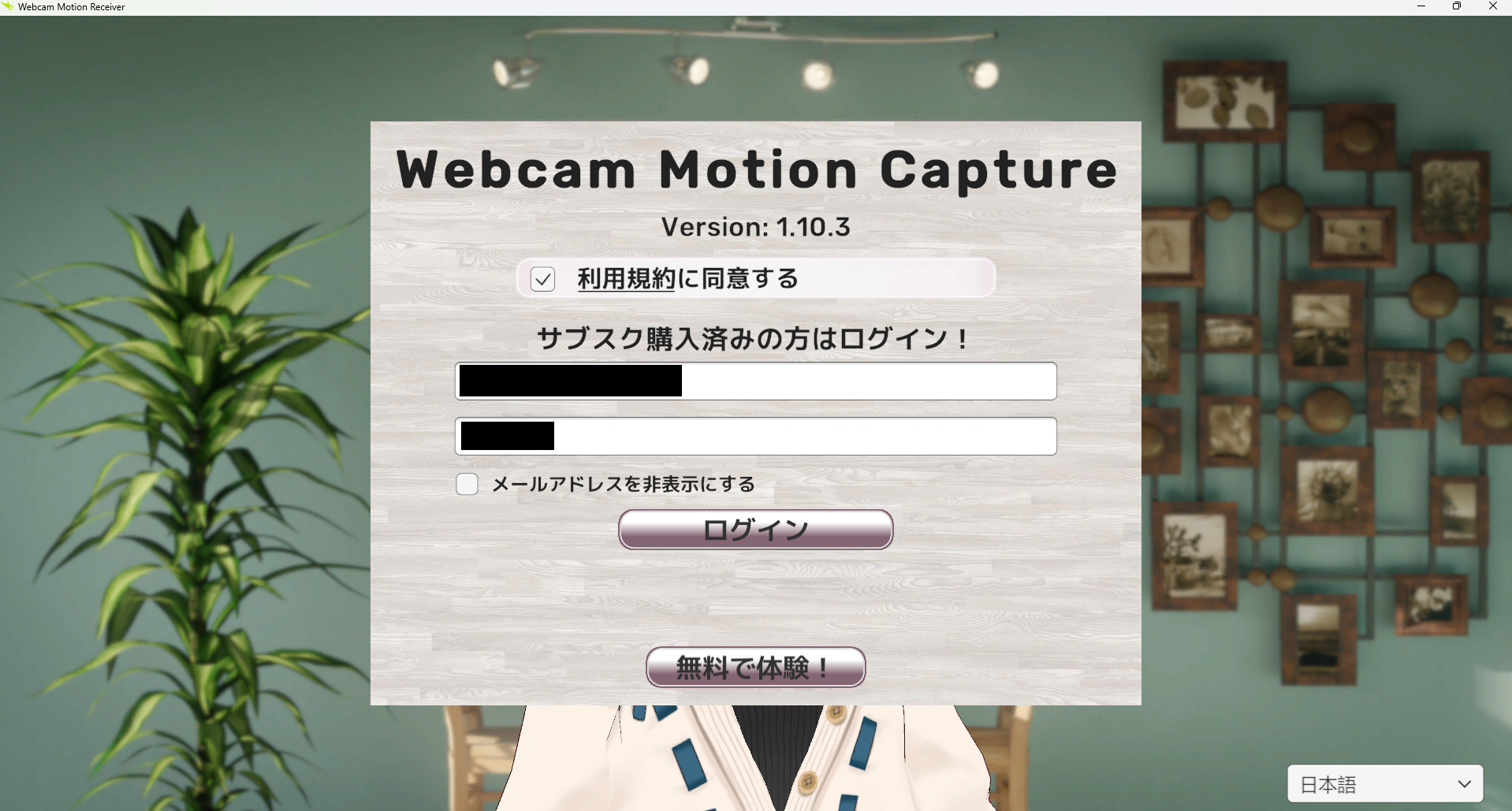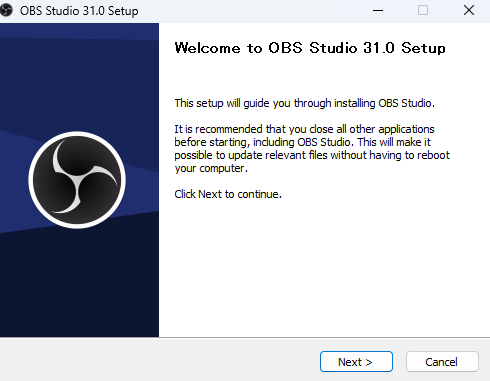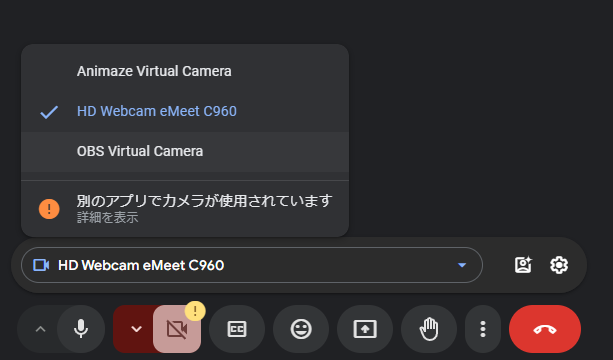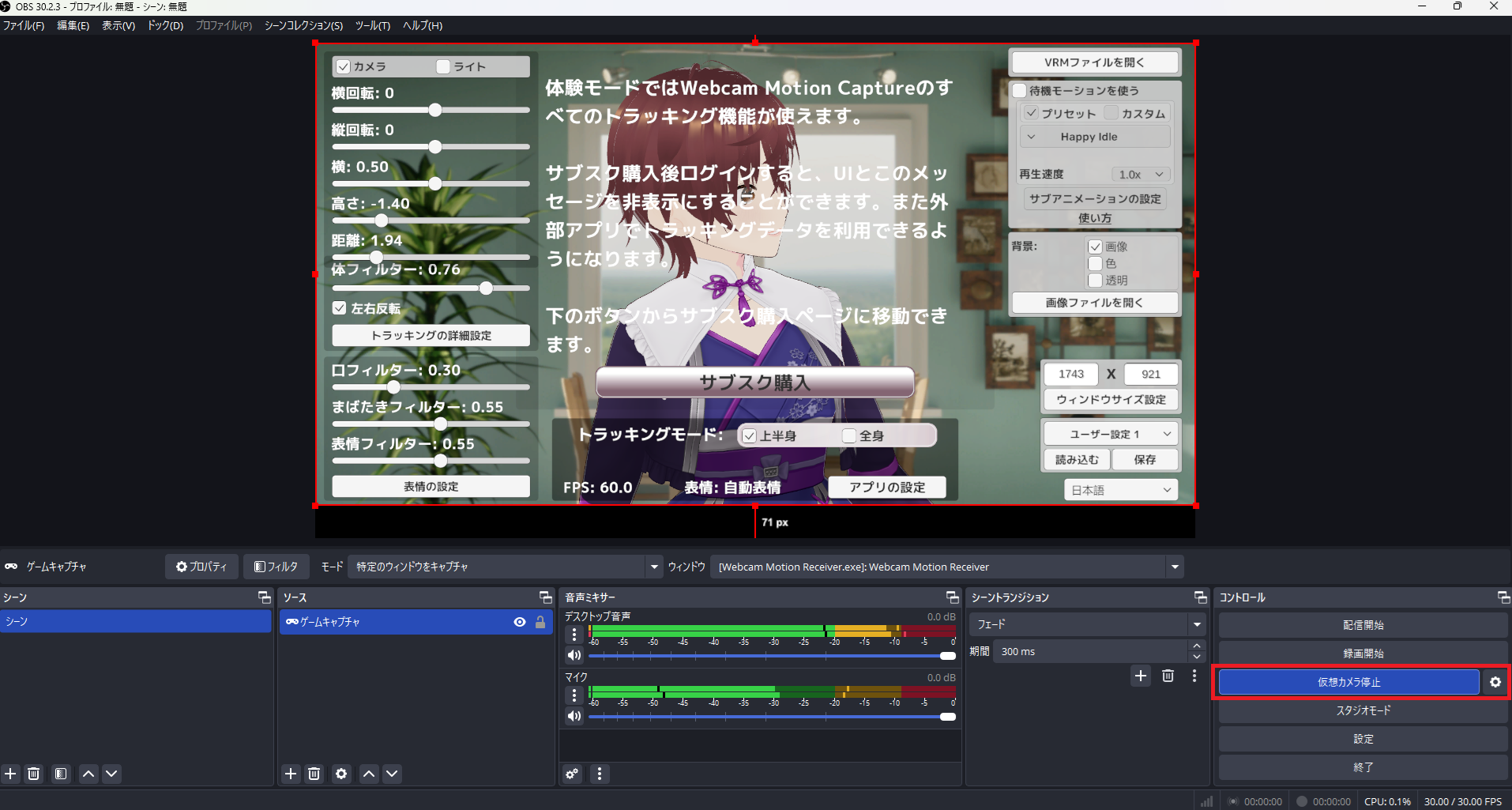バ美肉(ばびにく)とは
「バ美肉(ばびにく)」とは、バーチャル世界で美少女の姿を受肉する(手に入れる)ことを略した言葉のこと。
概要
本記事ではバ美肉を実現するまでの以下のプロセスを段階的に解説する。
-
3Dモデルの作成
使用ソフト:VRoid Studio
-
モーションキャプチャの設定
使用ソフト: Webcam Motion Caputre
-
ビデオ通話への応用
使用ソフト: OBS Studio
3Dモデルのオリジナリティや、動かした際の動きの質などはプロのモデリストに依頼した場合や、高価なハードウェアやソフトウェアを使用した場合などに、どうしても劣ってしまうことを予めご承知おきください。
対象
- 3Dモデルを使用して、配信やビデオ通話などを試してみたいが、3Dモデルの開発や購入に障壁を感じている人
- 現実世界に嫌気がさし、仮想世界に逃げ込む方法を探している人
- ビデオ通話で実の顔を出したくないが、静止画のままでは味気ないなと感じている人
VRoidとは
VRoid(ブイロイド)とは、ピクシブ株式会社(pixiv Inc.)により開発された3Dキャラクターのモデリングを簡単に行える無料のソフトウェアまたはプラットフォームのこと。
バーチャルYoutuber(Vtuber)や3Dキャラクターを使用したコンテンツ制作に利用される。
VRoid公式サイト: https://vroid.com/
Webcam Motion Caputreとは
Webcam Motion Captureとは、Webカメラを使用して3Dモデルのアバターを動かすソフトウェアのこと。
表情や瞬きではなく、手や指など全身の動きをリアルタイムで検知し、3Dモデルに反映することができる。
無料プランもあるが、アバターを出力する際に以下のようなメッセージも表示されてしまうので、有料プランを使用することを推奨する。(2024/12/15現在 月額199円)
Webcam Motion Caputer公式サイト: https://webcammotioncapture.info/ja/
OBS Studioとは
OBS Studioとは、無料で使用できるオープンソースの動画録画・ライブストリーミングソフトウェアのこと。
PC上のブラウザウィンドウやゲーム画面を配信したり、テレビ通話で表示させたりすることができる。
OBS Studio公式サイト: https://obsproject.com/
環境・ソフトウェア情報
ハードウェア情報
- OS Windows 11 Home Edition
- CPU Intel(R) Core(TM) i7-14700F
- GPU NVIDIA GeForce RTX 4070 Ti SUPER
- メモリ 64GB
- Webカメラ (動作すれば何でもよい)
ソフトウェア情報
- Webcam Motion Capture 1.10.1
- VRoid Studio 2.0.1
- OBS Studio 30.2.3
手順.1 3Dモデルの作成
1.1 VRoid Studioインストーラーのダウンロード
公式サイトからインストーラーをダウンロードする 。
(Steamのアカウントがある場合はSteam版をインストールした方がソフトウェアの管理が楽になるので推奨)
1.2 VRoid Studioのインストール
ダウンロードしたインストーラーを起動し、インストールを行う。
1.3 VRoid Studioの起動
インストール完了後、デスクトップに以下のショートカットが表示されるのでクリックして、VRoid Studioを起動する。
(表示されない場合はWindowsの検索から「VRoidStudio」と検索する)
1.4 モデルの新規作成を選択
正常に起動すると以下のようにメニュー画面が表示されるので「新規作成」を押下。
1.5 モデルのベースを選択
モデルのベースの選択画面が表示されるので、好みのモデルを選択する。
1.6 モデルの作成
モデルの作成画面が表示されるので、好みのパーツの組み合わせでモデルを作成する。
詳細などはこちらから
(テクスチャの作成等高度なことも可能だが、最初はデフォルトのパーツの組み合わせで作ってみるのがおすすめ)
右クリック + マウス移動 3D回転
マウスホイールを押下 + マウス移動 上下移動
1.7 モデルのエクスポート
モデルが完成したら、画面右上のエクスポートボタン
を押下し、「VRMエクスポート」を選択する。
1.8 ポリゴン・マテリアル・ボーンの削減設定
各プロパティの設定画面が表示されるので、GPUのリソースに不安がある場合は各値を調節する。
設定完了後「エクスポート」ボタンを押下する。
1.9 VRMエクスポート設定
VRM設定画面が表示される
今回はフォーマットとして「VRM0.0」を選択する。
個人設定が目的の場合はタイトルと作者だけを入力すればOK
入力後、「エクスポート」ボタンを押下するとVRMファイルがエクスポートされる。
手順.2 モーションキャプチャの設定
2.1 Webcam Motion Caputreのダウンロード
公式サイトからダウンロードする。
2.2 Webcam Motion Captureの起動
ダウンロードしたファイルを展開(解凍)し、展開したフォルダ内に格納されている「WebcamMotionCapture.exe」を起動する。
起動後、スタートページが表示されるので「利用規約に同意する」を押下し、「無料で体験!」ボタンを押下する。
2.4 VRMファイルのインポート
デフォルトのアバターが表示されるので、画面右上の「VRMファイル」ボタンを押下し、VRoidで作成したVRMファイルを選択する。
2.5 アバターの確認
VRoidで作成したアバターが表示されるので、WEBカメラを起動し動作確認を行う。
画面左の設定でアバターの位置や角度を調節できる(色々試してみるのがおすすめ)
手順3. ビデオ通話への応用
3.1 OBS Studioインストーラーのダウンロード
公式サイトでインストーラーをダウンロードする。
3.2 OBS Studioのインストール
ダウンロードされたインストーラを起動し、OBS Studioをインストールする。
(基本的にデフォルトのままの設定でOK)
3.3 OBS Studioの起動
デスクトップにショートカットが作成されるのでクリック。
3.4 ソースの設定
起動後、画面下部の「ソース」セクションで以下のように操作する。
左クリック > 追加 > ゲームキャプチャ
「ソースを作成/選択」ウィンドウが表示されるので、そのまま「OK」を選択。
「ゲームキャプチャのプロパティ」ウィンドウが表示されるので
モード: 特定のウィンドウをキャプチャ
ウィンドウ: [Webcam Motion Receiver.exe]: Webcam Motion Receiver
を選択し、「OK」を押下。
3.5 仮想カメラ起動
画面にWebcam Motion Caputreの映像が表示されているのが確認できたら「仮想カメラ開始」ボタンを押下。
3.6 仮想カメラ確認
本記事では動作確認にGoogleMeetを使用する。
GoolgeMeetを開き、会議を開始する
カメラの設定で「OBS Virtual Camera」を選択する。
設定に問題がなければGoogleMeetの画面に3Dモデルが表示される。
終了する場合は「仮想カメラ停止」を押下。
補足
Webcam Motion Caputreのサブスクに加入した場合は以下のように映る。
終わりに
本記事では3Dモデルの作成→モーションキャプチャー→仮想カメラへの出力まで一通りの手順を解説した。
簡易的な手順なので、活躍しているVtuberのような質を出すことはできないが、 私的利用の範囲なら十分使えるものであると思われる。