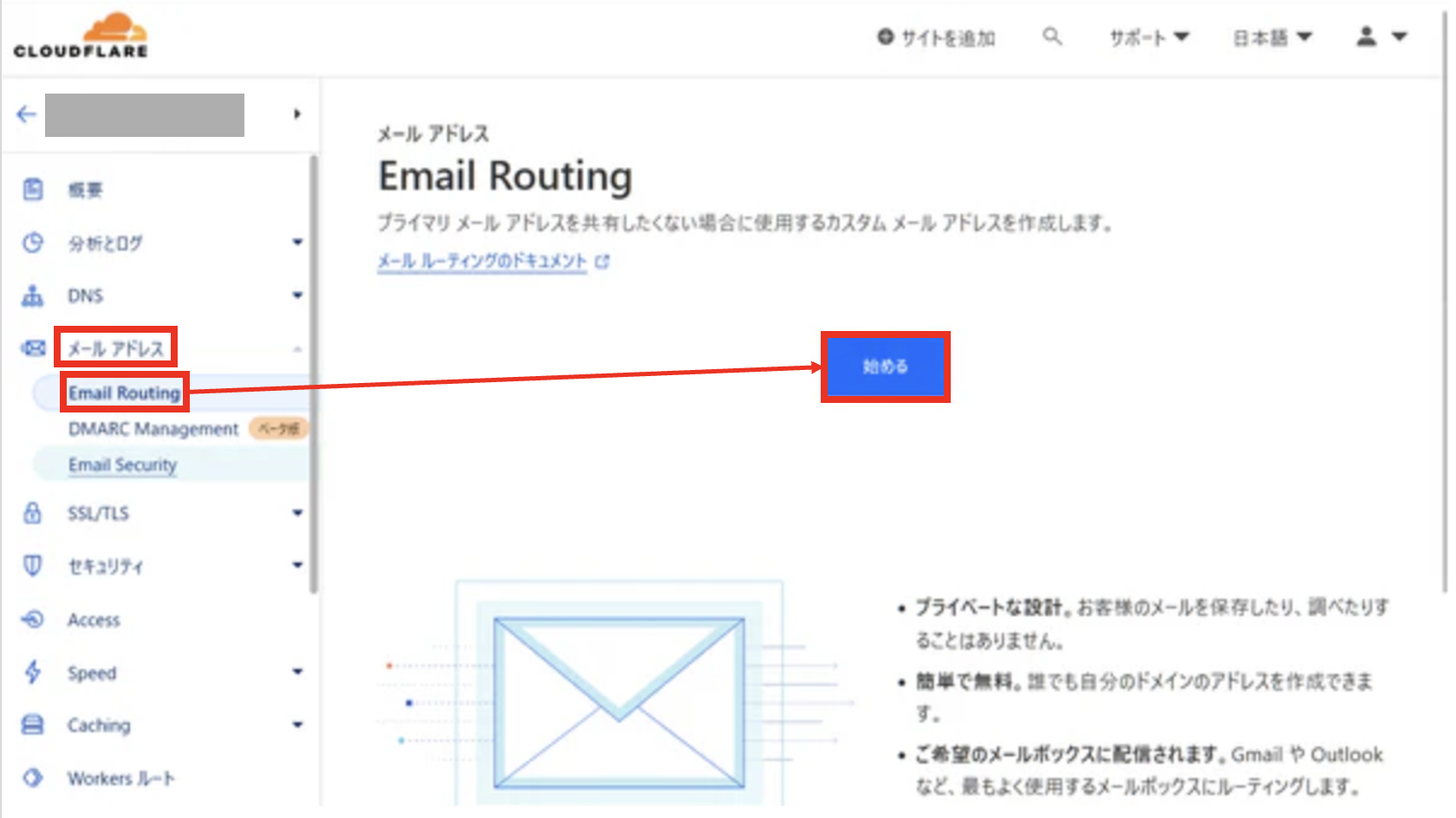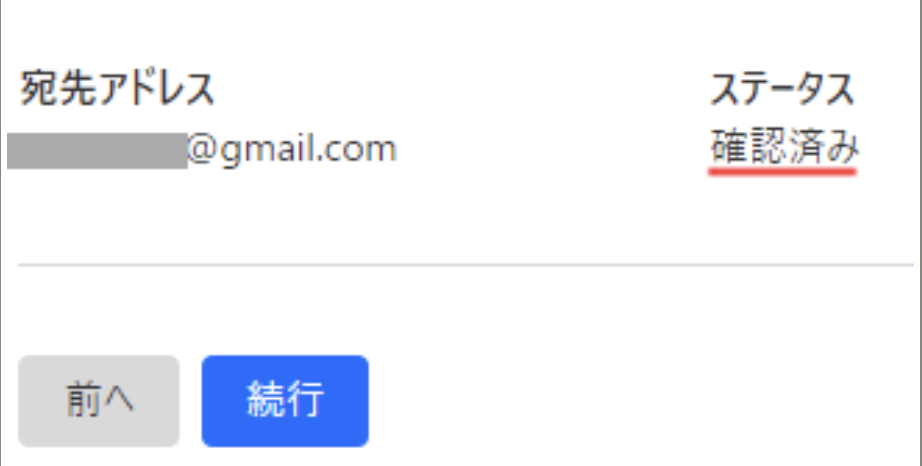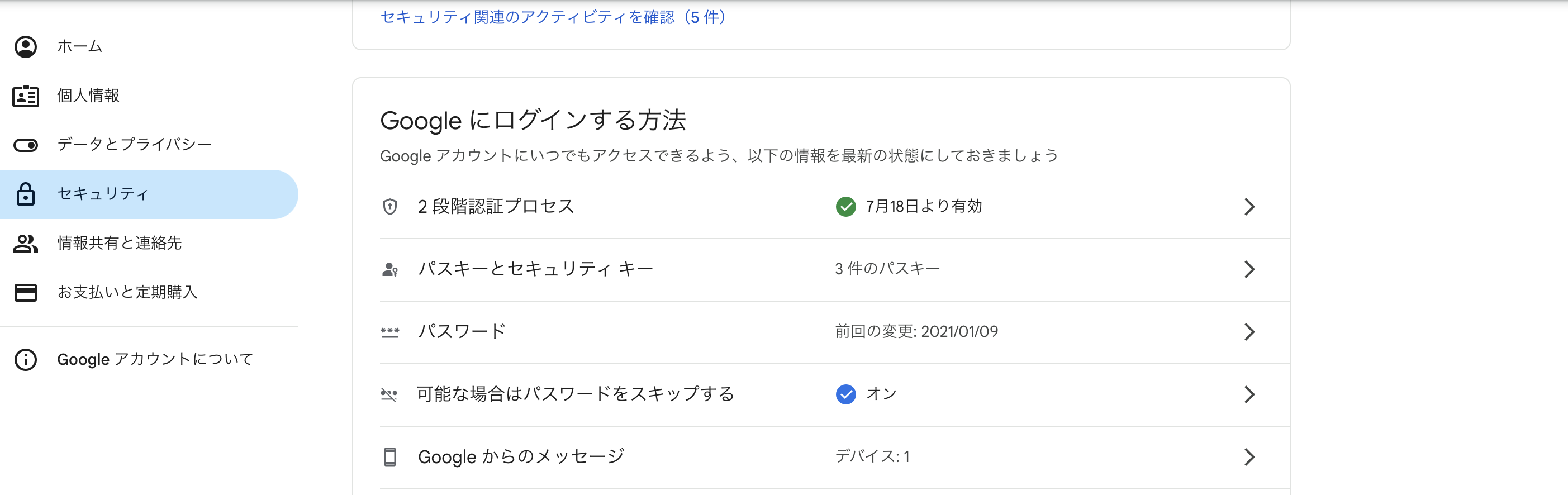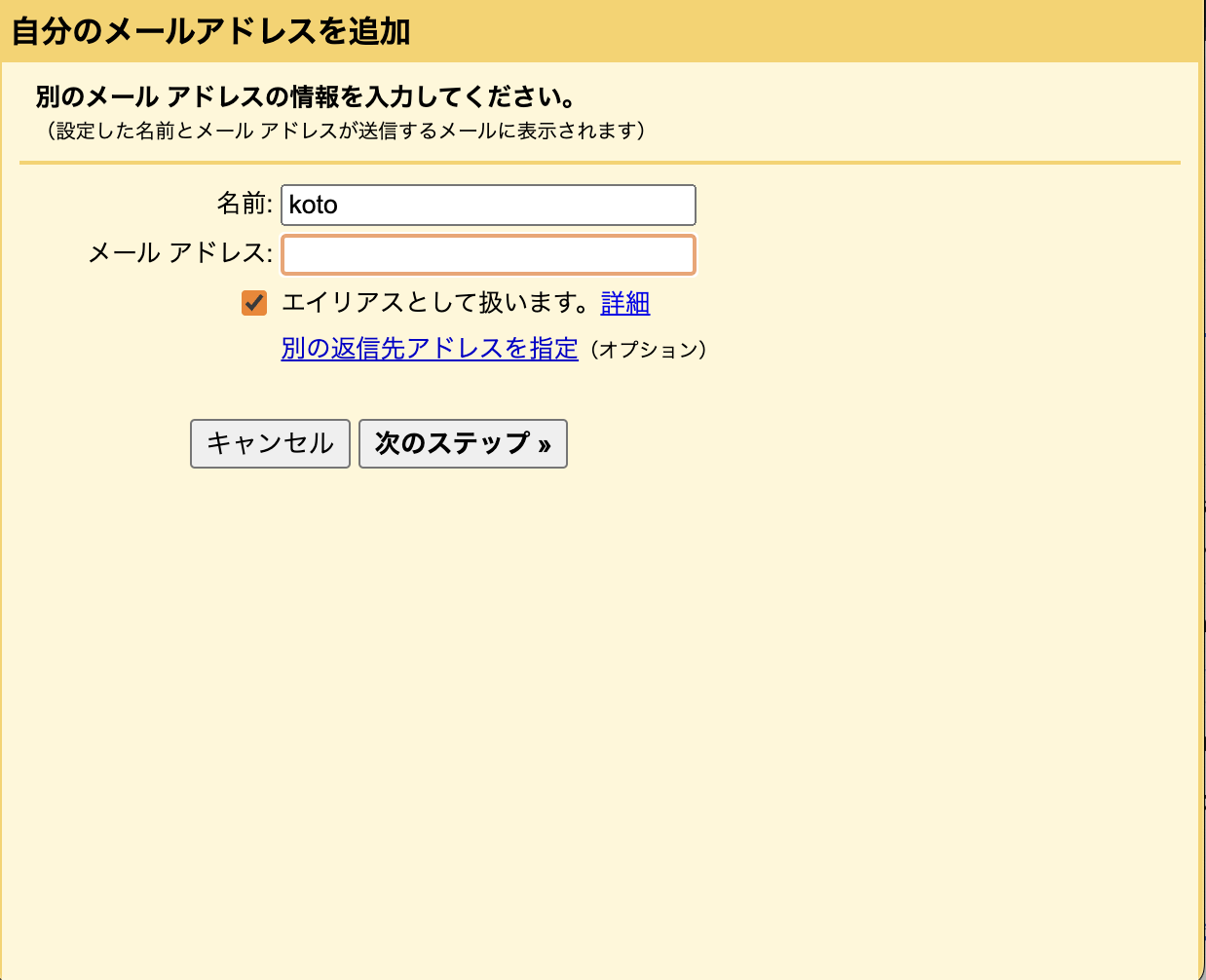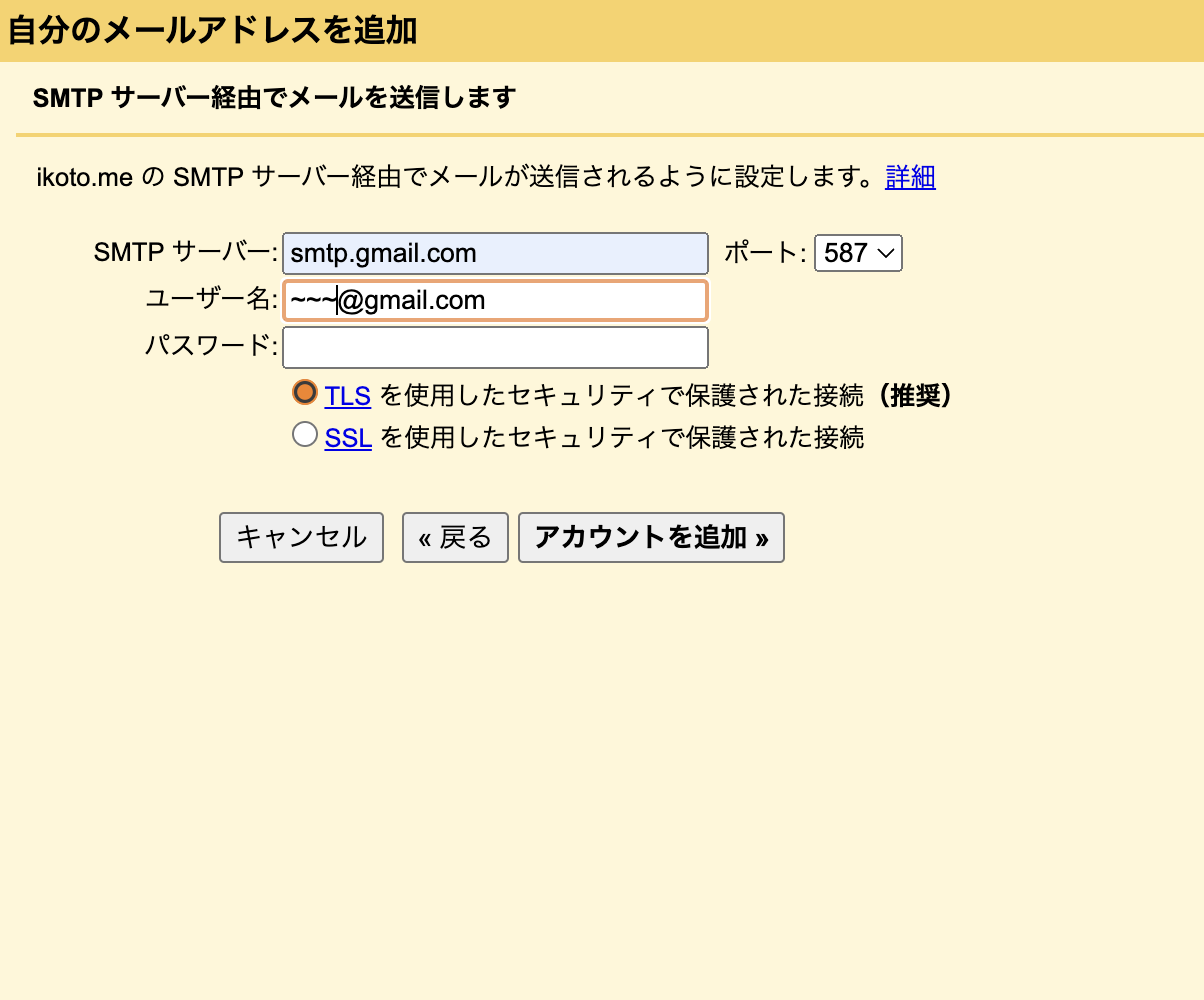はじめに
今回、初めて記事を書きます〜。
(記事を書いている人が、詳しくない中書いているので詳細な説明ができない場合も多々あります。)
記事の目的は、自分がやったことの記録(インプット・アウトプット)と、初心者の人でもできるよう説明することです。
本記事の内容
- Cloudflareでドメイン取得
- 独自のドメインを使い、メールの送受信ができるようにする
今回の記事では、Cloudflare の Email Routing という機能を使います。
Gmail と連携させて、独自ドメインを使ったメールを送受信する方法を紹介します。
事前準備
- Gmail アカウントの作成
- Cloudflare アカウントの作成
Cloudflare でドメインを取得、または維持するときにお金がかかります。
1.まず、ドメインを取得しよう!
Cloudflare にログインした状態で、サイドバーの ドメイン登録 > ドメインの登録 を選択し、自分がとりたいドメイン名を検索して、購入してください。
ドメインが取得できたら、サイドバーにある Webサイト を選択して、フィルタ条件の欄にある先程購入したドメインを選択します。
ここまでで、ドメインの取得完了!簡単だね!
2.Email Routingの設定
Cloudflare Email Routingというメール転送サービスを使います。
Email Routingでは、設定した自分のメールアドレスで受信して(今回はGmailに)転送することができます。
サイドバーにある メールアドレス > Email Routing > 始める を選択してください。
始めるを選択した後に、カスタムアドレス と 宛先アドレス が求められるので、以下を参考にして打ち込んでください。
- カスタムアドレス:独自ドメインで使いたいメールアドレス名
- 宛先アドレス:転送先のアドレス(今回、自分はGmailを使いました)
入力し終わったら、作成して続行する を押してください。
そうすると、転送先のGmailにメールが送付されます。
届いたメール本文の中に記載された Verify email address ボタンを押してください。
Cloudflareの画面に戻り、表示された下記画面で 続行 を押します。
DNSレコードの追加方法
次に、画面の下にある レコードを追加して有効にする ボタンを押してください。

次にサイドバーから DNS > レコード の欄を選択し、レコードの追加を押してください。
出てきた欄に以下を追加し、保存 を押してください。
| タイプ | TXT |
|---|---|
| 名前 | @ |
| コンテンツ | v=spf1 include:_spf.mx.cloudflare.net include:_spf.google.com ~all |
Gmailの設定
Gmailの設定を行う前に、Google アカウントから アプリパスワード を作成します。
アプリ パスワードは 2 段階認証プロセスを有効にしているアカウントでのみ使用できるので、2段階認証設定をしていない人は先に設定してください。
2段階認証プロセスを有効に出来たら、2段階認証プロセス > アプリパスワード を選択してください。そうすると、画面下に以下のような欄があると思うので、Cloudflareなど適当にアプリ名を入力し、作成ボタンを押してください。

ここで作成したアプリパスワードは、後で使うのでメモしておいてください。
2度と表示されません。
もしも、メモし忘れたらもう一度アプリパスワードを作成してください。
アプリパスワードを作成できたら、ブラウザ上でGmailを開き画面右上にある設定を開き、すべての設定を表示 を押してください。
アカウントとインポート タブを選択し、他のメールアドレスを追加 を選択してください。
名前は任意で、メールアドレスに先ほどCloudflareで作成した独自ドメインメールアドレスを入力してください。
エイリアスとして扱います にチェックをいれて、次のステップ を選択してください。
次の画面で自動的にCloudflareのサーバー設定が記入されていますが削除して次のように変更します。
| SMTPサーバー | smtp.gmail.com |
|---|---|
| ユーザー名 | Googleアカウント |
| パスワード | アプリパスワード |
入力できましたら、 アカウントを追加 を押して追加してください。
確認コードがGmailに転送設定した独自ドメインメールに届くのでそれを入力するか、メールにあるリンクをクリックしてください。
これにて、設定完了です。お疲れさまです!![]()
送受信のテスト
Gmailで新規にメールを作成し、差出人で独自ドメインメールを選択できるようになっています。他のメールアドレスを使って受信も確認してみてください。
送信・受信が出来たら、成功です。![]()