前回、仮想マシンを外付けSSDに保存しました。今回は仮想マシンを外付けSSDからリストアする手順を公開します。前回も書いたとおり、同じノードにリストアすれば、バックアップから仮想マシンを復元することとなりますし、異なるノードにリストアすればマイグレーションすることとなります。
1 リストア先のサーバへSSDを接続してバックアップデータをコピーする
リストアしたいサーバ(ノード)へSSDを接続します(USB接続です)。

ここではSSDが、デバイス /dev/sde として認識されています。
2 SSDをマウントする
シェルを起動してマウント先を作成後、SSDをマウントします。今回も最後に削除することとなるので、ルート上にvmCOPYというディレクトリを作成し、そこへマウントすることとします。
# cd /
# mkdir /vmCOPY
# mount /dev/sde /vmCOPY
リストア先のノードに、SSDを追加します。

補足
追加ボタンを押した後のウインドウとなる「追加:ディレクトリ」の画面では、下記のように設定します。
ID: vmCOPY
ディレクトリ: /vmCOPY
内容: VZDumpバックアップファイル を追加
(これを忘れないこと!)
3 SSDから仮想マシンをリストアする
リストア先のノードに追加したSSDのバックアップの項目を確認します。ここに、
vzdump-qemu-101-2025_02_11-20_36_26.vma.zst
という具合に、仮想マシンのバックアップデータが出てきます。

バックアップデータを選択すると、上部の「リストア」のボタンがアクティブになりますので、リストアボタンを押します。
肝心なポイント!
リストア:VMの画面では、「ストレージ:」の項目で、リストア先のノード上で仮想マシンのデータを蔵置したい場所を選択することに注意します。
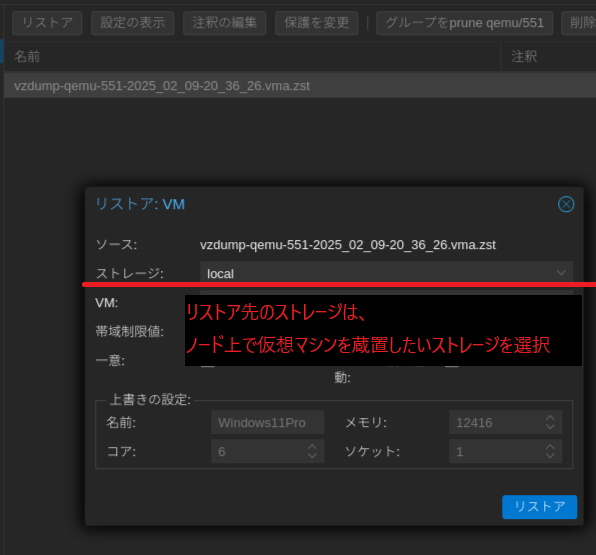
リストアが完了したら、完了したら、仮想マシンの動作確認。無事に仮想マシンをリストアできたと思います。
あとかたづけ その1
リストア先のノードに追加したストレージSSDを削除し、SSDをアンマウントします。
ノードからのストレージ削除は、手順2でデータセンターを選択した際に、ストレージ上に vmCOPY と表示されているので、これを選択してGUI上で削除します。
次にシェル上でSSDをアンマウントしてノードから取り外します。
# umount /vmCOPY
あとかたづけ その2
バックアップ元のノードとリストア先のルートディレクトリ上に作成した/vmSSDや/vmCOPYは、シェル上で削除します。
バックアップ元のノードでは下記のコマンドを実行します。
# cd /
# rm -r /vmSSD
リストア先のノードでは下記のコマンドを実行します。
# cd /
# rm -r /vmCOPY
みなさんの参考になれば幸いです。