記事の概要
本記事では、以下の写真に示した太陽誘電のBLEモジュールを無理矢理にハンダごてで利用する方法を解説します。

具体的には?
技適取得済みで小型で安いBLEモジュールを電子工作に利用できれば便利ですが、表面実装用なので、一般的にハンダごてでははんだ付けできないとされています。
普通でしたら、CADでの基板デザイン時にモジュール用のパッドを作り、基板の製造依頼時に表面実装部品の実装も依頼すると思います。
例えばP板.comには部品実装サービスがあります。
ですが1個しか作らない趣味の電子工作で、CADでの基板設計と基板製造をするのは、割高な上に面倒なことです。
普通の電子部品と同じように、はんだごてで作業したくなったので、実際にやってみました。
EVALUATIONボードを使わない理由
Noridic社製のBLEチップnRFシリーズは、マイコンとしての機能も豊富です。
BLE無線を利用したIoT機器を自作する際に、別にマイコンを用意しなくても済みます。
個人での電子工作では、EVALUATIONボードを使用するのが便利です。
NRF52-DKのようなNoridicが提供する各種ボードは日本の技適を取得していないので使用が難しいです。
ですが、技適取得済みのEVALUATIONボードとして、太陽誘電のEBSKBNZWBやFeatherボード Adafruit Feather nRF52840 Expressなど多くの製品があるので開発に困ることはないと思います。
ただ、これらは少し大きいです。
小型の電子機器を作成時には、これらのEVALUATIONボードではなく、小型のBLEモジュールを直接使用したいところです。
実際の製作物
例えば、液晶付きコントローラー(自作なので市販していません)にBLEモジュールを取り付けてみたのが以下になります。
(昔の作品なのでnRF51822搭載BLEモジュールを使用しています)

裏面にBLEモジュールを表面実装せずに取り付けています。

大きなEVALUATIONボードでは、このような小型作品に取り付けるわけにもいきません。
用意する物
BLEモジュール
今回はnRF52480を搭載したBLEモジュールを選びました。
EYSKBNZWB|無線モジュール|製品情報|太陽誘電株式会社
これはDigi-keyなどで1個1,500円で購入できます。
https://www.digikey.jp/product-detail/ja/taiyo-yuden/EYSKBNZWB/587-6258-1-ND/9825399

問題は、nRF51822のBLEモジュールに比べて、nRF52480は端子数が多いのでパッドが小さいことです。
ハンダ付けが苦手な人は少し苦労するかもしれません。
デバッグツール
デバッグツールはJ-Linkを使用します。
以下の製品から適当な物をお選びください。
Digi-keyやマルツパーツの通販サイトなどで購入できます。
- J-LINK BASE
- J-LINK EDU
-
J-Link LITE
- これはEVALUATIONボードのEKSKBNZWBなどとセットで販売しているものになります。 単独での購入はできません。
一番手軽なのはJ-Link LITEですが、単独で購入できないのが難点です。
以下に代替になりそうな製品を見つけました。
ARM® Cortex®-Mに対応しているので問題ないと思われます。
(nRFシリーズのCPUはARM® Cortex™-M4)
私の環境で実際に使用し、正常に書き込みとデバッグが行えるのを確認しています。
リボンケーブル
BLEモジュールには、デバッグツールとのコネクタがないので、ケーブルを自作しないといけません。
J-Link LITEかJ-LINK EDU MINIを使用する場合は、以下の仕様を満たすケーブルを加工します。
- コネクタタイプ ソケット
- ピッチコネクタ 0.050インチ
- ポジション数 10個
- 列数 2列
- 長さ 10センチ以上あると加工しやすい
例えばFFSD-05-S-06.00-01-Nがこの仕様を満たしています。
以下で購入するのが安くて良いと思われます。
導線
細めの導線を使用します。
私は導体径0.010インチ(0.25mm)の単一導体ケーブル(フックアップワイヤ)を使いました。
例えばDigi-keyで各色の製品が販売されています。
ICクリップとケーブルとピンヘッダ
ICクリップを4個使用します。
ケーブル(配線材)も用意してください。私は機器配線に一般的に使用されている線径AWG24を使用しました。
J-LINK BASEかJ-LINK EDU MINIを使用する場合は、2.54mmピッチ2列ピンヘッダも使用します。
電源
BLEモジュールのVDDには3.3V前後を供給する必要があります。
などを使用します。
小型機器を自作するのならば、ボタン電池基板取付用ホルダーを使うのが一般的だと思います。
その他
治具の製作に基板が必要です。
はさみでカットできる以下が便利です。
ハサミで切れる!薄型ユニバーサル基板 95×190m【UB-THN01】
電子工作に一般に使用する道具、はんだごて、半田、ニッパ、ワイヤスリッパ、ピンセット、虫メガネについては説明を省略させていただきます。
作成
BLEモジュールにプログラムを書き込むには、デバッグツールと接続しないといけません。
書き込み方法は以下をご参照ください。
Nordic社製BLEの開発環境構築と動作確認
BLEモジュールの配線
EYSKBNZWBのマニュアルからランドパターン図を以下に抜粋します。

J-Linkを使用する為に、このランドのVDD、GND、SWDIO、SWDCLKの4端子と接続します。
具体的なランドの位置を以下に示します。

また、この太陽誘電のBLEモジュールの内蔵アンテナを使用する為には、パッド29番と30番を結線します。
以下にマニュアルの解説を引用します。
導体径0.010インチの単一導体ケーブルを以下のように配線してください。

拡大するとこのようになります。
パッド29番と30番をまたぐようにハンダが盛られ、各パッドにケーブルがハンダ付けされているのが分かります。

私は以下のように取り付けています。
- パッドにハンダを盛る
- ケーブルの片端を長めに剥き、もう片端を1ミリか2ミリ剥く。(長めの方にはICクリップをひっかける)
- ピンセットで短い方の端をつまみ、パッドに近づけて、ハンダごてで熱すると、吸い込まれるように溶け込むので、急いでハンダごてを離す
隣接するパッドにハンダ付けする際は、ハンダごての熱で取り付け済みのパッドのハンダも溶かしやすいのでご注意ください。
J-Link側治具
J-LINK BASE/J-LINK EDUの場合
J-LINK BASEもしくはJ-LINK EDUを使用する場合は、20ピンのVDD(VTref)、GND、SWDIO、SWDCLKに対応する端子にICクリップを取り付けます。
以下が実際に制作したものです。別マイコンとのJTAG接続にも使用する為、4つ以外の端子にもICクリップがついていますが、今回の目的には上記4端子だけが必要です。
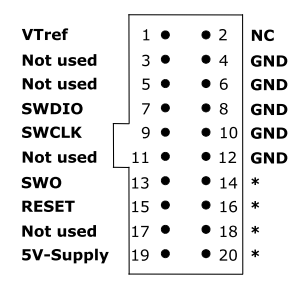
切り抜き基板にピンヘッダを取り付けて配線しています。



各端子機能の詳細は以下のマニュアルをご参照ください。
https://www.segger.com/downloads/jlink/UM08001_JLink.pdf
J-Link LITE/J-LINK EDU MINIの場合
J-LINK LITEもしくはJ-LINK EDU MINIを使用する場合は、10ピンのVDD(VTref)、GND、SWDIO、SWDCLKに対応する端子にICクリップを取り付けます。

具体的にはリボンケーブルを半分に切り、対応する端子のケーブルを剥いてICクリップを取り付けます。
以下が実際に制作したものです。

書き込み
作成した治具の4つのICクリップをBLEモジュールにつなげます。
その上で電源をVDDとGNDにもつなげて約3.3Vを供給します。
(つまりVDDとGNDには2個ずつクリップがつくので、長めにケーブルを剥いておいた方がいいかもしれません)

以上で電子工作で使用する準備は完了です。
nRF Connect for Desktopを起動してProgrammerをOpenして、先述した記事の手順で書き込んでください。
電子機器への配線
プログラムの書き込みが完了すれば、他のパッドにもケーブルを配線して電子機器に接続するだけです。
隣接するパッドは配線しづらいので、なるべく間隔を開けて端子を使用した方がやりやすいと思います。
