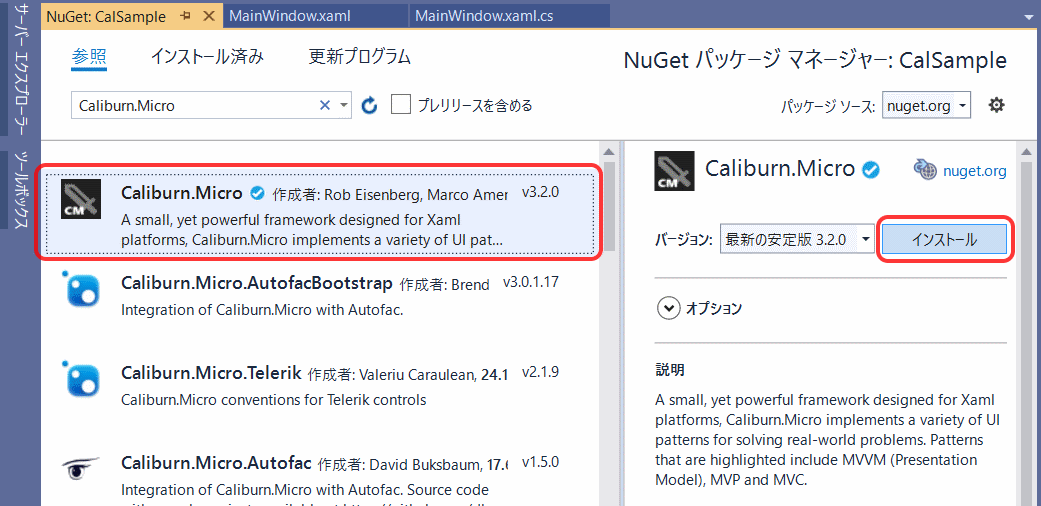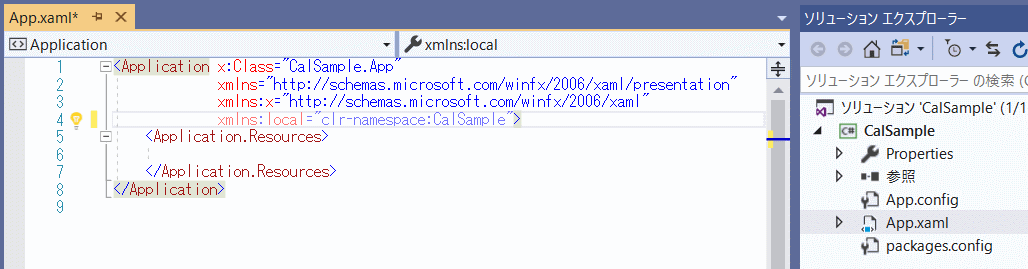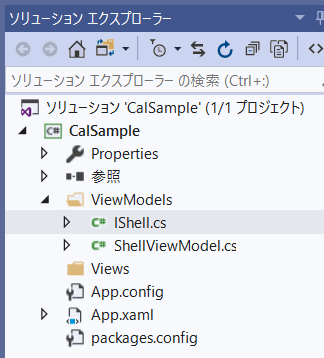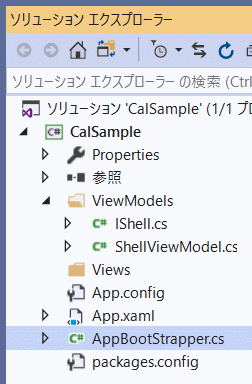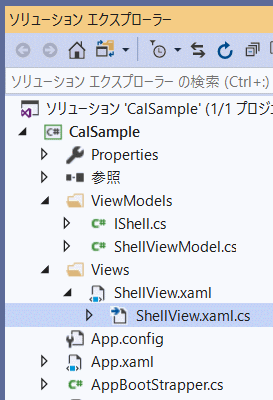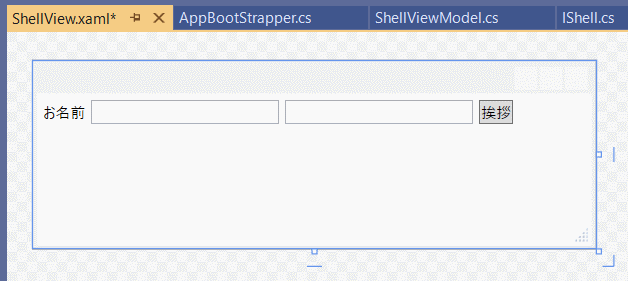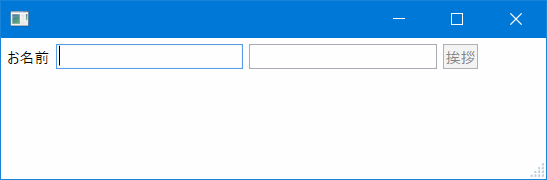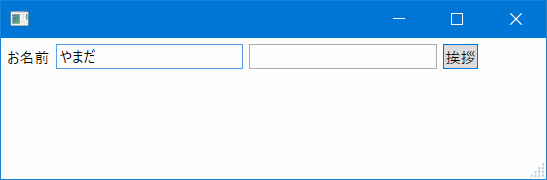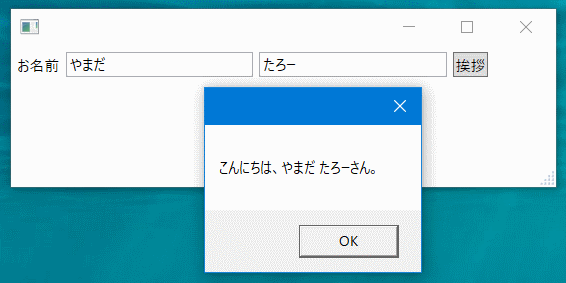概要
Caliburn.Microを触ってみた。
環境
- Visual Studio 2019 Community
1. プロジェクト作成
C#, WPFプロジェクトをCalSampleの名前で新規作成した。
2. NuGet
NuGetでCaliburn.Microをインストール。
3. 使わないもの削除
MainWindowを削除、App.xamlからStartupUriの記述を削除。
4. ビューモデル作成
ViewModelsとViewsフォルダを作成。
ViewModelsフォルダには IShell.cs と ShellViewModel.cs を作成。
IShell.cs
namespace CalSample.ViewModels
{
interface IShell
{
string Name1 { get; set; }
string Name2 { get; set; }
bool CanShowName { get; }
void ShowName();
}
}
ShellViewModel.c
namespace CalSample.ViewModels
{
public class ShellViewModel : Caliburn.Micro.PropertyChangedBase, IShell
{
private string name1;
public string Name1
{
get => name1;
set
{
name1 = value;
NotifyOfPropertyChange(() => Name1);
NotifyOfPropertyChange(() => CanShowName);
}
}
public string Name2 { get; set; }
public bool CanShowName => !string.IsNullOrWhiteSpace(Name1);
/// <summary>
/// 名前表示
/// </summary>
public void ShowName()
{
System.Windows.MessageBox.Show($"こんにちは、{Name1} {Name2}さん。");
}
}
}
5. ブートストラッパー作成
AppBootStrapper.cs
using Caliburn.Micro;
using System;
using System.Collections.Generic;
namespace CalSample
{
public class AppBootStrapper : BootstrapperBase
{
SimpleContainer container;
/// <summary>
/// コンストラクタ
/// </summary>
public AppBootStrapper()
{
Initialize();
}
protected override void Configure()
{
container = new SimpleContainer();
container.Singleton<IWindowManager, WindowManager>();
container.Singleton<IEventAggregator, EventAggregator>();
container.PerRequest<ViewModels.IShell, ViewModels.ShellViewModel>();
}
protected override object GetInstance(Type service, string key)
{
return container.GetInstance(service, key);
}
protected override IEnumerable<object> GetAllInstances(Type service)
{
return container.GetAllInstances(service);
}
protected override void BuildUp(object instance)
{
container.BuildUp(instance);
}
protected override void OnStartup(object sender, System.Windows.StartupEventArgs e)
{
// ルートビューモデルの指定
DisplayRootViewFor<ViewModels.IShell>();
}
}
}
App.xaml
<Application x:Class="CalSample.App"
xmlns="http://schemas.microsoft.com/winfx/2006/xaml/presentation"
xmlns:x="http://schemas.microsoft.com/winfx/2006/xaml"
xmlns:local="clr-namespace:CalSample">
<Application.Resources>
<ResourceDictionary>
<ResourceDictionary.MergedDictionaries>
<ResourceDictionary>
<local:AppBootStrapper x:Key="bootstrapper"/>
</ResourceDictionary>
</ResourceDictionary.MergedDictionaries>
</ResourceDictionary>
</Application.Resources>
</Application>
6. ビューの作成
Viewsフォルダ内にShellViewの名前で新規ウィンドウを作成、ShellView.xaml.csを削除。
画面を作成する
ShellView.xaml
<Window x:Class="CalSample.Views.ShellView"
xmlns="http://schemas.microsoft.com/winfx/2006/xaml/presentation"
xmlns:x="http://schemas.microsoft.com/winfx/2006/xaml"
xmlns:cal="http://www.caliburnproject.org"
Height="150" Width="450" ResizeMode="CanResizeWithGrip">
<Window.Resources>
<Style x:Key="TextLabelStyle" TargetType="TextBlock">
<Setter Property="Margin" Value="5,5,0,0"/>
<Setter Property="VerticalAlignment" Value="Center"/>
</Style>
<Style x:Key="InputTextStyle" TargetType="TextBox">
<Setter Property="Margin" Value="5,5,0,0"/>
<Setter Property="Width" Value="150"/>
</Style>
<Style x:Key="ButtonStyle" TargetType="Button">
<Setter Property="Margin" Value="5,5,0,0"/>
</Style>
</Window.Resources>
<WrapPanel FocusManager.FocusedElement="{Binding ElementName=nameInput1}">
<TextBlock
Text="お名前"
Style="{StaticResource TextLabelStyle}"/>
<TextBox
x:Name="nameInput1"
Text="{Binding Name1, UpdateSourceTrigger=PropertyChanged}"
Style="{StaticResource InputTextStyle}" />
<!-- ViewModelのName2にバインド -->
<TextBox
x:Name="Name2"
Style="{StaticResource InputTextStyle}" />
<!-- ClickイベントはViewModelのShowNameメソッドを呼び出す -->
<Button
Content="挨拶"
cal:Message.Attach="ShowName"
IsDefault="True"
Style="{StaticResource ButtonStyle}"/>
</WrapPanel>
</Window>
7. 実行してみる
1つ目のテキストボックスに入力するとボタンが押せるようになる。
2つ目のテキストボックスにも入力してボタンを押した。