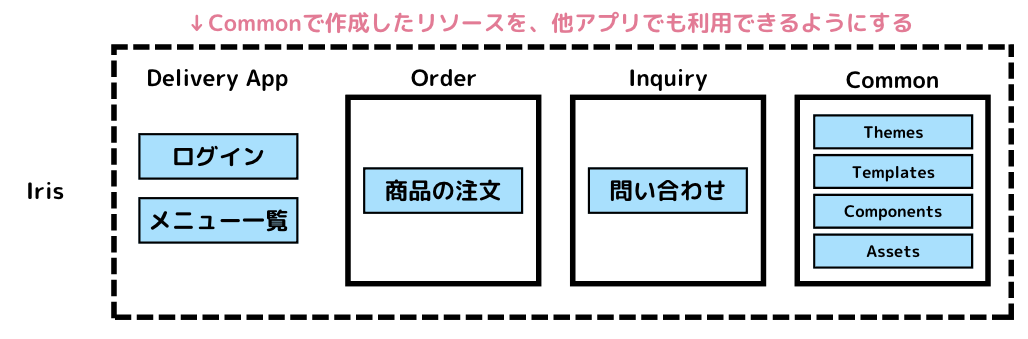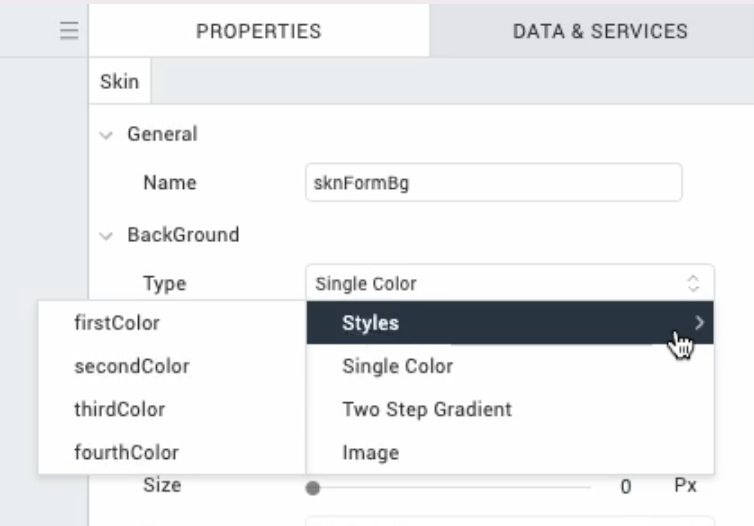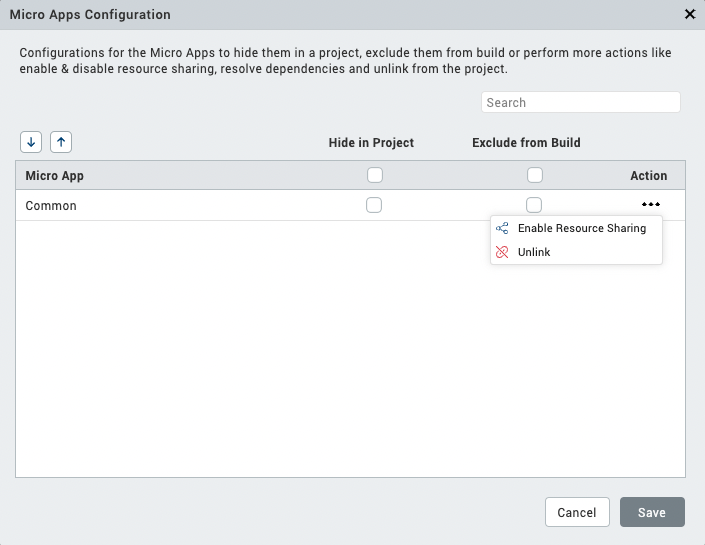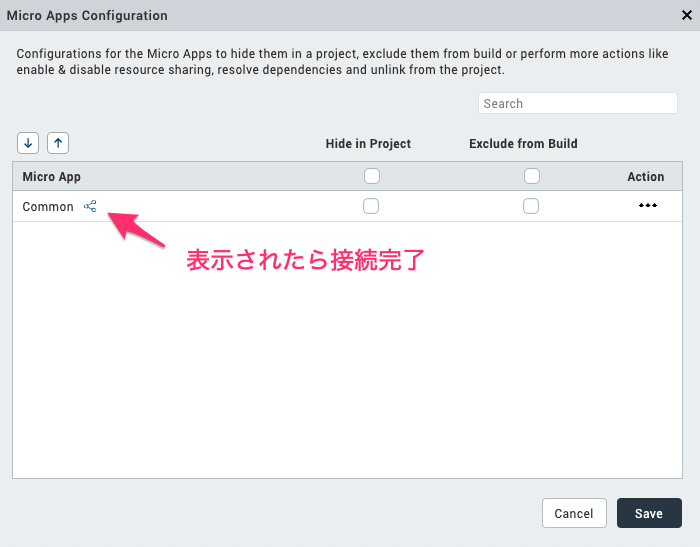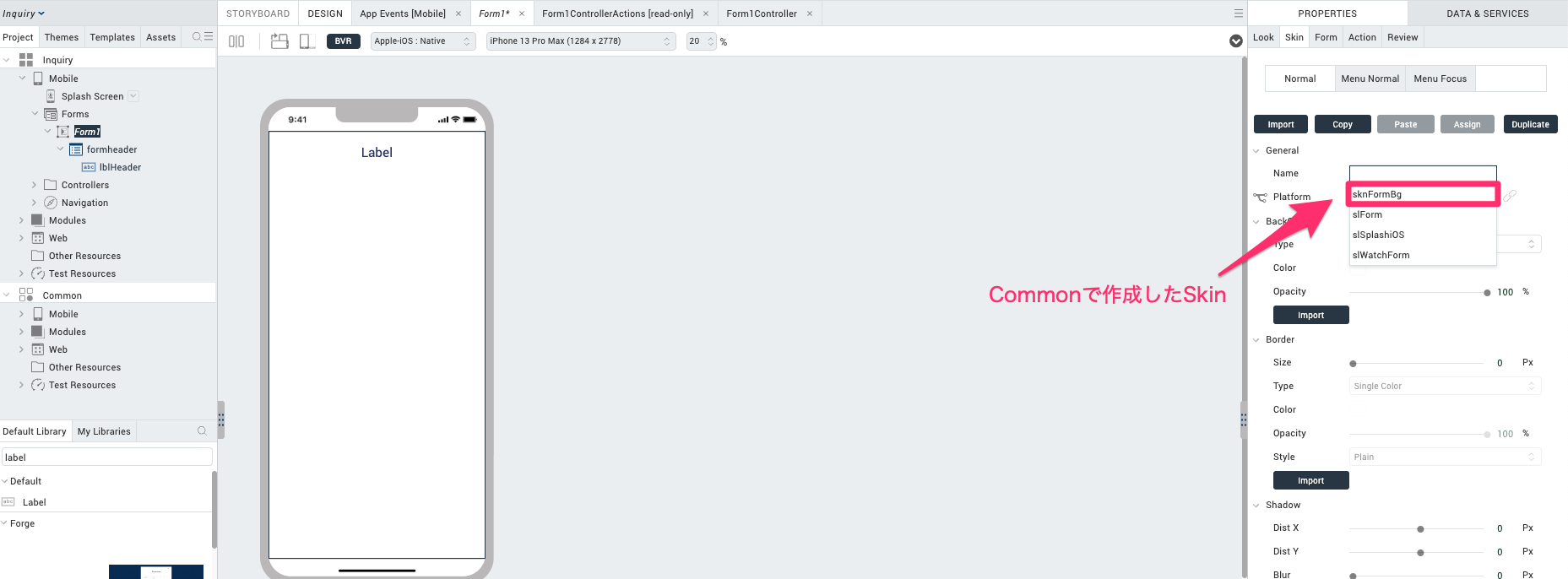目次
- はじめに
- 完成イメージ
- 実装方法
- 最後に
はじめに
前回、MicroAppアーキテクチャの概要とアプリの連携方法についてご紹介しました。
今回は連携したアプリ同士でリソース共有を行う方法についてご紹介していきたいと思います!
Micro Appのリソース共有を有効にすると、リンクしている全てのMicro AppとBase Appは、
Micro Appのリソース(Themes、Form Templates、Components、Image等)を利用することができます。
MicroAppアーキテクチャに関して、
その他の内容が気になる方は以下リンクを参照ください。
【MicroAppアーキテクチャ入門】
- MicroAppの概要と連携方法について
- 複数App間でのリソース共有方法について(👈今回のパート)
- 複数App間で画面遷移を行う方法について
- Foundry Appとの連携方法について
完成イメージ
CommonというAppを新たに作成し、SkinやComponent等全てのリソースをまとめて、
全てのMicroAppからアクセスができるようなアプリを作っていきます。
実装方法
では早速作っていきましょう!
1. リソースをまとめるMicroApp作成
まずはじめにリソースを管理するMicroAppを作成します。
MicroAppの作成方法は、通常通りProjectSetting->New Projectから作成可能です。
設定が不安な方は以下の記事をご確認ください。
MicroAppの名前は「Common」と設定しました。
2. Common内に必要なリソースを作成
次に作成したCommonアプリの中に、
必要なリソース(Skin,Components等)を作成していきます。
V9.5.5で新しく追加された、Style Constantsを使ってアプリの全体テーマを決めましょう。
Style Constantsの使用方法については、別記事でまとめているため詳しい説明は省きます。
作成方法について知りたい方は以下も併せてご確認ください。
Themes->Style Constantsのメニューを開き、
Colorメニューを右クリックします。
新しいカラーを作成したいので、Add Newをクリックします。
4つの色を設定するので、4つ新しいカラーを作成します。
それぞれのNameとColorの設定は以下のように作成しました。
| Name | カラーコード |
|---|---|
| firstColor | #2B3467 |
| secondColor | #BAD7E9 |
| thirdColor | #FCFFE7 |
| fourthColor | #EB455F |
2-1. Skin作成
次にアプリ全体で使用する背景とラベルのSkinを作成していきます。
背景のSkinはSkins->Formを右クリックし、New Skin->Skinを選択します。

SkinのNameを任意の名前に設定し、色を設定します。
これまでは、Colorを選択し直接色を設定していましたが、
Style Constants設定しておくと、Typeのプルダウンから設定済みのスタイルを選択することができます。
次にラベルのSkinを作成します。
Skins->Labelを右クリックし、New Skin->Skinを選択します。

右側のSkinタブでSkinの名前を設定し、カラーを決めます。
ラベルのSkinは、Style Constantsで設定したfirstColorの色を設定し、
サイズも150%に設定しました。

これでアプリ全体で使用する背景とラベルのSkinが完成です!
2-2. Component作成
アプリ全体で使用する共通のコンポーネントも作成しましょう。
どのアプリでも共通で表示する、ヘッダー部分を作っていきたいと思います。
Templates->Componentsを右クリックし、Newをクリックします。

ヘッダー部分のコンポーネントなので、ヘッダーとわかるよう以下のように名前を設定しました。

ヘッダーの高さは10%にして、ラベルのSkinは先ほど作成したsknLblTitleを設定しました。

これでComponentも完成し、MicroAppsで使用するリソースが用意できました!
3. リソースシェア方法
次にそれぞれのMicroAppがCommonに存在するリソースにアクセスできるよう設定します。
3-1. App同士を接続する
まずCommonのリソースを使用したいMicroAppを開きます。
今回はInquiryのアプリを開きます。

対象のアプリが開いたら、まずCommonアプリとの接続を行います。
Project->Link Micro Appをクリックしてアプリ一覧を開く。

Commonと接続したいので、Commonにチェックを入れてLinkボタンをクリックします。

開いていたアプリの下にLinkしたアプリが表示されたらOKです。

3-2. リソースシェアを有効にする
次にリソースを共有するための設定を行います。
ハンバーガーメニュー->Micro App Configurationをクリックします。

以下のような画面が出てくるため、
リソース共有を有効にしたいMicroAppの列にある・・・をクリック後、
表示されたメニューからEnable Resource Sharingを選択します。
ポップアップが表示されるのでConfirmをクリック。

接続が成功すると、MicroAppの名前の横にリンクアイコンが表示されるようになります。
これで他のMicroAppからCommonのリソースを参照することができるようになりました!
4. リソースを使ってみる
早速Commonで作成したリソースが、
リソース共有を有効にしたInquiryアプリでも使用できるのか確認してみましょう。
4-1. Componentを使用
InquiryのFormにCommonで作成したComponentを追加してみます。
TemplatesタブをクリックしCommonアプリの中を見てみると、
作成したComponentが表示されているのがわかるかと思います👀
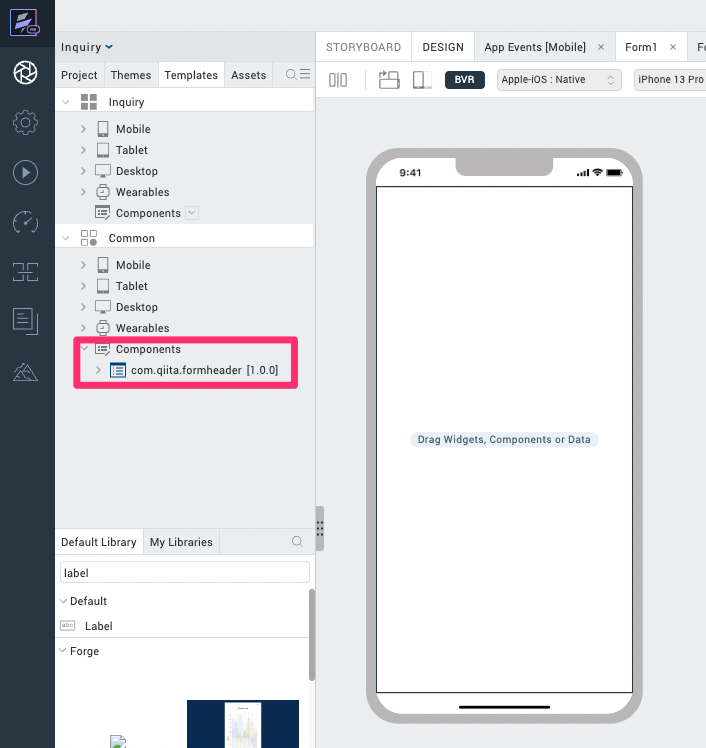
配置したいコンポーネントをフォーム上にドラッグアンドドロップすると、、

リソースシェアを有効にしていない場合どうなる?🙄
Link Micro Appでアプリの接続を行うだけでもComponentやSkin等リソースを表示することはできますが、
それらのリソースを別MicroAppのフォーム上にドラックアンドドロップしようとすると、
「You are not allowed to drop formheader[FlexContainer] into ~~」のようなエラーが表示され
リソースを使用することができません。
他MicroAppのリソースを使用したい場合は、
忘れずMicroApp ConfigurationでResource Shareを有効にしておくようにしましょう!
4-2. Skinを使用
Skinも同様に設定していきます。
Formを選択した状態でPROPERTIESのSkinタブを開きます。
Nameの検索ボタンをクリックすると、Commonで作成したskinFormBGが表示されるようになりました!
skinFormBGを設定すると、
Backgroundで設定したStyle ConstantsのTypeも自動的に反映され、
Commonのリソースが正常に共有できていることがわかりますね!
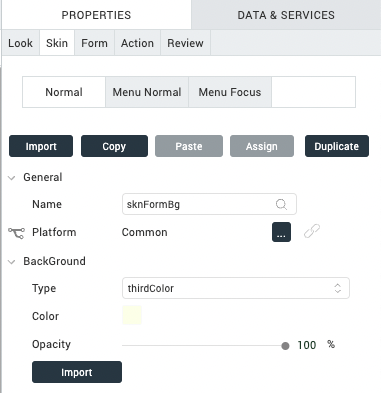
InquiryアプリでCommonのリソースを利用して画面作成できたので、
DeliveryとOrderのアプリも画面を作成していきましょう!
手順は同じです。
DeliveryとOrderそれぞれのアプリからもCommonと接続を行い、リソースシェアを有効にした後
各アプリ上で画面作成を行います。
リソースシェアの設定と完成した画面はそれぞれ以下の通りです。
| App名 | リソースシェア設定 | 完成した画面 |
|---|---|---|
| Delivery | 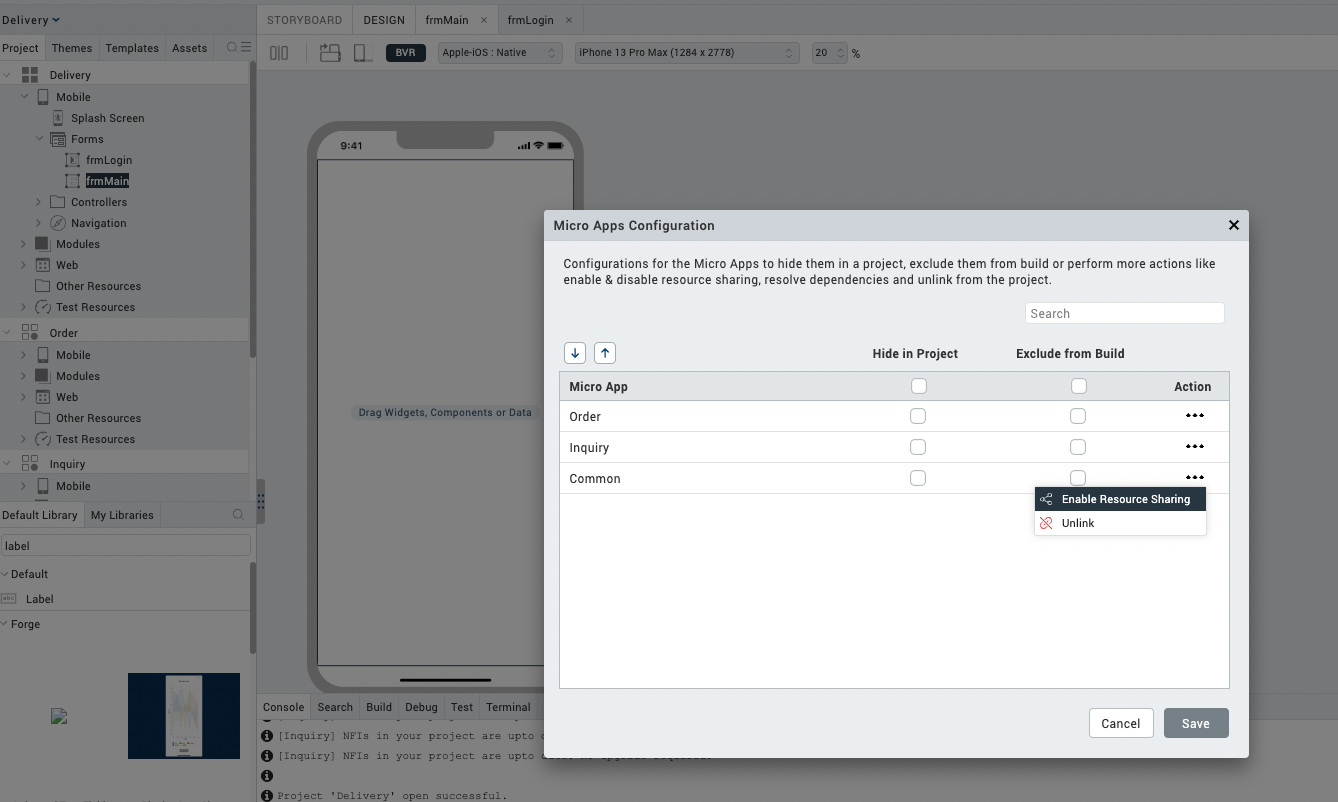 |
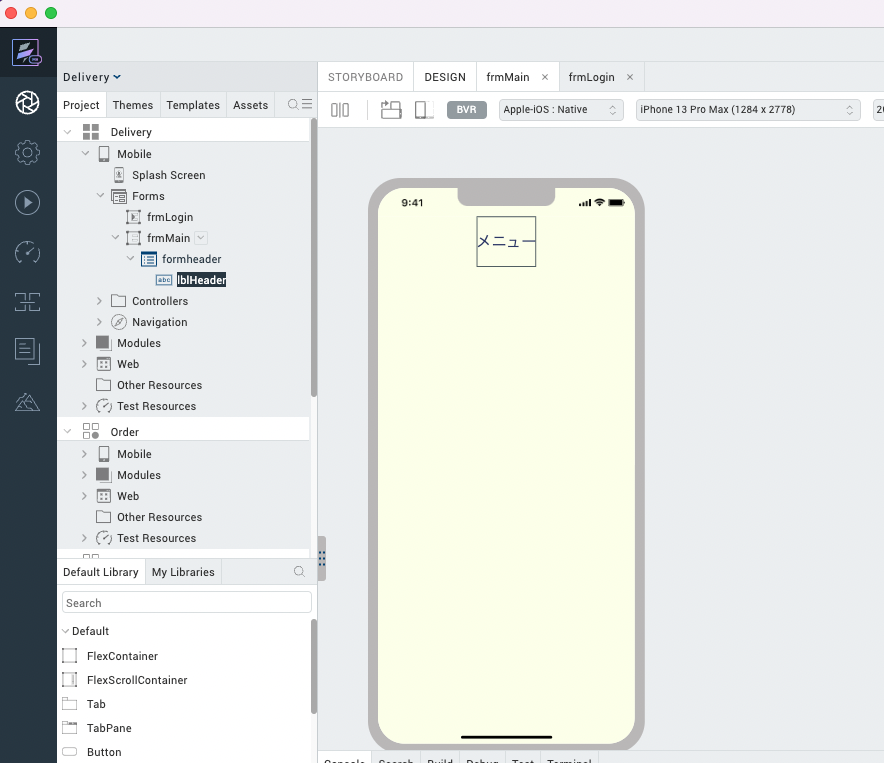 |
| Order |  |
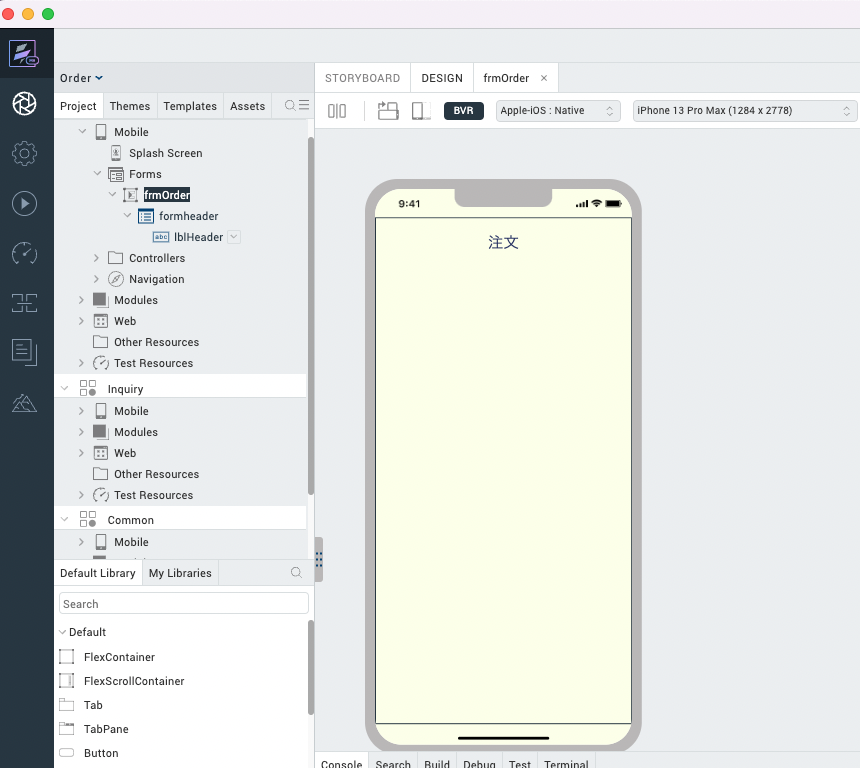 |
これでCommonのリソースを使って3画面のUIを作成することができました!
最後に補足説明をおこなって本パートは終了です🌱
(補足)途中でアプリに修正を入れたい場合は?
もし、Commonアプリで設定したSkinに修正を加えたい場合、
他Appを開いたままCommonアプリ内のSkinを修正することができます。
例えば、ラベルの背景色が白色になっていたので、背景を透過するよう修正を加えるとします。
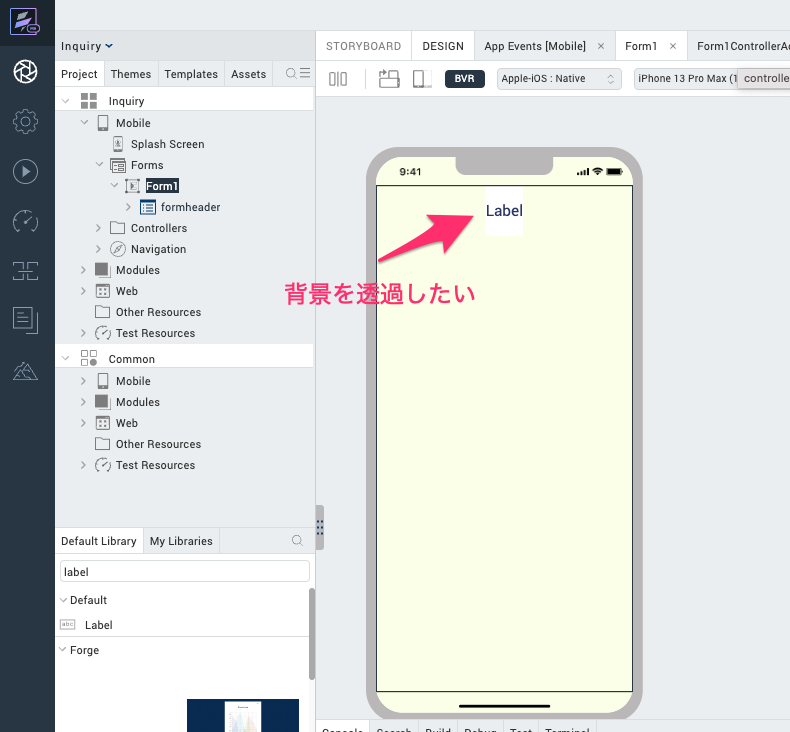
ThemesタブでCommonを開き、修正対象のskinLblTitleを選択します。
背景が透明になるよう、Opacityを100->0に変更しました。
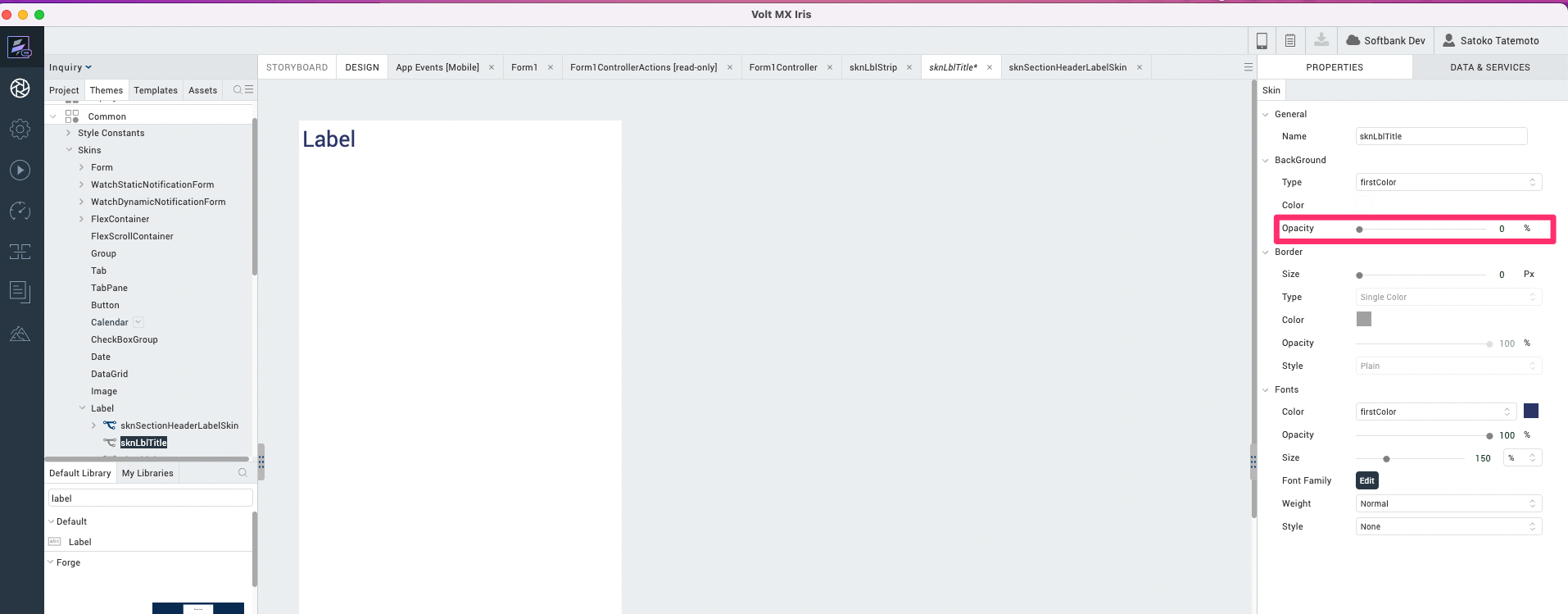
Projectタブに戻り、InquiryアプリのForm1を見てみると変更が適用され、
ラベルの背景が透明になりました。
また、Commonを単独で開いてみると、Common本体にも変更が適用されていることがわかります。

このように、リソースシェアを有効にすると、
外部アプリから変更を行なった場合でも、本体に変更が適用されるので、
その点をよく理解した上で使用を行うようにしましょう!
最後に
リソースシェアの方法について説明は以上です!
今回、はじめてMicroAppのリソースシェア機能を使ってみて、
最初は戸惑う点もありましたが、慣れるとさくさく設定を行えるようになります。
複数のアプリを開いたり閉じたりする場面が多いですが、
以前のバージョンよりも起動が早く変更内容もすぐに反映されるので、
スムーズに開発を行うことができるのも良いポイントでした👍
次回はアプリ間の画面遷移方法についてご紹介していきますので、
気になる方はそちらもチェックしてみたくださいね!
参考