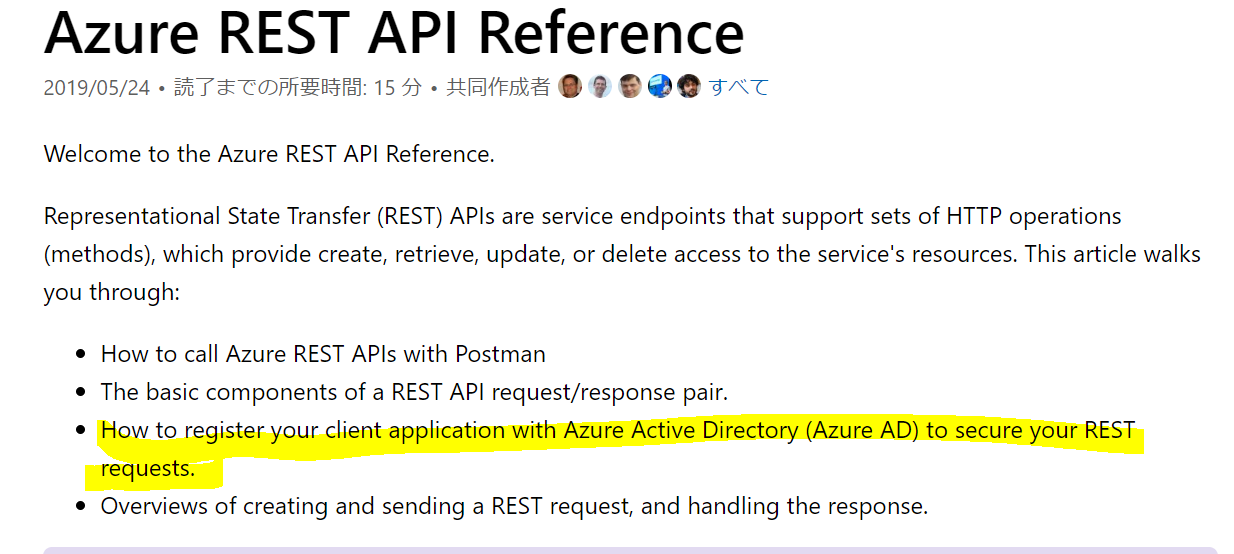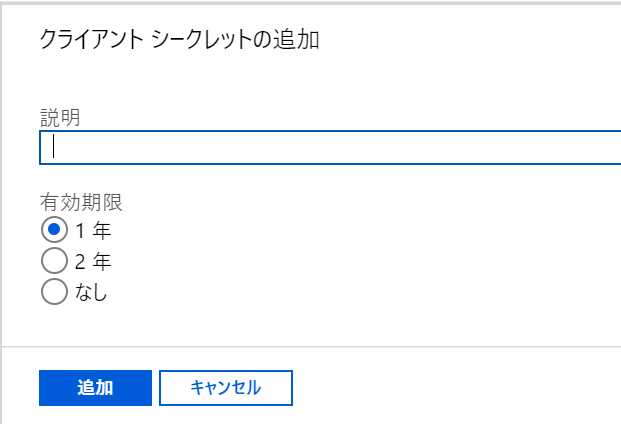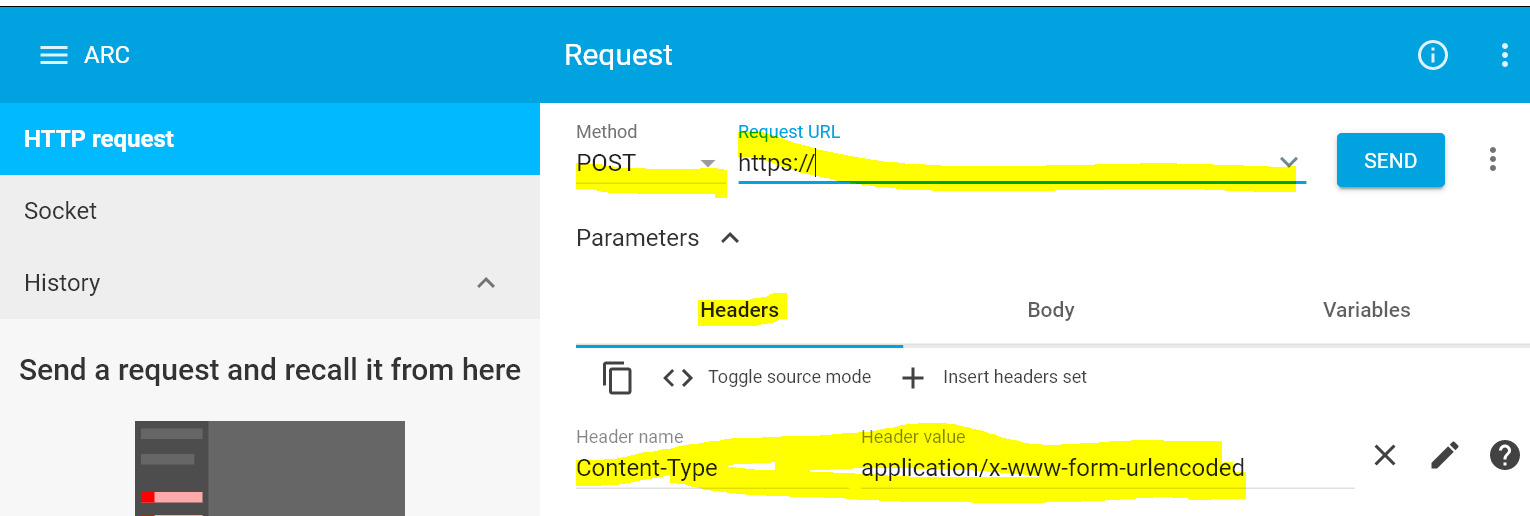AzureAPIManagerにRestでGroupを追加する
今回使用する環境
- Azure
- Advanced REST client (chorome拡張機能)
※この記事は2019年6月17日に記載しました。
詰まった経緯
マイクロサービスを使用するユーザーをAzureAPIManagerのUserで管理しようと
試みた。下記資料を参考にプログラムからRESTで通信をしたところ
HTTP要求がRejectされた。MicrosoftDocs(AzureAPI)
詰まった原因
AzureRestAPIReferenceの最初のページを読みとばしていた(以下画像)
→ APIManagerを操作するためのREST内容ばかりよんでいた…![]()
操作内容
- AAD(AzureActiveDirectory)にアプリの登録
- 登録したアプリでトークンを許可
- 登録したアプリにAPIManagerを管理するRoleを割り当てる
- Advanced REST Client に取得したTOKENを載せて、APIManagerを操作する通信を送りこむ
1. AAD(AzureActiveDirectory)にアプリを登録する
※まず、前提としてAADでアプリ登録に関連する操作の為には管理者権限が必要です。
一部の操作ができない場合、その多くは権限の問題であることが多いです。
最初にAADを表示します。
Azureにアクセスし、Portal画面左のメニューバーからAzureActiveDirectoryを選びます。
下の画像でいうと、下から三つ目がAADです。
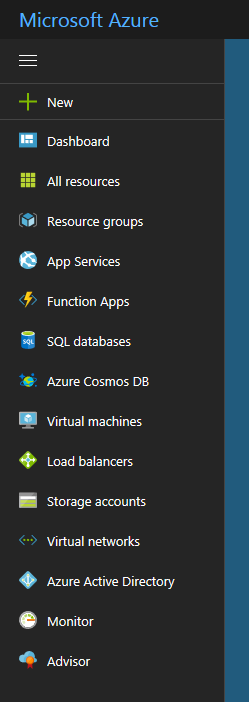
AADにアプリを登録する理由はMSDNに記載されています。
基本的には、プログラムからAzureResourceを操作するためにAzureのGetewayである
AADにアプリを登録しておく程度の理解で大きな問題は起きません。
次に、AADのApp registrationsを選択し、新規登録を選択します。
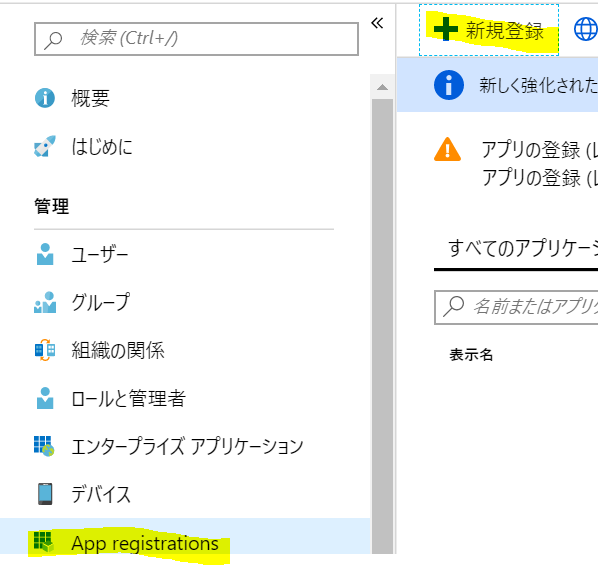
登録画面がでてくるので、スコープとトークンの返答先を以下の画像の通り登録します。
各登録内容の詳細はこちら
2. 登録したアプリでトークンから取得することを許可
アプリの登録が完了したので、認証の通信をおこなった後トークンが取得できるように設定をしていきます。
[AAD] > [App Registration] > [登録したアプリ(testRegistration)]
を選択し、サイドバーに表示されている認証を選択し、アクセストークンにチェックを入れて保存します。


これで、認証成功時にアクセストークンがレスポンスされるようになりました。
3. 登録したアプリにAPIManagerを管理するRoleを割り当てる
次に、取得したアクセストークンでAzureAPIManagementを操作できるように認可の設定をしていきます。
具体的にはRoleを割り当てます。
以下の通り進みます。
[すべてのサービス] > [サブスクリプション]

サブスクリプションを選択して、サイドバーの [アクセス制御(IAM)] を選択。
そこでAddします。
今回は、AzureAPIManagement を管理するRoleのみを割り当てたいため、__API Management Service Contributor__を選択します。
割り当てるのは先ほど作成したアプリ(testRegistration)です。
4. Advanced REST Client に取得したTOKENを載せて、APIManagerを操作する通信を送りこむ
今までの手順で認証に必要な資材が整いました。
ここからは、HTTPでAzureのGateway(AAD)からアクセストークンを取得するために必要な情報を揃えていきます。
必要なものは3つです。
ここの名前が本当にわかりずらいです。混乱しやすいので軽くまとめてみました。
1.ClientId : AADで登録したアプリの ApplicationID
2.ClientSecret : AADで登録する(あとで説明)
3.TenantId : ディレクトリID
いや、なんで名前こんな違うねん…まじで![]()
それぞれの取得方法
ClientID & TenantedId
:[AAD] > [App Registrations] > [登録したアプリ] > [概要(overview)]
左側をみれば、アプリケーションIDとテナントIDの記載があり、文字列が表示されています。
取得してください。

ClientSecret
:[AAD] > [App Registrations] > [登録したアプリ] > [証明書とシークレット]
ここでクライアントシークレットで、新しいクライアントシークレットを選択。

追加を選択するとクライアントシークレットに新しい列が追加されます。
この時しか表示されないので、確実に保存してください。(黄色い部分)
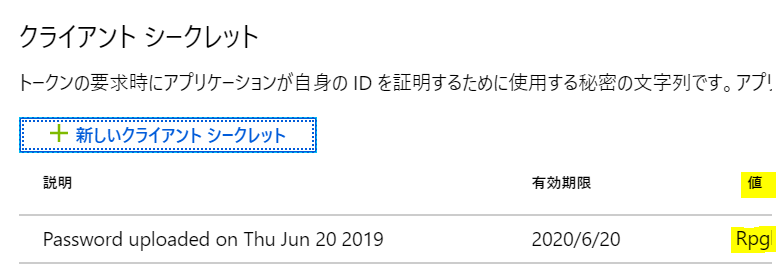
これで、トークンを取得するために必要な情報がそろいました。
ではRequestURIですが、[AAD] > [App Registrations] > [登録したアプリ] から取得します。
アプリを選択して、エンドポイントを参照してください。

今回は
https://login.microsoftonline.com/[tenantedId]/oauth2/token
を使用します。
(上記エンドポイントから取得するとテナントIDは自動で入力されています)
Token取得用のPostRequest
ーーーーーーーーーーーーーーーーーーーーーーーーーーーーーーーー
【Header】
Content-Type : application/x-www-form-urlencoded
【Body】
grant_type : client_credentials
resource : https://management.core.windows.net/
client_id : [client_id]
client_secret : [client_secret]
ーーーーーーーーーーーーーーーーーーーーーーーーーーーーーーーー
※今回はAzure操作をしたいのでresourceにhttps://management.core.windows.net/を入力
PostRequest を以下の通り入力していきます。
HeaderとBodyの入力が完了したら、Sendします。
正確に入力できていれば、Httpstatus200が返却され、access_tokenが返ってきているはずです。
※Bodyを自動的にエンコードしてくれないツールを使用する場合はBodyを以下のように記載ください。
ーーーーーーーーーーーーーーーーーーーーーーーーーーーーーーーー
grant_type=client_credentials
&resource=https://management.core.windows.net/
&client_id=[client_id]
&client_secret=[client_secret]
ーーーーーーーーーーーーーーーーーーーーーーーーーーーーーーーー
次に、取得したアクセストークンを基にAzureResourceを操作します。
今回はAzureAPIManagementにGroupを追加します。
以下の手順に従って、Requestを作成します。
ーーーーーーーーーーーーーーーーーーーーーーーーーーーーーーーー
URI
https://management.azure.com/subscriptions/{subscriptionId}/resourceGroups/{resourceGroupName}/providers/Microsoft.ApiManagement/service/{serviceName}/groups/{groupId}?api-version=2019-01-01
Header
Authorization : Bearer [access_token]
Body
properties.displayName : グループ名を書く
properties.description : 適当にグループの説明を書く
ーーーーーーーーーーーーーーーーーーーーーーーーーーーーーーーー
※BodyをJsonにする場合以下の通り記載ください。
{
"properties.displayName":"グループ名"
,"properties.description":"テスト用のグループです"
}
上記の通り、通信内容を記載するとAPIManagementにGroupが追加されるのを確認できるはずです。
※この際、HeaderでAuthorizationの値でAccess_tokenを記載するまえに**「Bearer」**と入力するのを忘れると認証できません。はまっている人が多いので注意です。

以上、RestでAPIManagementを操作する方法でした。
WebAppsから操作したい場合、ほかの設定が必要なのでDOCSを確認してください。
また、今回コードからトークンを取得しませんでしたが、公式てきには先にコードを取得する必要があります。
これも、DOCSを確認してください。