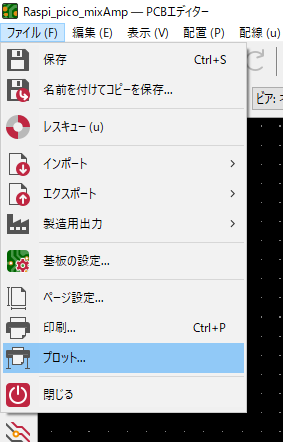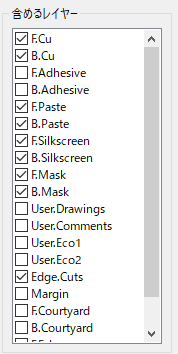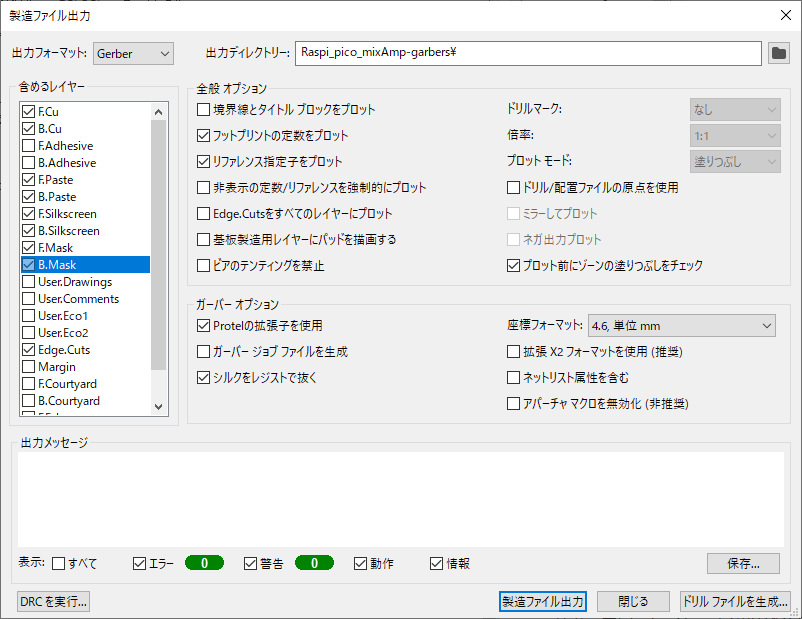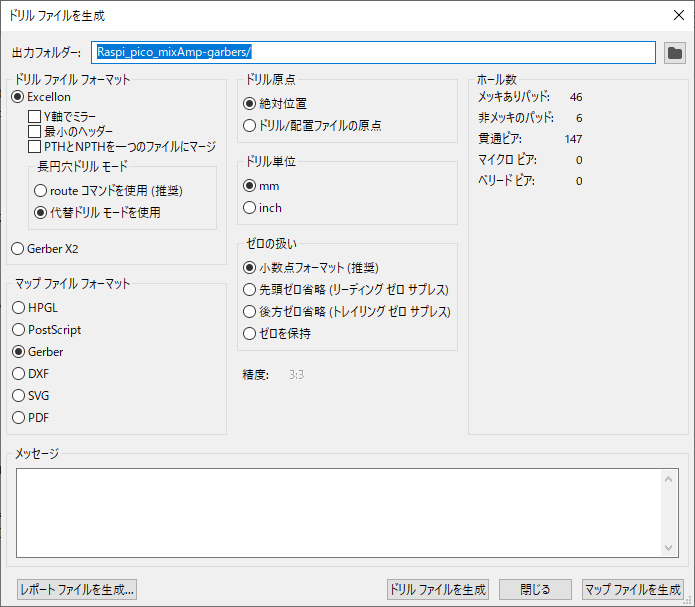はじめに
まだリリースされて日が浅いKiCad6で基板を設計してJLCPCBで作ってもらったのでそのやり方をかく
また、自分でKiCad5での発注方法の記事を見てデータを提出したらデータに不備があったようで
出し直しになったので、同じような人が出ないようにするためにも発注方法をまとめておく
また、JLCPCBのテクニカルサポートにもガーバーデータの出し方は書いてあるのでこっちも参考にどうぞ
https://support.jlcpcb.com/category/23-technical-support
JLCPCBは初めて発注する日本在住の人に34$のクーポンを配っていて本当にお得なので是非使ってみてほしい
以下がリンク
https://jlcpcb.com/JPA
KiCad6でのガーバデータの出し方
まずこの記事を見ている人で「ガーバーデータとはなんぞ?」と思った人はあまりいないとは思うが念のため説明を
ガーバーデータとは、CADでの設計データはそのままでは製造できないので、ガーバーデータと呼ばれるフォーマットに直して基板製造メーカーに提出することで基板を作ってもらう。
KiCad6には設計データを製造データに変換する機能がある為、今回はその機能を使って製造に出してみよう
1.完成した設計データを準備しよう
無いものは製造できないので、まずは完成した設計データを準備する
今回、CQ出版のインターフェース誌2021年7月号から連載されているraspberry pi picoで作るUSBオーディオDACの出力とswitchなどのゲーム音声をmixして通話しながらゲームをしたかったのでミキサー?的なやつを作った
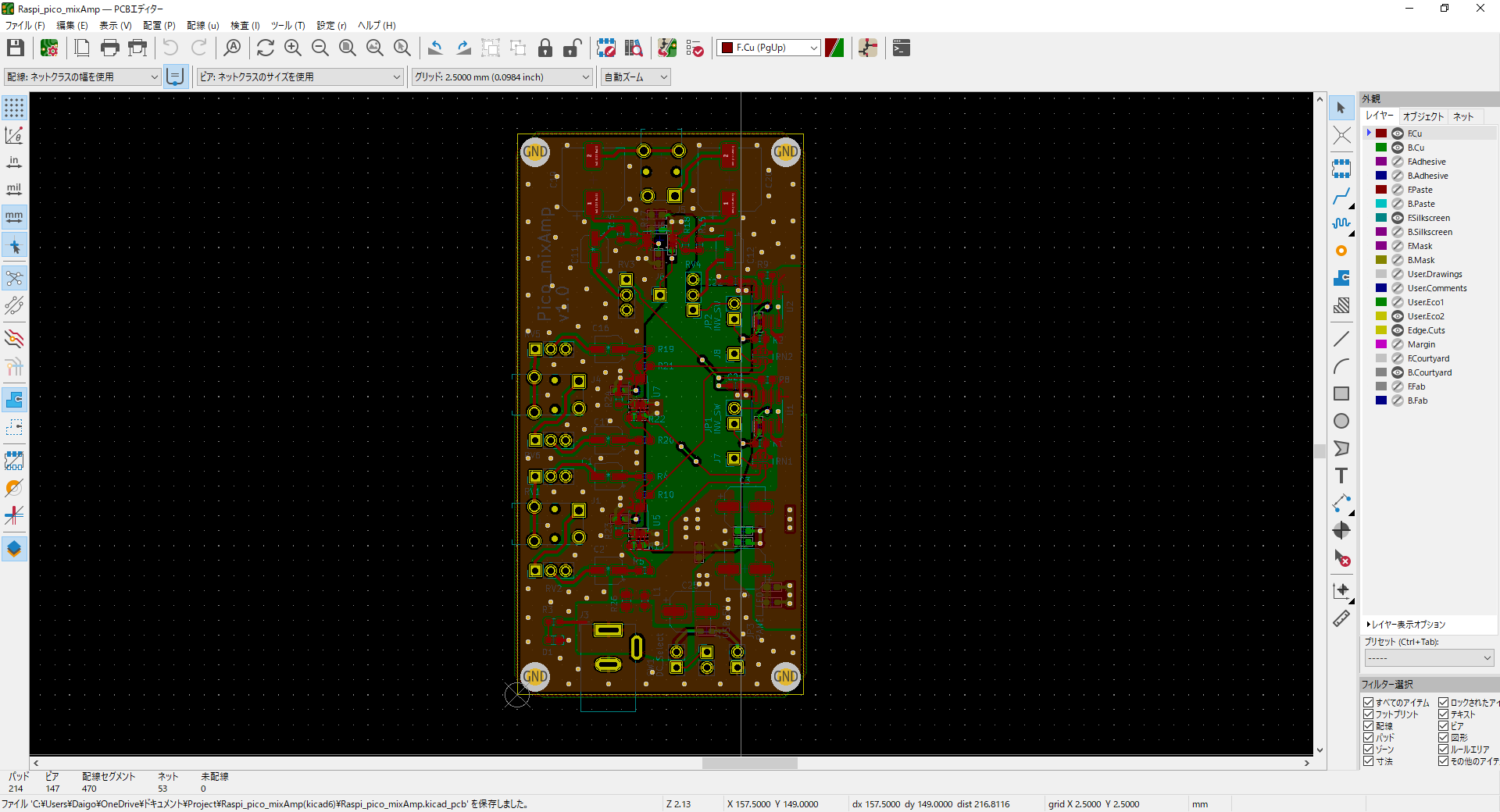
この設計データをガーバー出力する。
2.ガーバデータを出力ファイルを設定しよう
PCBエディターの左上、
ファイルタブ → プロットをクリック
すると、製造ファイル出力ウィンドウが出てくるので、ウインドウ上部にある出力ディレクトリーから設定していく
出力フォーマット → Gerber
出力ディレクトリー: 「Project-name」-gerber
以上のような形で入力していく。
今回の場合だと「Raspi_pico_mixAmp」がプロジェクト名なので、その末尾に -gerber をつける。
これはデフォルトで入っている名前でも作ってもらえるかも知れないが、
工場の人達の手間が増えてしまうのでちゃんとルールを守って名前を入れよう!
3.レイヤーを選択しよう
PCBエディターのレイヤーには製造にお必要なレイヤー、必要ではないレイヤーがある。
例えば「User.Comments」レイヤーは設計時にメモを書いたりする時の為にKiCadがデフォルトで用意しているレイヤーなので製造には必要がない
文字に起こすと
・F.Cu
・B.Cu
・F.Paste
・B.Paste
・F.Silkscreen
・B.Silkscreen
・F.Mask
・B.Mask
・Edge.Cuts
が必要となる。
2層以上の場合(4層、6層 …)は
In1.Cuなどの内層のレイヤーも選択が必要となる
例えば4層の場合は追加で以下のレイヤーを選択する
・In1.Cu
・In2.Cu
(どこのメーカーでも3層基板は作っておらず、基本2層基板の次は4層基板の為注意)
4.その他の設定をチェックして、ガーバーファイルを出力しよう
上図の通りにチェックマークを入れる。
その後に「製造ファイル出力ボタン」を押してガーバーデータを出力しよう。
製造ファイル出力前に「DRCを実行ボタン」を押してDRCをしておくと製造後に配線がショートしていたなどの事故が起こらずに済む為、
やっておくのがオススメ!!
(細かくは、DRCで確認してくれる部分はあくまでKiCadでのエラー設定なので、DRCで問題が無いからと言って絶対に基板メーカーで製造出来るとは限らないので注意)
参考までにJLCPCBでは以下が製造時のルールとなっている
https://jlcpcb.com/capabilities/Capabilities
5.ドリルファイルを出力しよう
今まで出していたガーバーファイルには基板に開けるviaやスルーホールなどの穴の情報は入っていない為、ここでどこに穴を開けるかを示す
ドリルファイルを出力しよう
先ほどまで色々弄っていた製造ファイル出力ウインドウの右下に「ドリルファイルを生成」ボタンがあるのでそれをクリックする
すると以下のような画面が出てくる
画像の設定にして、
「マップファイルを生成」ボタンと、「ドリルファイルを生成」を押してドリルファイルの生成が完了する
6.作ったファイルを確認しよう
以上の手順で製造データの作成は完了したが、製造に出す前に自分でチェックする事をオススメする
以下のサイトにガーバーデータをアップロードするとファイルのチェックが出来るので活用してみよう
・http://gerbv.geda-project.org/
・https://tracespace.io/view/
・https://gerber.ucamco.com/
特にあまり作った経験が無い人が気にするべきチェックのポイントとしては
・ボードのアウトラインは存在しているか
→基板のアウトライン(全体の形)は指定されているか。
設計ファイルのEdge.Cutsレイヤーにて定義するもので、このレイヤーで全体の形を指定されている必要がある。
これが無いと工場の人も「この基板どこからどこまで作ればいいんだ?」となってしまうので確認しておくこと
(「1.完成した設計データを準備しよう」での画像で言うと外側の黄色い四角のラインの事)
・すべてのドリル穴が表示され、他のレイヤーと正しく位置合わせされているか
→単純にviaやスルーホールなどの穴が変な場所にないか、ズレていないかを確認すること
後は、シルクが被っていないかなども確認ポイントだが、その辺は最悪ダメでも動くものは出来るので割愛で…
7.完成した製造データをJLCPCBで製造しよう
完成したGarberデータを全てzipに圧縮してJLCPCBにアップロードする。
画像の「Add gerber file」を押して圧縮したガーバーデータのzipファイルをアップロードするだけ!
基本的には
・Layer → 何層基板か
・Dimensions → 基板のサイズ
・PCB Qty → 製造枚数(最小5枚)
・PCB Color → 基板の色
この辺だけ決めておけば後はデフォルトの設定で問題はない
7.完成品を見て喜ぼう!
基板が届いたので見て弄って楽しもう!
これで基板1枚40円!
驚きの安さなので皆さんも是非注文してみて下さい!