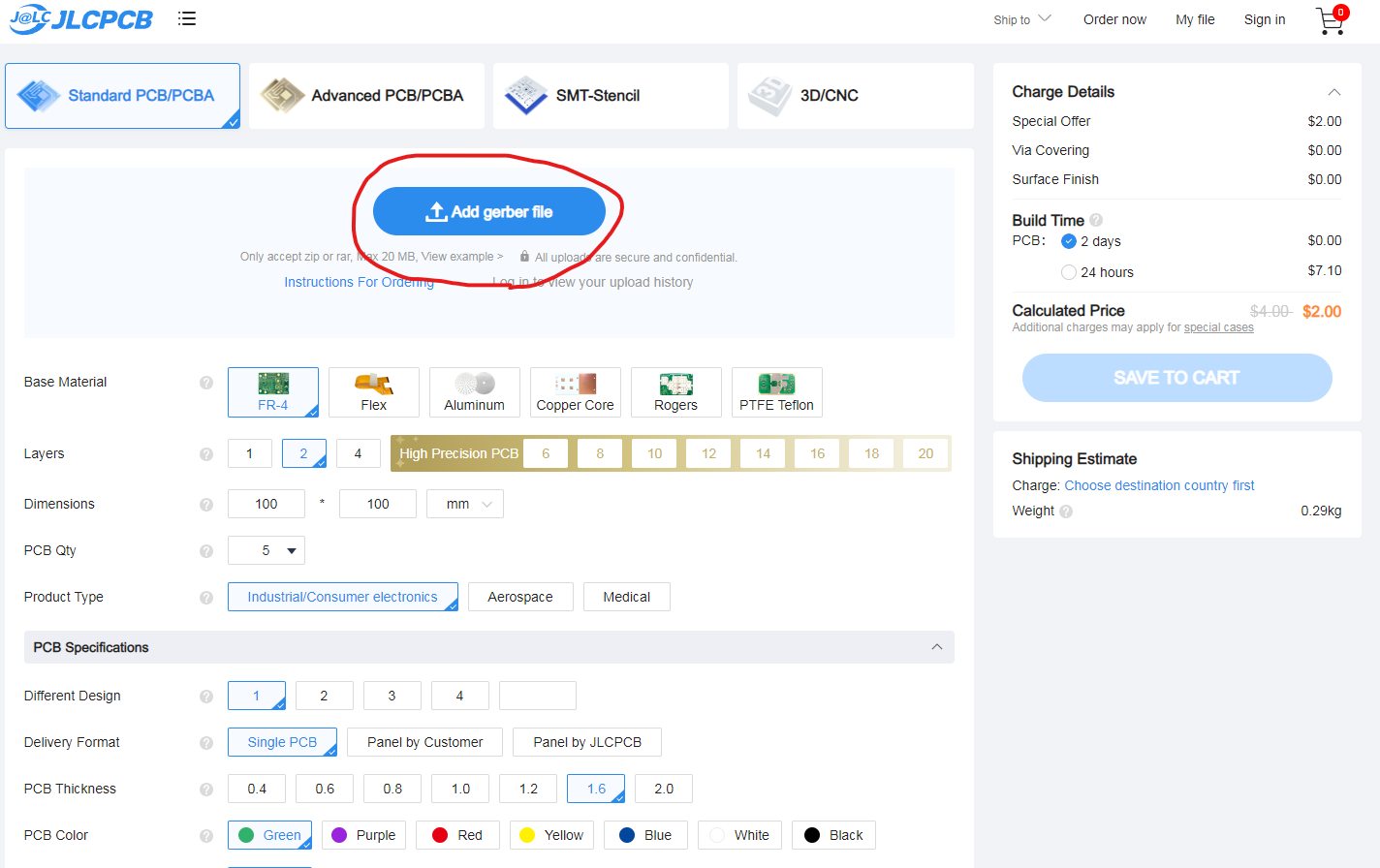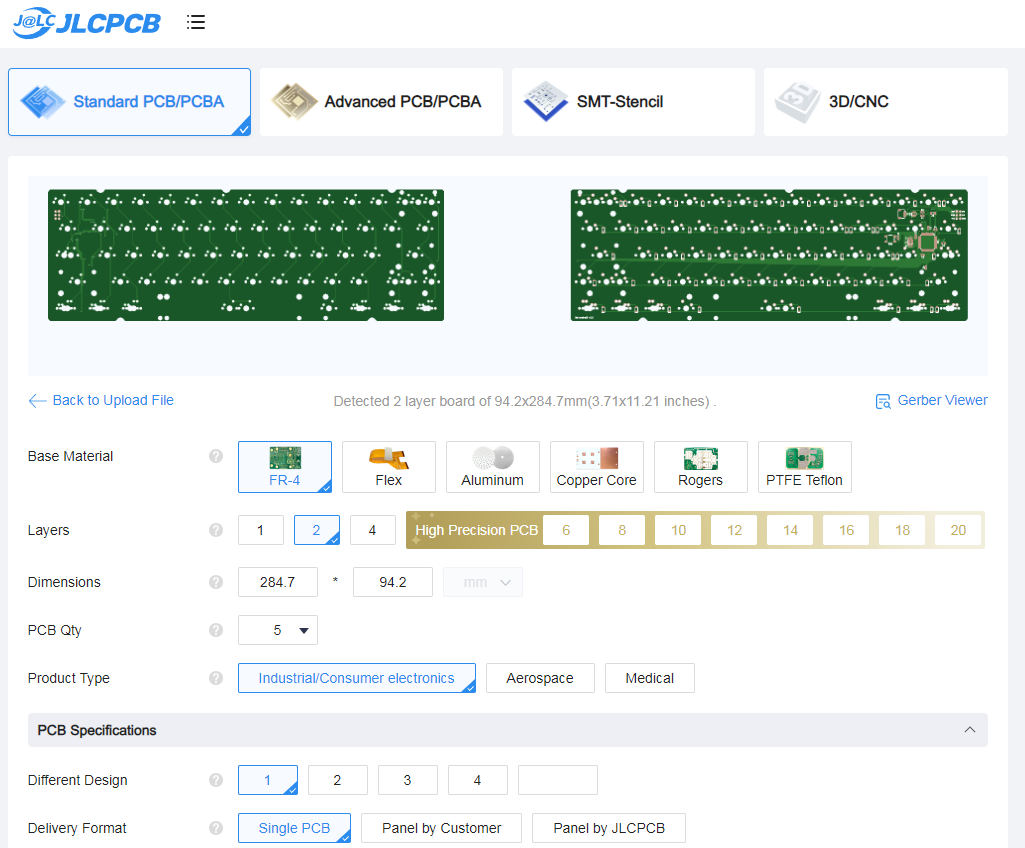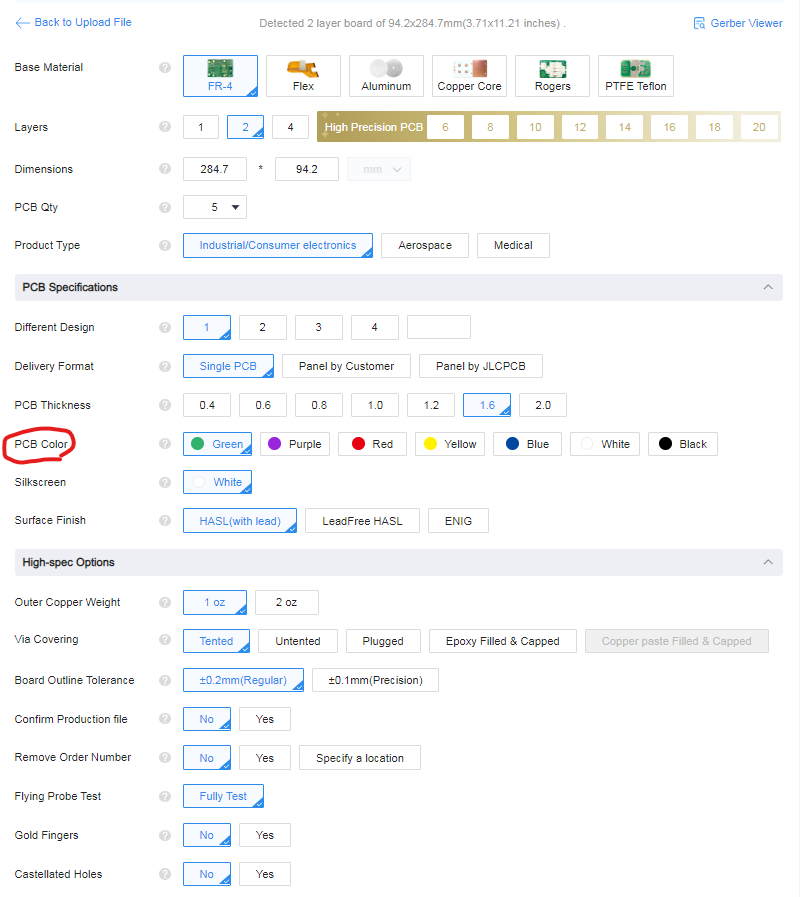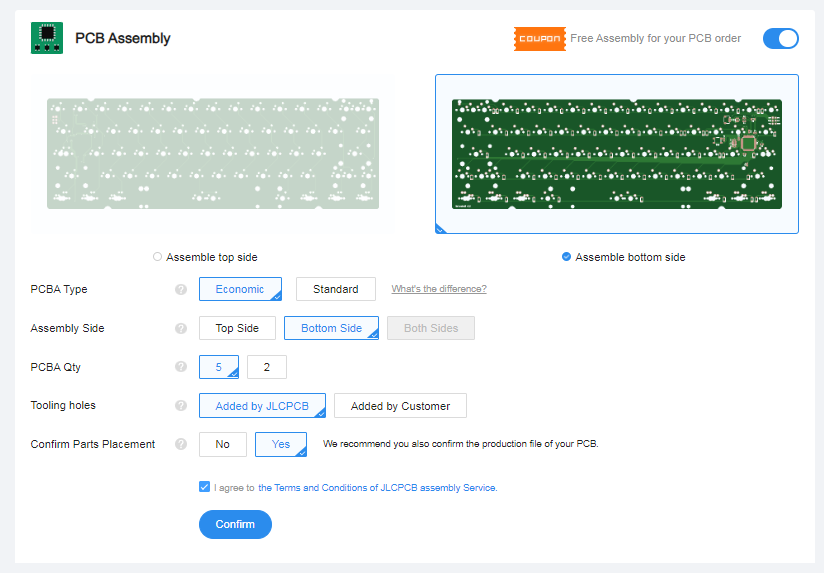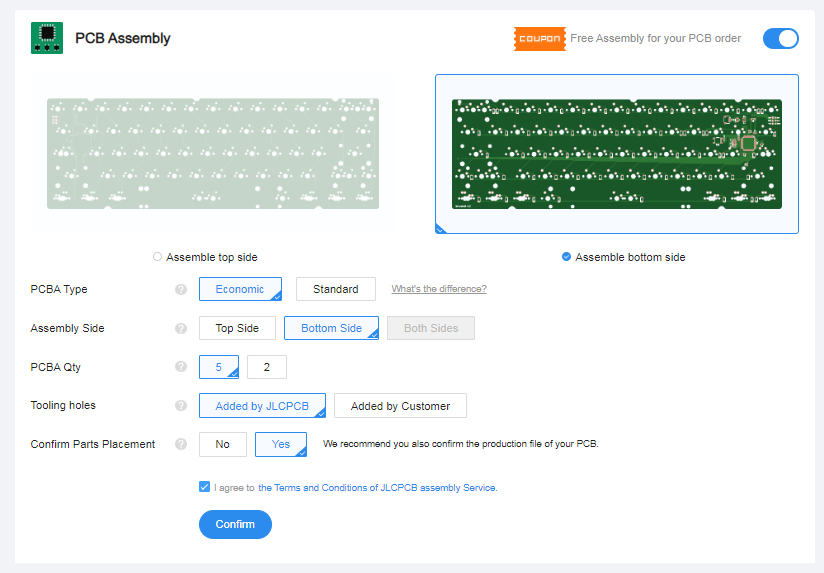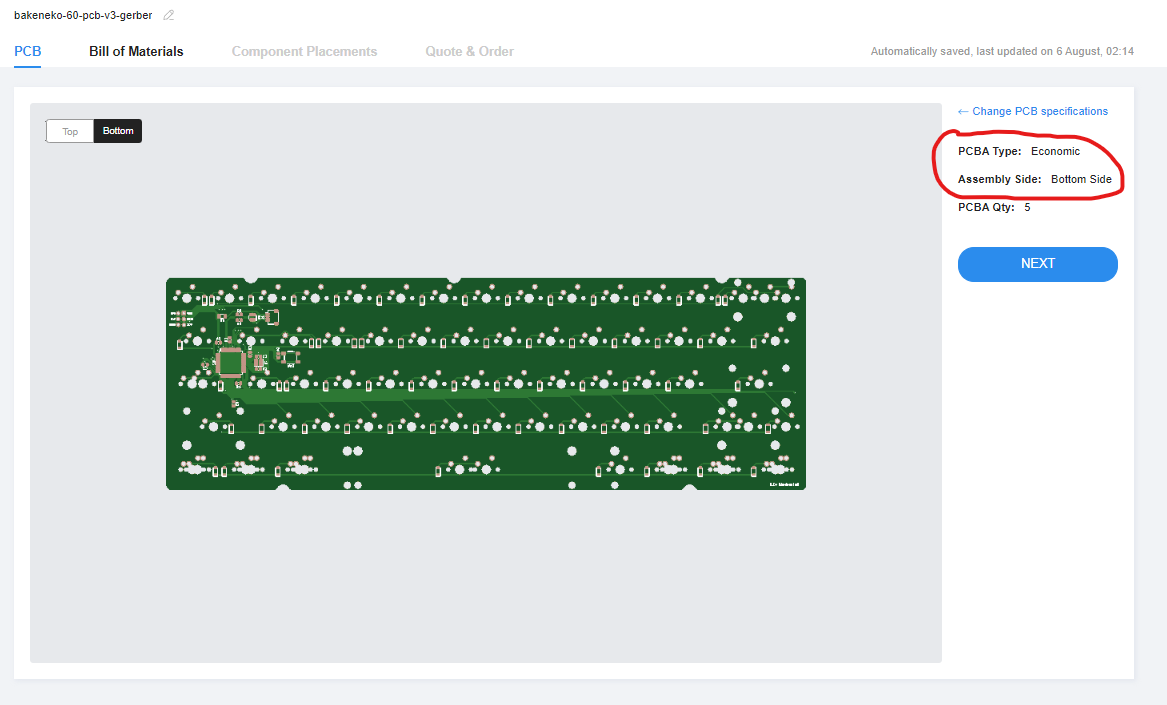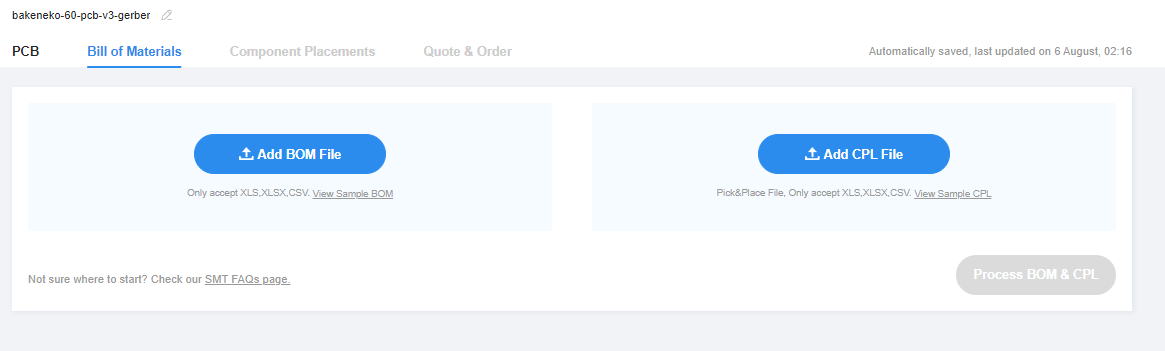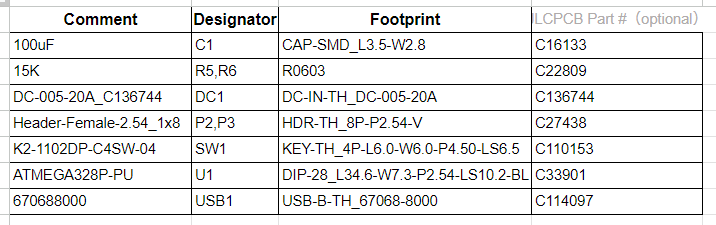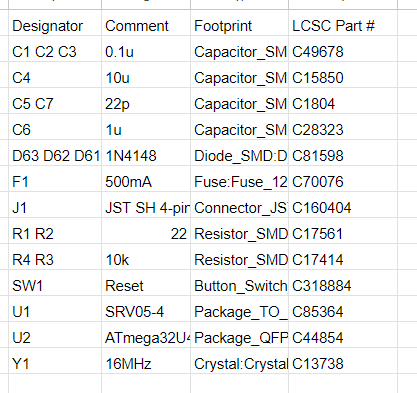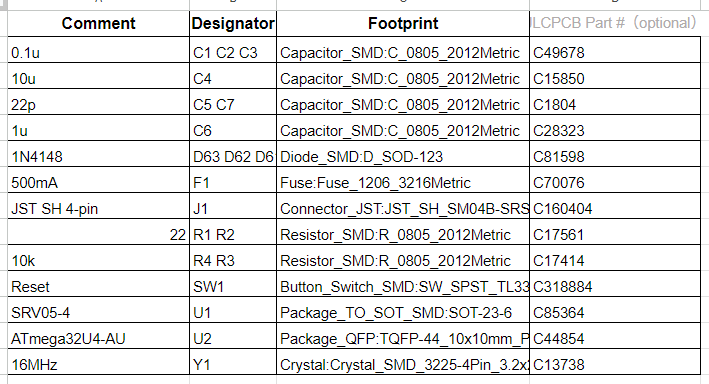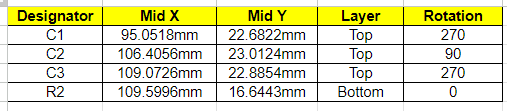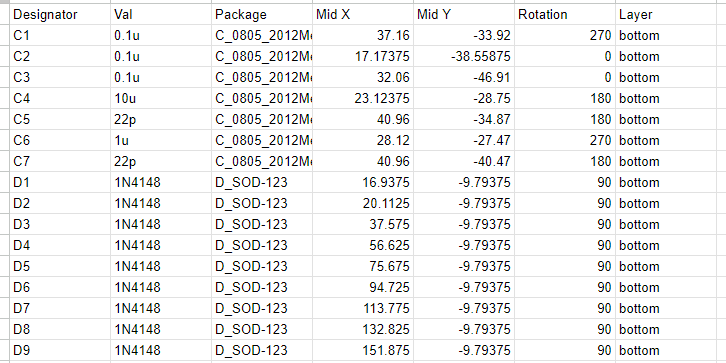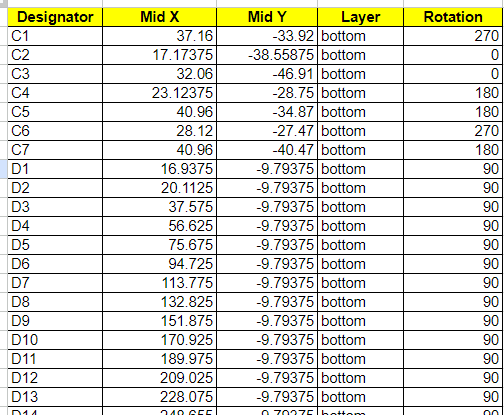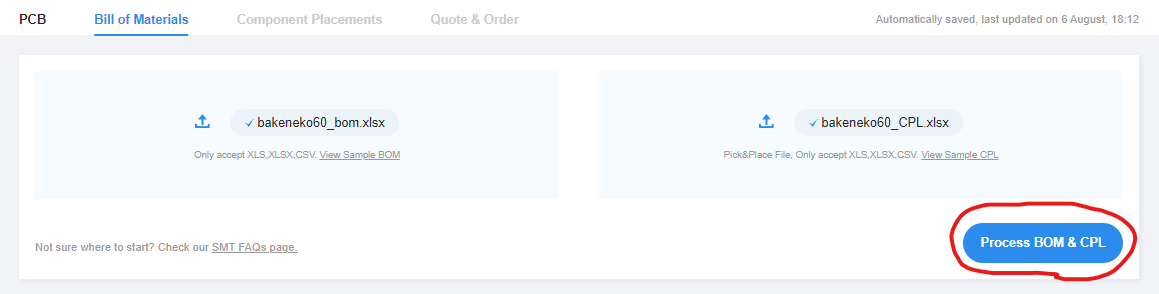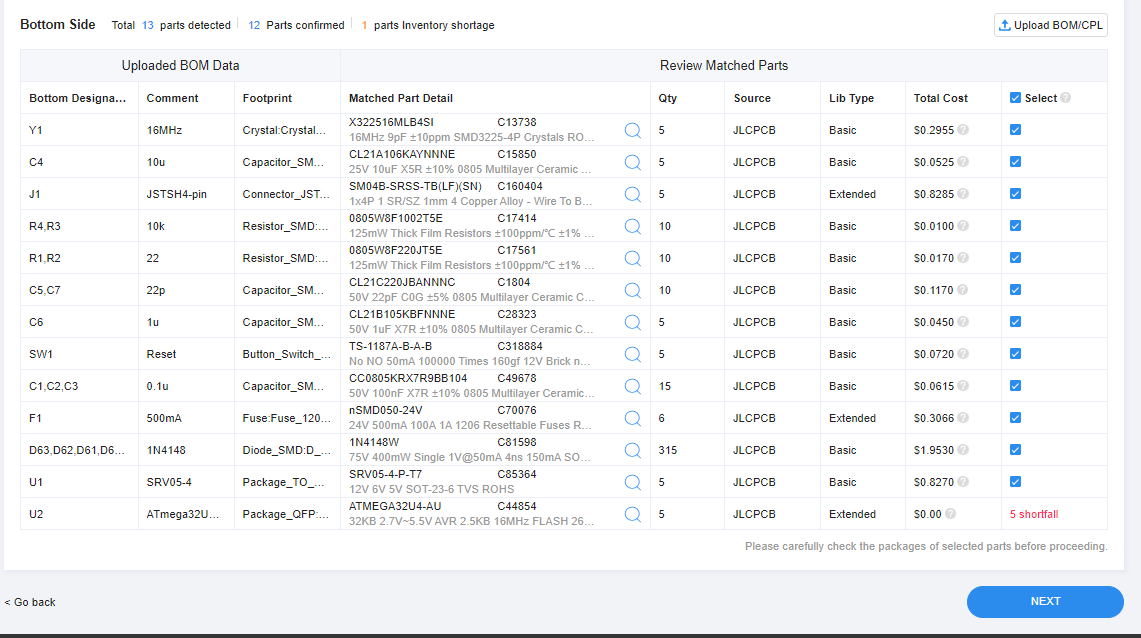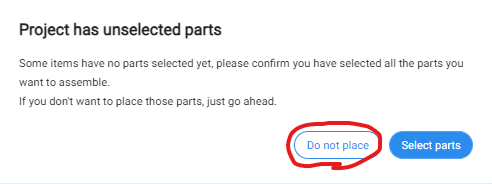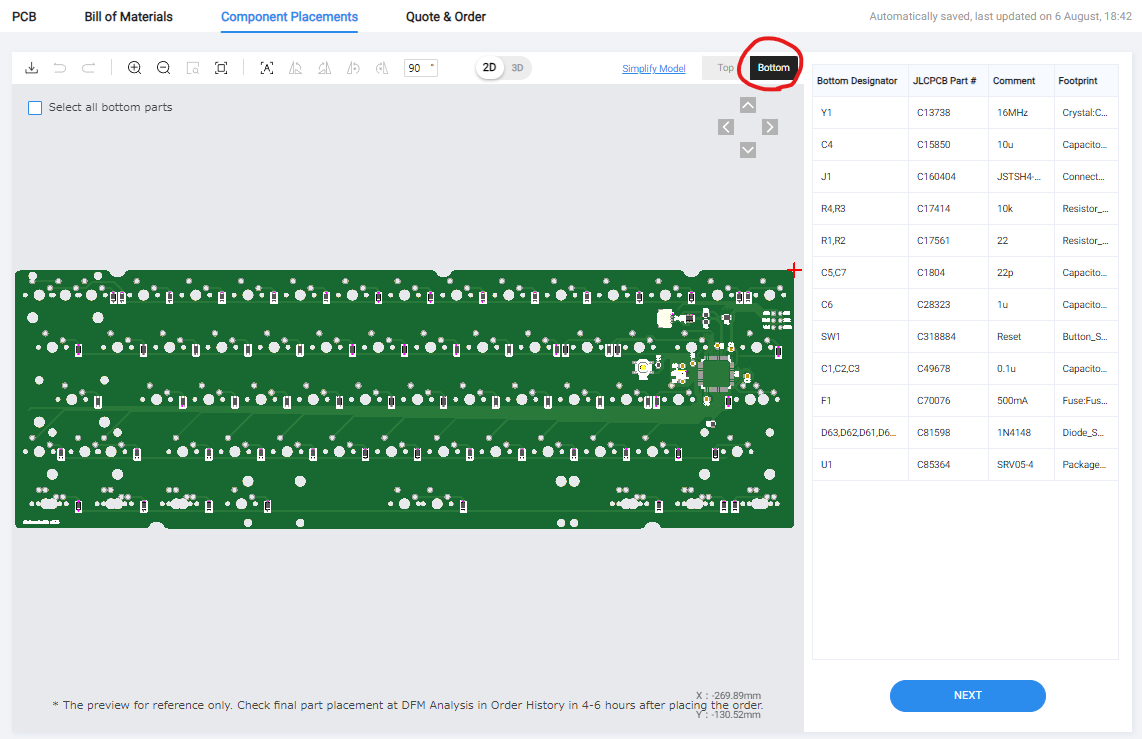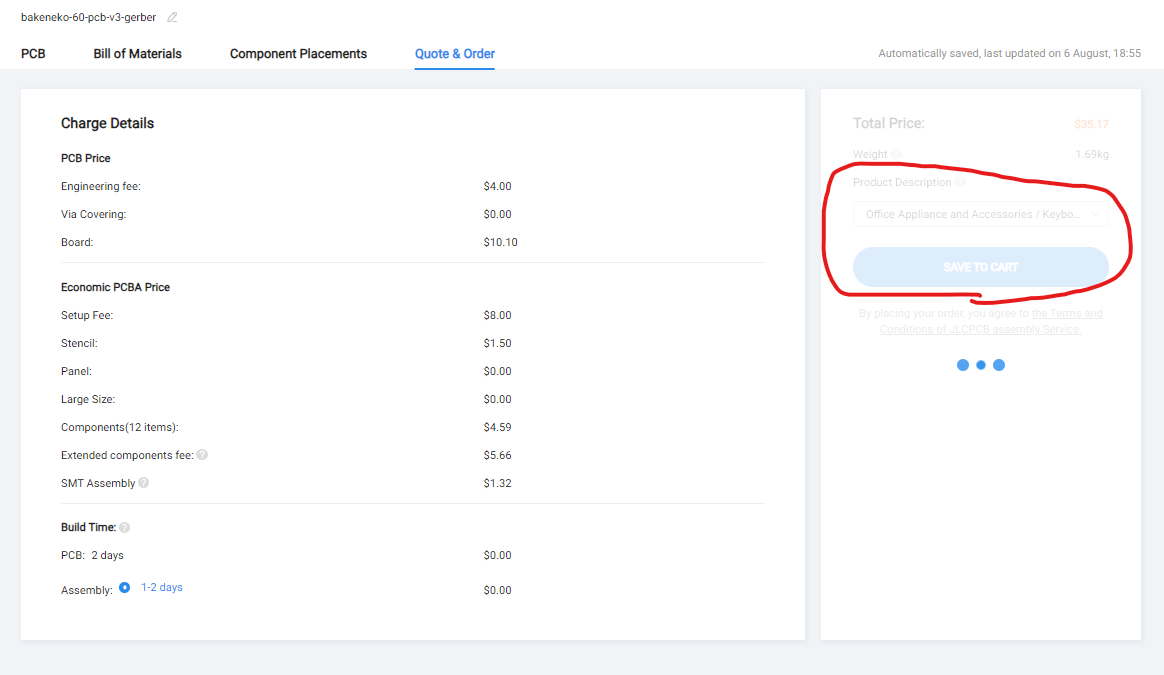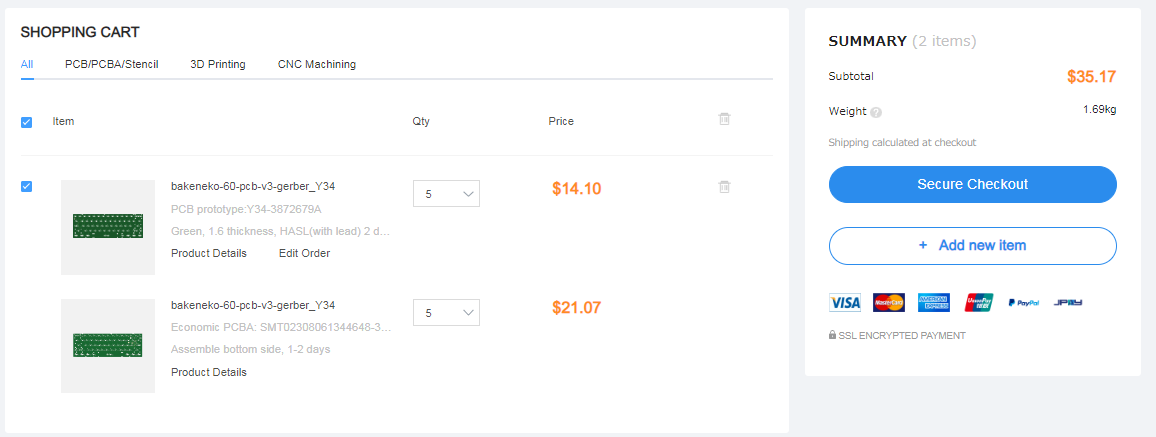はじめに
今回はオープンソースキーボードである"bakeneko60"をJLCPCBで作成したのでやり方を解説します。
基板製造は毎度おなじみJLCPCBを使用しました。ここが一番安くて使いやすいです。
サイトはこちら!
また、JLCPCBは新規ユーザー向けに54ドルのクーポンを配っているのでみなさんも是非作ってみてください!
クーポンは以下のリンクから取得してください。
bakeneko60のgithubはこちら
こちらに解説や基板、箱、部品のデータがあるので参照してください。
基板作成
githubに記載されている基板のオーダーガイドは以下のリンクからどうぞ。
これを元に解説していきます。
最初にgithunの"download ZIP"からデータをダウンロードします。
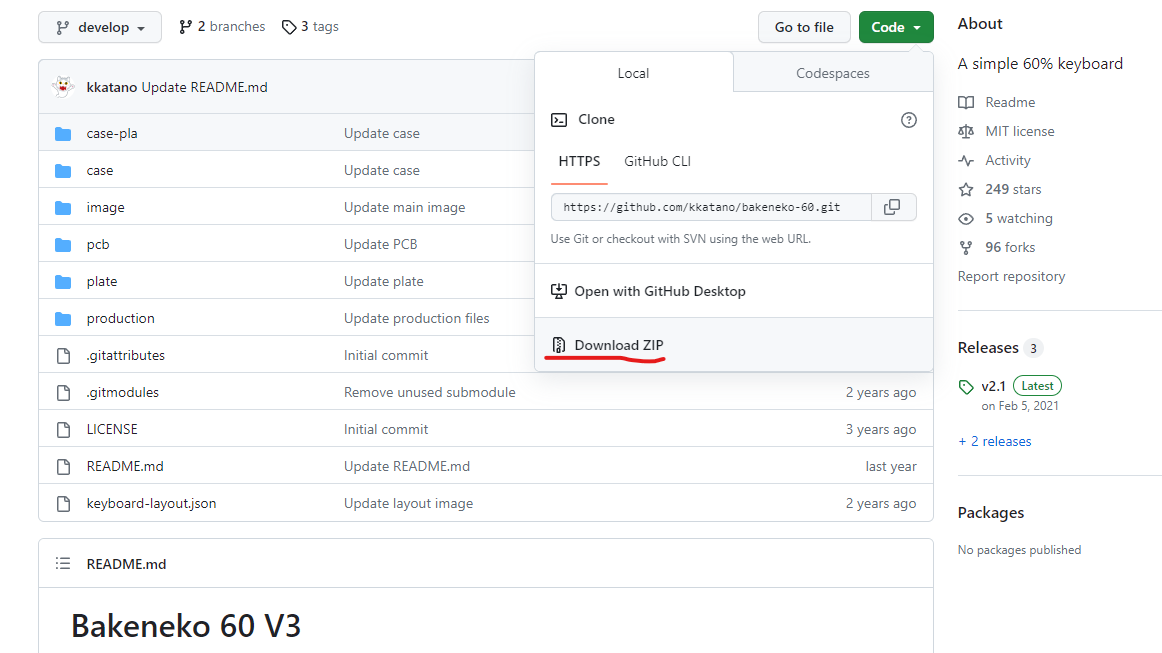
次にJLCPCBのサイトで基板の注文をしましょう
JLCPCBは中国の基板メーカーです。
今回はここに基板の発注、部品の実装、3Dプリントまで依頼します。
アクセスは以下のリンクから
会員登録していない人は会員登録してから"order now"をクリックします。
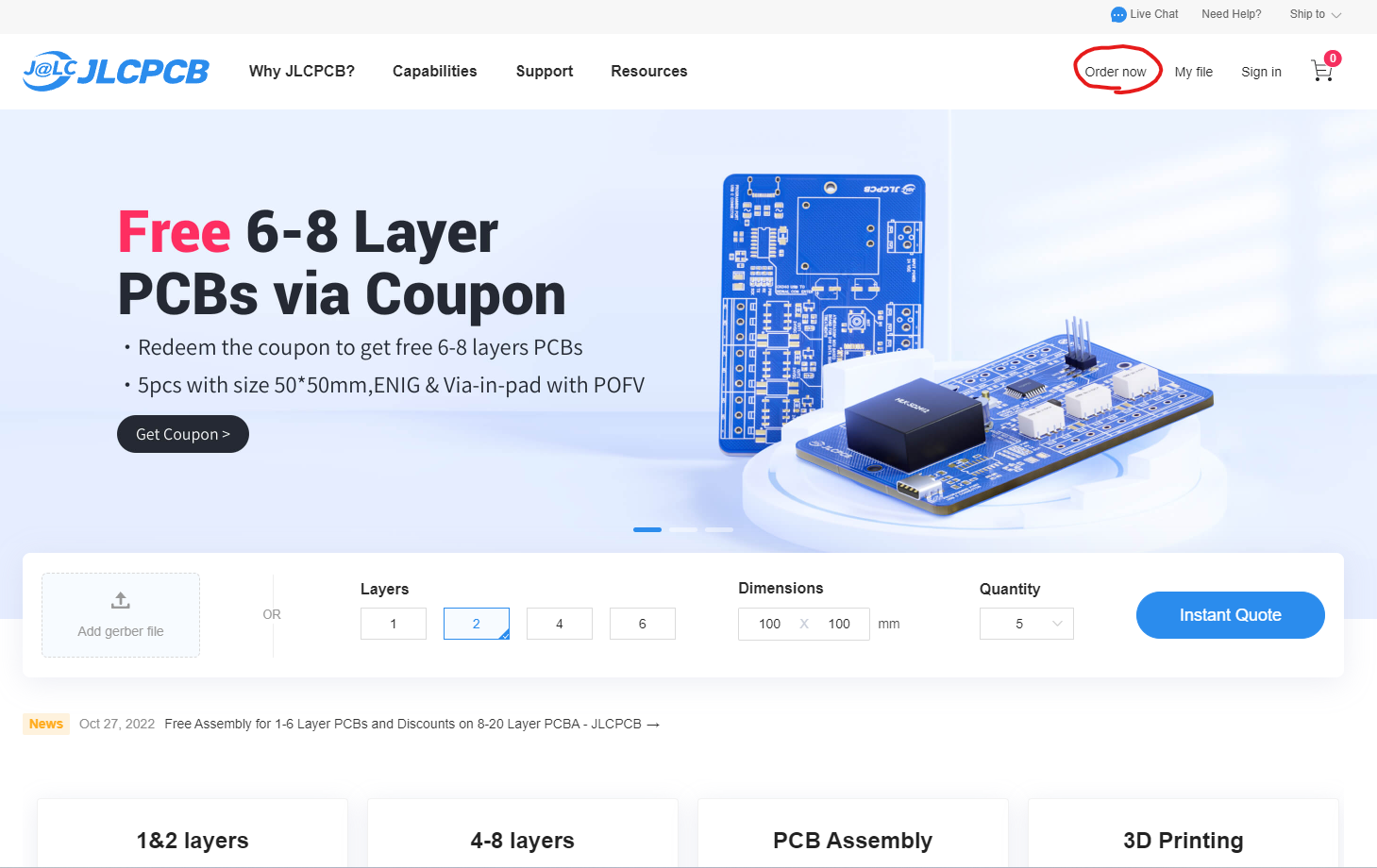
項1でダウンロードしたzipファイルを解凍し、bakeneko-60-develop\production\pcb内に入っている、
"bakeneko-60-pcb-v3-gerber.zip"を画像の"Add gerber file"にドラッグ&ドロップ、
または"Add gerber file"をクリックして直接zipファイルを選択します。
すると画像のように基板のサムネイルが出てきます。
サムネイルが出てきたらデータのアップロードは成功です。
続いて、細かい基板製造の設定を行います。
この記事を見ている人の大半は細かい設定の意味などは興味ないと思うので、
設定が必要な部分だけ解説します。
基本的には画像の"PCB Color"の所のみです。
ここで選択できる基板の色を選びます。一番オーソドックスな色は緑ですが、この辺は個人の好みです。
私は箱を白にしたので基板も白にしました。
ちなみに緑以外にすると製造日数が1~2日増えます。
続いて、部品の実装の設定を行います。
ここは基板の上に乗る部品を自分ではんだ付けするかJLCPCBではんだ付けしてもらうかどうかの設定です。
JLCPCBではんだ付けする場合、部品を集める所からJLCPCBにやってもらえるので部品の発注など慣れていない人はJLCPCBにやってもらいましょう。
ここではいくつか必要な設定があります。
ページ下の"PCB Assembly"のトグルをonすると画像のような画面が出てきます。
ここでは以下の設定にしましょう。
※が書いてあるの部分は個人の好みなので変更が必要であれば変更しましょう
PCBA Type : Economic
Assembly Side : Bottom Side
PCBA Qty : 5 ※1
Toolling holes : Added by JLCPCB
Confirm Parts Placement : NO ※2
すべて設定したら"Confirm"を押します。
※1 部品を基板に実装する枚数です。枚数が増えると部品もその分増えていくので値段が上がります。
※2 データを全部提出した後にJLCPCBが部品の位置や角度などをチェックしてくれます。その際にOKでも「これで本当に作ります。いいですね?」といったメールを会員登録したメールアドレスに送ってくれるので、そのメールの返信をもって製造を開始します。
NGの場合はこの設定関係なくメールで確認してくれるので、心配性で、かつOKの判断ができる人はYESにしてもいいかもです。正直、部品や回路の知識がない人はデータを確認してもよく分からないと思うのでNOで大丈夫です。
"Confirm"ボタンを押すとこの画面が出てきます。
画像の赤枠部分が以下の内容になっていることを確認しましょう
PCBA Type : Economic
Assembly Side : Bottom Side
次にBOMとCPLファイルをアップロードします。
BOMは基板の実装する部品の部品表です。要するにJLCPCBに提出する部品リストです。、
CPLは部品の位置座標と角度を指定します。
これについてはJLCPCBのフォーマットに従う必要があるため、Githubからダウンロードしたファイルに編集を加える必要があります。
下の画像がJLCPCBが提示しているサンプルで、この形式でJLCPCBに提出する必要があります。
しかしダウンロードした bakeneko-60-develop\production\pcb 内にある、
"bakeneko-60-pcb-v3-jlcpcb-bom.csv"を確認すると以下のようになっています。
比較すると1列目、2列目が逆になってますね。
よって、以下のように変更します。
次にCPLファイルを作成します。
同じくJLPCBのサンプルを確認すると以下のようになっています。
次にこちらも同じく"bakeneko-60-pcb-v3-jlcpcb-cpl.csv"の中身を確認すると以下のようになっています。
2列目、3列目が不要で6列目と7列目が逆になっています。
BOMとCPLの両方をアップロードしたら
"Process BOM & CPL"を押します。
次にJLCPCBと連携している電子部品サイト、LCSCとの部品チェックを行います。
BOMで"LCSC Part#(optional)"列で指定していた部品がLCSCと紐づいています。
一番右の"Select"の列にチェックが入っていることを確認します。
今回の場合だと一番下の部品が "5 shortfall"と出ています。
クリックして詳細を確認するとどうやら在庫がゼロなので選択が出来ないみたいです。
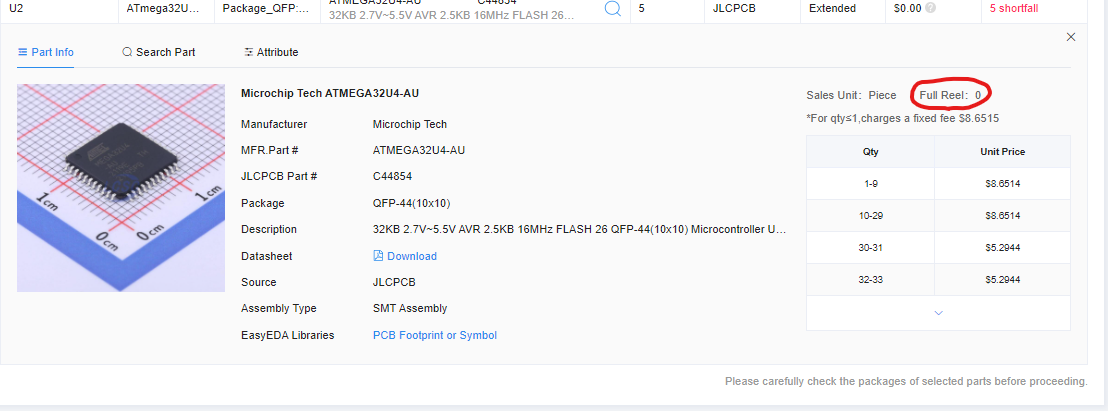
無いものは仕方ないので"Next"ボタンで次に進みます。
その際にこのような注意が出てきますが "Do not place"を押してOKです。
自分ではんだ付けするハメになるのであまりやりたく無いですが仕方がないのでこの部品だけは自分で調達しましょう。
おすすめは秋葉原の秋月電子のネット通販です。
店頭に行っても良いですが、店頭在庫が切れてると無駄足になるので送料は500円かかりますがネット通販をお勧めします。リンクは以下から
digikey , mouser等の海外通販でも購入できますが、大抵は秋月電子より単価が高い&5,6千円以上買わないと送料が2千円とかの場合が多い為お勧めしません。
aliexpressなどの激安通販は偽物が来る可能性があるのでやめましょう。
次に3Dデータで部品実装イメージを確認します。
今回実装するのはBottomサイドのみなので"Bottom"を押して3Dデータを確認します。
多分問題ないと思いますが、念のため部品がとんでもない場所に配置されていないか確認しましょう。
確認したら"Next"を押します。
最後に"Product Description"を選択します。
ここでは office Application and Accessories ⇒ Keyboard - HS Code 847330
を選択します。
ここの選択は関税の通りやすさ等が関係してくるので、適当に選択すると発送にえらい時間がかかったりしたりする可能性があるので注意しましょう。
選択が終わったら"SAVE TO CART"でカートに保存しましょう。
今回は基板5枚作製、5枚実装で$35.17なので部品込みで約5000円です。安いですね。
このまま"Secure Checkout"をクリックしないで続いてプレートの作成をしましょう。
(送料の関係でプレートと同時に注文した方が安いです。)
プレート作成
基板と同じくオーダーガイドを元に解説していきます。
オーダーガイドには製造データの作成方法から書いていますが、Githubに作成済みのデータが公開されているので特に気にしなくて大丈夫です。
JLCPCBのOrdernowからプレート製造データのzipファイルをアップロードします。
データは
bakeneko-60-develop\production\plate-fr4\内にある
bakeneko-60-pcb-v3-gerber.zip
です。
製造設定は設定は基本的に基板作成時と同じですが、いくつか設定が必要な所があります。
PCB Color : 同じくプレートの色の設定です。一番製造日程が短くてオーソドックスな色は緑。自分の好きな色にしてください。
PCB Thinckness : 基板の厚さです。一番オーソドックスなのは1.6mm。オーダーガイドには薄い板が好みの場合は1.2mmにしてくださいと書いています。私は1.6mmで作成したので1.2mmとの違いはよく分かりません。
プレートに関しては部品の実装は無いので設定が終わったら"SAVE TO CART"でカートに保存します。
基板・プレートの発注
現在基板とプレートがカートに入っている状態になっていると思います。
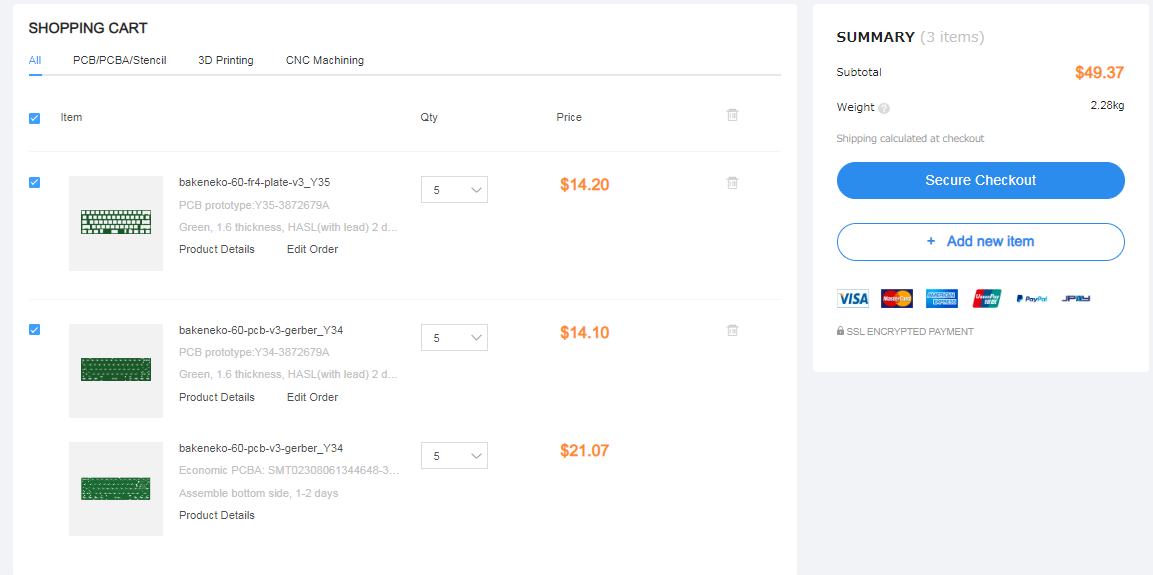
今画像に写っているのが$49.37です。
これに実際には送料が加算されます。
"Secure Checkout"を押すと、届け先の住所や配送会社の選択に入ります。
値段は一番早いDHLから一番遅いOCSで$19くらい違います。日本円にすると2700円くらいです。
待てる人、せっかちな人で選択が変わってくる部分なので好きにしてください。
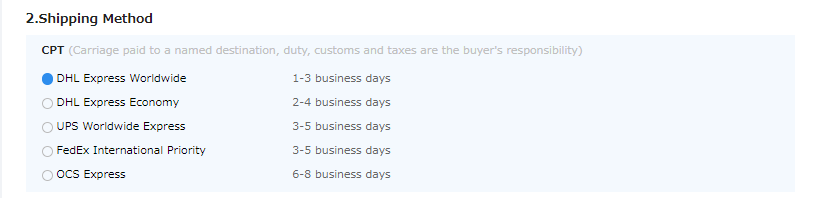
ちなみに一番安いOCS Expressを選択すると合計金額が$68.3でした。
日本円で大体1万円です。
これで今回の場合だと5枚作製できるので買うよりかは安いのではないでしょうか。
ちなみに今回在庫切れで自分ではんだ付けをやるハメになった部品(U2)は四角形なので向きがあります。
正しい向きの写真は以下の通りです。
今カメラの調子悪いので画質悪いのはご容赦ください。
◆基板 裏面 自己調達部品のはんだ付け向き
右上の●のマークを参照してください。
また、周辺の穴が茶色に汚れているのは試行錯誤の後です。この後アルコールでキレイにします。

終わりに
本当は
・Daughterboard
・外箱
・Oリング
など色々とまだ準備する必要がありますが、とりあえず今回はここまでにします。
JLCPCBは新規ユーザー向けに54ドルのクーポンを配っているのでみなさんも是非JLCPCBでキーボードを作りましょう!
また、JLCPCBでは50×50mmサイズの小基板なら$2で作成することができます。
これを機に自作設計基板を作成してみてはいかがでしょうか。
ほなまた。