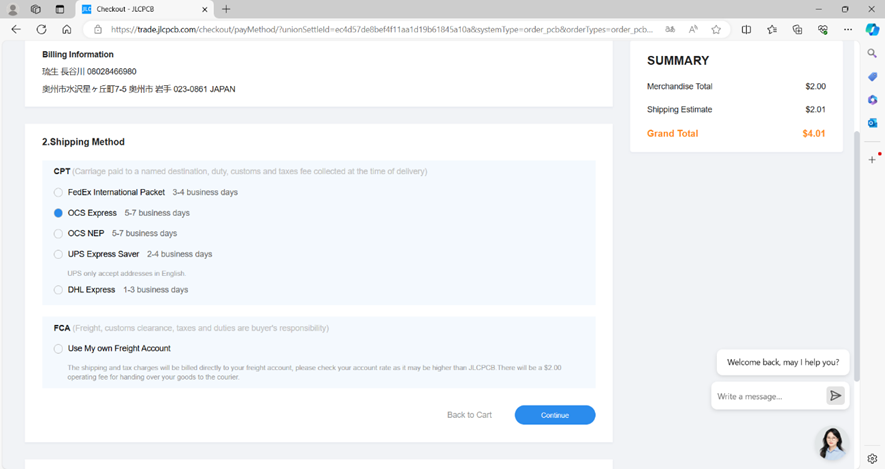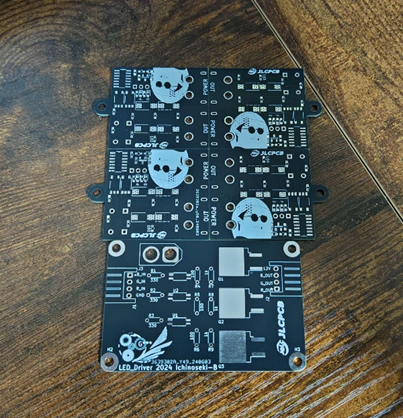はじめに
一関高専機械技術部ではJLCPCBのスポンサーシップに参加させて頂きました。
JLCPCBは、基盤制作、部品実装、3Dプリントなどのサービスを提供している会社です。今回は基盤の発注方法について解説します。
JLCPCBホームページ
https://jlcpcb.com/jp
スポンサーシップ
https://jlcpcb.com/help/article/152-how-to-apply-for-free-pcb
手順1
JLCPCPのホームページにアクセスし、画像左下のAdd gerber fileと書かれている場所にガーバーファイルをドラッグアンドドロップします。

手順2

注文する基盤の設定画面に飛びます。
画面上部には、ドラッグアンドドロップしたガーバーファイルの内容が反映されます。正しくファイルが出力できている場合、注文する基盤のPCBと同じように配線などが表示されるはずです。このとき基板設計CADの3Dビューアーと見比べるとミスがないか確認しやすいです。

(画像はKicadの3Dビューアーを使用)
注文する基盤の設定はPCB Color(発注する基盤の色)とPCB Qty(発注する基盤の枚数)など、必要に応じて変更しましょう。
手順3
画面右のSAVE TO CARTと書かれた青いボタンをクリックします。
Sign inを促す画面が出てくるので、アカウントを作成していない場合はここで作成しましょう。
Sign inすると青いボタンをクリックした画面に戻るので、再度青いボタンをクリックし、注文する基盤をカートに入れます。
その後、カートに移動し、カートに注文する基盤が表示されていればOKです。

注文内容をクリックすると、チェックボックスにチェックが入り、SUMMARYに値段が表示されます。その状態でSecure Checkoutをクリックすると、
まず住所の入力画面に飛びます。
新規で住所を入力する場合は、+Add new shipping addressをクリックしてください。
届け先の住所を入力し、Same as shipping addressにチェックをつけたら右下のcontinueをクリックします。
次に、配送方法の選択画面に飛びます。
ここではどれを選んでもいいですが、OCS ExpressかOCS NEPが安くておすすめです。
配送期間は二週間程かかるので、注文するときは余裕をもって注文しましょう。
配送方法を選んだら、右下のcontinueをクリックします。

最後に、注文方法の選択に飛びます。
上の注文方法はファイルの審査を待たず、直接支払いが行われます。
下の注文方法はファイルの審査が行われたうえで支払うか決定できます。審査は最長で一日かかります。
今回は下の注文方法を選択し、右下のSubmit Orderをクリックしましょう。

無事にファイルの審査が終わると、支払いができるようになるので、Payを押して注文を確定しましょう。
手順は以上になります。お疲れさまでした。
おわりに
今回はJLCPCBでの基盤の注文方法について解説しました。
前回注文した基盤は1週間ほどで届きました。
他にJLCPCBでは、3Dプリントや基盤の部品実装なども利用できます。皆さんもぜひJLCPCBを利用してみてください。