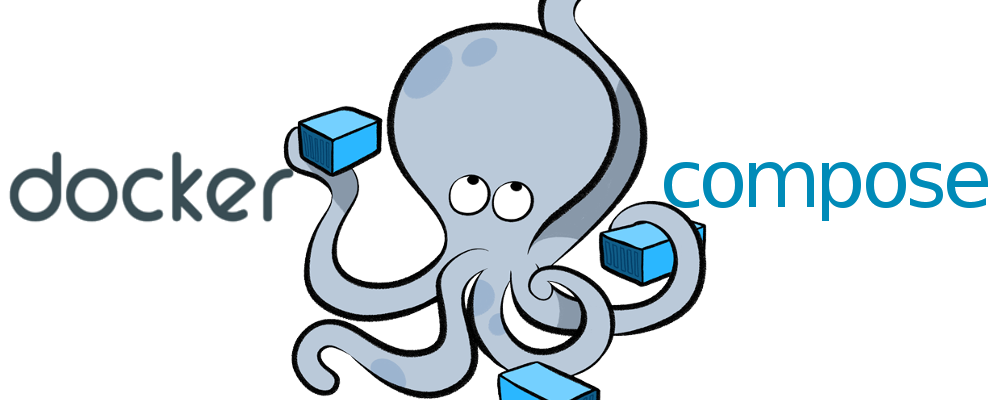動機
・VagrantBoxがローカルマシーンのストレージを圧迫してにっちもさっちもいかない状況に
・vagrant upに時間がかかる → cssちょっと直すだけなのにコンビニに行けちゃう
・Windows ⇔ Mac 開発環境での不具合
phpのこの設定をいじりたい!(そうしたらこの大きな画像もアップロードできるのに...)
って方のためにコンテナ内のphp.iniを置き換える設定も入れています。
背景
VCCW → Docker
VCCWはwp-cliもwordmoveもmailcheckerもあるので、本当に感謝しています。
簡単にWordPressのテーマ開発を始めたいならまずVCCWで始めることをおすすめします。
Dockerコンテナ構成
・Docker Hubに上がっている公式イメージを使用
・Docker ComposeでPHPサーバーとデータベースの設定を1ファイルで管理
DockerはHubにイメージとしてコンテナが保存されていて、そこからコンテナをダウンロードしてきます。一度ダウンロードしたコンテナは次回からはローカルに保存されるので、初回以降はキャッシュから実行されます。
設定ファイルの詳細は例として、最後に乗せておきます。
Dockerコンテナの操作
vagrantでsshで入ってサーバー操作するのはよくあることかと思います。
Dockerではdockerコマンドでコンテナ内に入ってコマンドを実行したり、logを見たりします。
Dockerの立ち上げ
Macの場合、docker-compose.yml があるディレクトリで、
ターミナルから下記のコマンドを実行します。
オプションの -d はデーモンつまり、停止コマンドを打たない限り実行し続けます。
d オプションを付けない場合は、ログが表示されつづけて Ctrol + C で停止します。
$ docker-compose up -d
走っているDockerコンテナを確認
走っているDockerコンテナを確認するときは任意のディレクトリで、
ターミナルから下記コマンドを実行します。
$ docker ps
実行結果の例はこんな感じです。
CONTAINER ID IMAGE COMMAND CREATED STATUS PORTS NAMES
8b1cc6ed73dc wordpress:latest "docker-entrypoint.s…" Less than a second ago Up 12 seconds 0.0.0.0:8802->80/tcp example-web
89c4e6ae3878 mysql:latest "docker-entrypoint.s…" Less than a second ago Up 15 seconds 3306/tcp example-db
Wordpressのコンテナが走っているポートにブラウザでアクセスすれば、
ページが表示されるはずです。
http://localhost:8802
Dockerコンテナを停止する
docker-composeで起動したDockerコンテンナを停止するコマンドは以下です。
$ docker-compose down
データベースやコンテナと共有したボリュームを消去する場合は —volumes オプションを付けます。
$ docker-compose down --volumes
Dockerコンテナ上でコマンドを実行
DockerコンテナはIDを取得して表示するのでちょっと厄介です。
vagrant SSHみたいにコンテナ上でコマンドを実行したいとき
$ docker exec -it $(docker-compose --project-name example ps -q wordpress) /bin/bash
ContainerIDを取得しつつコマンドを実行しています
—project-name で指定している example は docker-compose.yml が置いてあるディレクトリ名 wordpress は docker-compose.yml 内で指定しているサービス名になります。
(※ローカルディレクトリは、/home/xxx/xxx/example/docker-compose.yml という設定)
もちろん、Container ID を docker ps で取得してからの実行もできます。
コマンド暗記でやるならこちらのほうが早いですね。
$ docker ps
CONTAINER ID IMAGE COMMAND CREATED STATUS PORTS NAMES
8b1cc6ed73dc wordpress:latest "docker-entrypoint.s…" Less than a second ago Up 12 seconds 0.0.0.0:8802->80/tcp example-web
89c4e6ae3878 mysql:latest "docker-entrypoint.s…" Less than a second ago Up 15 seconds 3306/tcp example-db
$ docker exec -it 8b1cc6ed73dc /bin/bash
# (←コンテナにログインした)
Dockerコンテナにコマンドを流し込み
コンテナにログインせずに直接コマンドを流し込みたい場合
$ docker exec -it $(docker-compose --project-name example ps -q wordpress) sh -c 'ANY COMMAND'
こちらもContainer ID指定でも大丈夫
$ docker exec -it 8b1cc6ed73dc sh -c 'ANY COMMAND'
Dockerのログを見る
Dockerコンテナに流れているログを見ます。
こちらはCONTAINER_IDでもCONTAINER_NAMEでもいけます。
$ docker logs -f example-web
$ docker logs -f 8b1cc6ed73dc
-f オプションはfollowの略、ブラウザでアクセスしながらログを流し見るのに便利です。
-t オプションはタイムスタンプ、ログの取得日時が記されます。
オプション無しでも、オプションを両方つける -ft のでも利用できます。
ローカルDBのバックアップを取れるように
Dockerデータベースの設定で、Volumesを定義しておけば、
特定のディレクトリに入ったSQLを実行してくれるという便利な機能があります。
つまり、mysqlで取ったダンプファイルをそのディレクトリに入れておけば、
Dockerを停止したり動かしたりしても、同じデータベースの環境を再現できます。
Dockerコマンドでとってもいいのですが、
backup-db.sh というシェルを用意しておいて、シェルの実行のみでバックアップが作られるようにします。
# !/bin/sh
DIR=`echo $(pwd) | awk -F "/" '{ print $NF }'`
docker exec -it $(docker-compose --project-name ${DIR} ps -q db) sh -c 'mysqldump -u wordpress -p wordpress 2> /dev/null > /docker-entrypoint-initdb.d/wordpress.sql'
ディレクトリ名を取得して、DBコンテナ(mysql)にmysqldumpコマンドを実行
ダンプファイルをコンテナとVolume共有したディレクトリに保存しています。
/bin/sh backup-db.sh
DBのパスワードを入力して保存(ローカルだとdb-data、コンテナだとdocker-entrypoint-initdb.dにwordpress.sqlというダンプファイルが保存されます)
ディレクトリ構成
backup-db.sh
config - php.ini
db-data - wordpress.sql
docker-compose.yml
public (Wordpressディレクトリ)
docker-compose.yml
こちらがローカルで使っていたDockerComposeの設定
アップロード制限があったので、php.ini も書き換えていました。
db-data 以下(コンテナではdocker-entrypoint-initdb.d以下)のSQLはコンテナ build 時に実行されます。
version: '3'
# Services
# -----------------------------------------------------------------------------
services:
# Database
# -----------------------------------------
db:
image: mysql:latest
container_name: example-db
volumes:
- db_data:/var/lib/mysql
- ./db-data:/docker-entrypoint-initdb.d
restart: always
environment:
MYSQL_ROOT_PASSWORD: somewordpress
MYSQL_DATABASE: wordpress
MYSQL_USER: wordpress
MYSQL_PASSWORD: wordpress
# WordPress
# -----------------------------------------
wordpress:
image: wordpress:latest
container_name: example-web
volumes:
- ./public:/var/www/html
- ./config/php.ini:/usr/local/etc/php/conf.d/php.ini
depends_on:
- db
ports:
- "8802:80"
restart: always
environment:
WORDPRESS_DB_HOST: db:3306
WORDPRESS_DB_USER: wordpress
WORDPRESS_DB_PASSWORD: wordpress
domainname: percent.test
volumes:
db_data:
driver: local
post_max_size=50M
wp-content以下だけ編集する場合
Volumes の設定を wp-content 以下にすればOK
wordpress:
image: wordpress:latest
container_name: example-web
volumes:
- ./public/wp-content:/var/www/html/wp-content
複数サービスを実行するときはportを変えて対応しています(暫定)
他のプログラムとportがかぶってなければ動くので、8000番台を適当に設定していっている状況です。
本当はドメインとか振りたいけど、DockerコンテナでサービスごとにDNS立ち上げたりとか泥沼っぽいのでいまのところ保留。
ports:
- "8080:80"
この場合は、
http://localhost:8080/
展望
-
Kubernetesを利用したオーケストレーション&デプロイ(したい) - SSL(HTTPS)対応
Dockerのインストールなどはこちらから(Mac)
今更だけどDockerでWordPress環境を用意してみたら超簡単だった
とにかくいますぐ開発を始めたいとき
[Docker+Gulpでいい感じにWordPressのテーマ開発を始められるスタートアップキットをつくってみました]
(https://qiita.com/KoichiSugimoto/items/3656a10025266ad90dcf)
最近書いた記事
Gulp + Webpack + Babel + Vue.js で作るWordPressテーマ開発環境
Gulp + Webpack(+Babel)でシンプルJQuery構成
Gulp + yarn シンプルJQuery構成