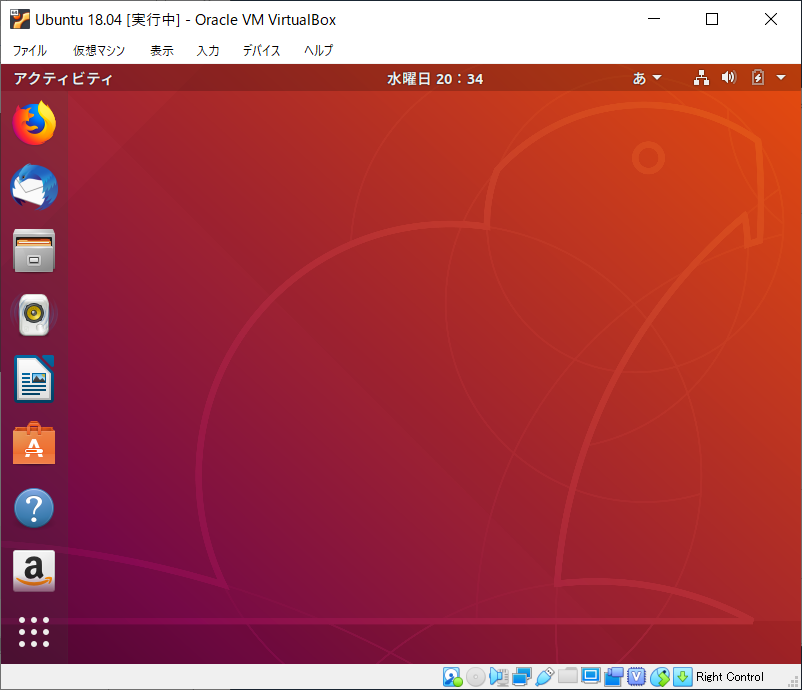仮想環境にLinuxをインストールするまでの手順
目次
仮想環境の準備
VirtualBoxのダウンロード
VirtualBox公式ページから最新版のVirtualBoxをダウンロード。
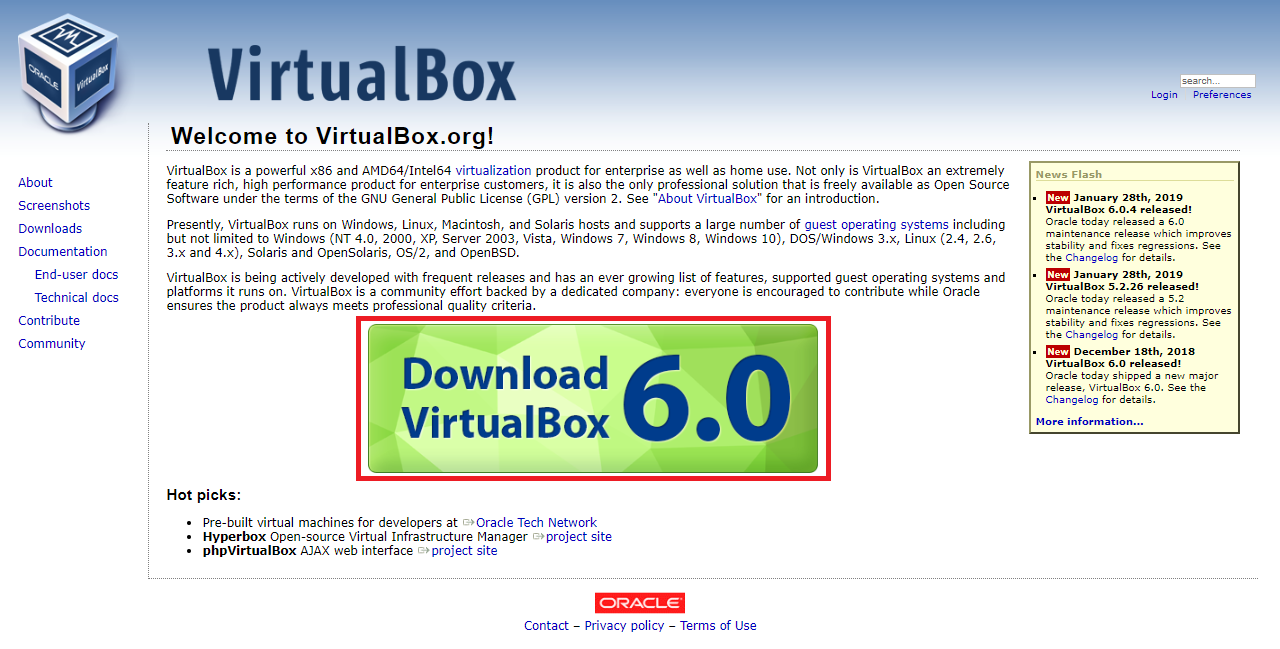
「Windows hosts」を選択。
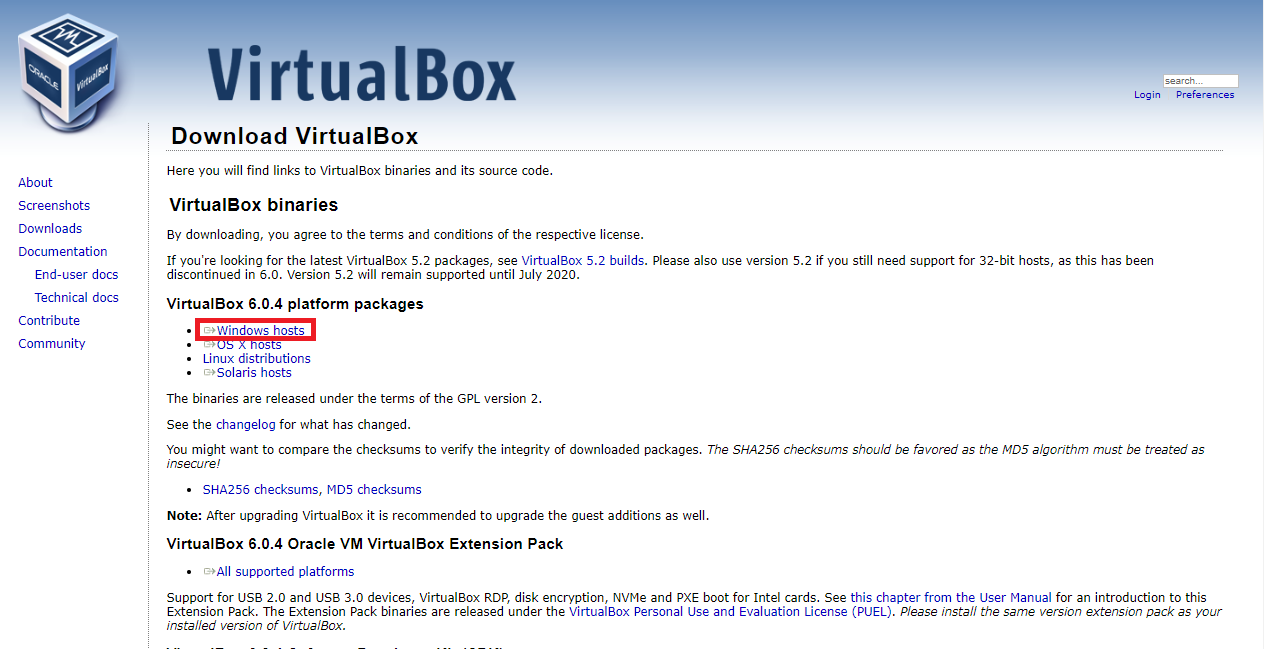
VirtualBoxのインストール
ダウンロードした「VirtualBox-6.0.4-128413-Win.exe」を起動。
「Next」→「Install」を押していき、インストールを開始。
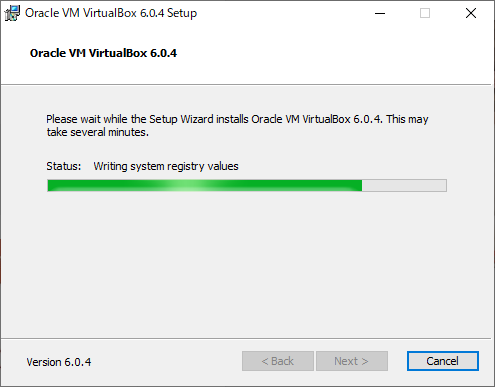
「Finish」を押してインストールを完了。
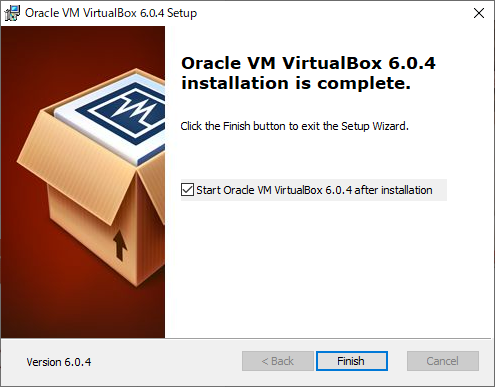
Ubuntuのダウンロード
Ubuntu公式ページから「Ubuntu-ja-〜.iso(ISOイメージ)」をダウンロード。
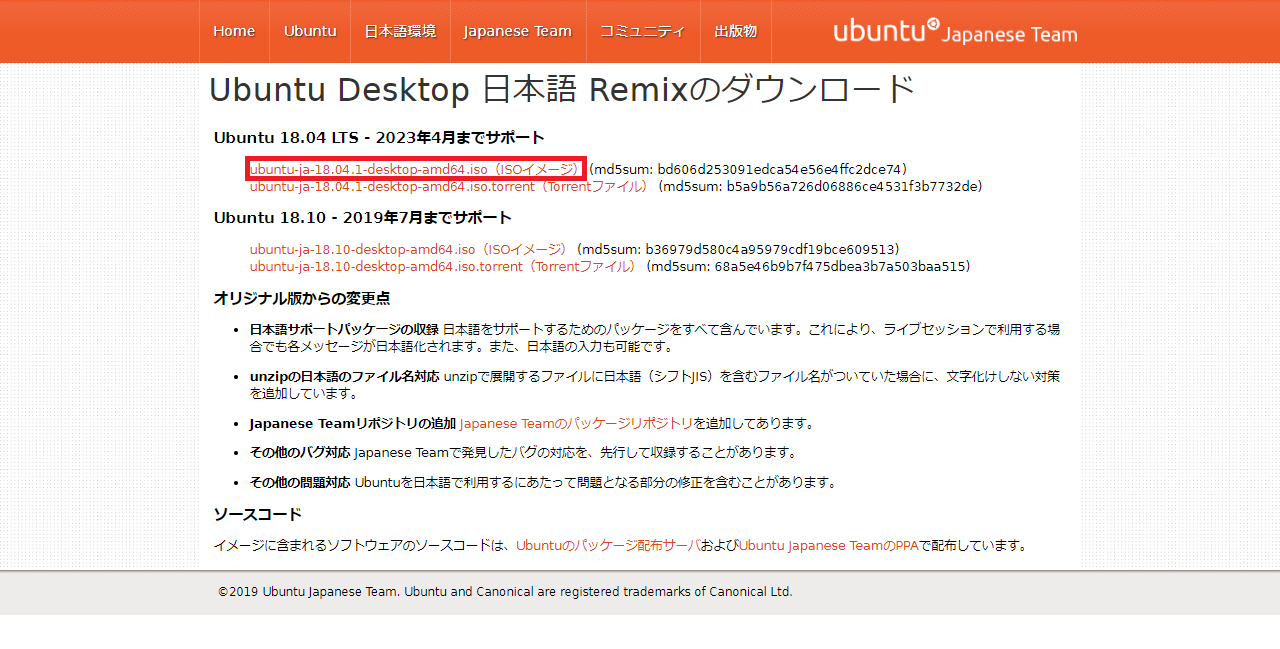
仮想環境の設定
UbuntuをインストールするためにVirtualBoxの設定を行う。
VirtualBoxを起動し、「Oracle VM VirualBox マネージャー」画面より「新規」をクリック。
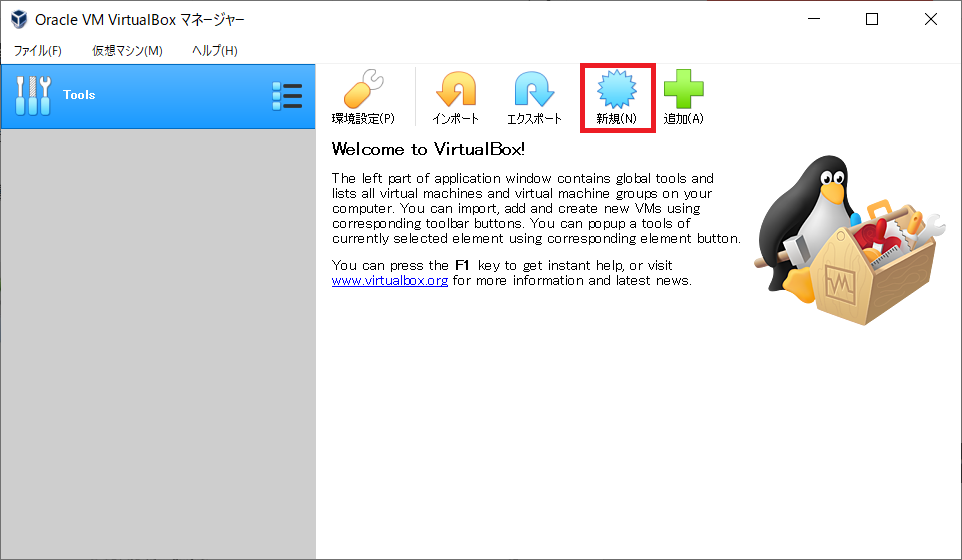
「名前とオペレーティングシステム」画面より「名前」「タイプ」「バージョン」を設定し「次へ」ボタンをクリック。
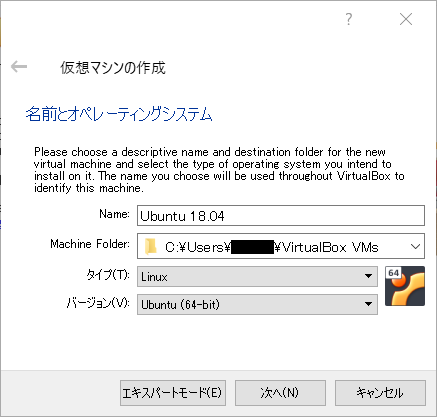
「メモリーサイズ」画面よりメモリの割当を行い「次へ」ボタンをクリック。
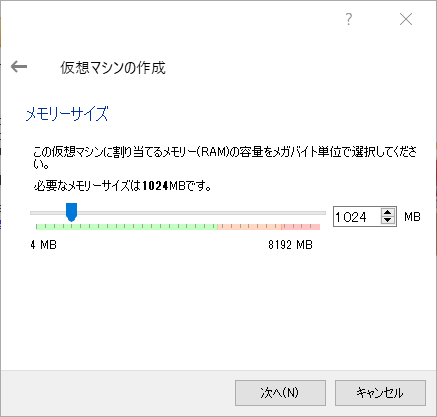
「ハードディスク」画面より仮想ハードディスクの割当を行い「次へ」ボタンをクリック。
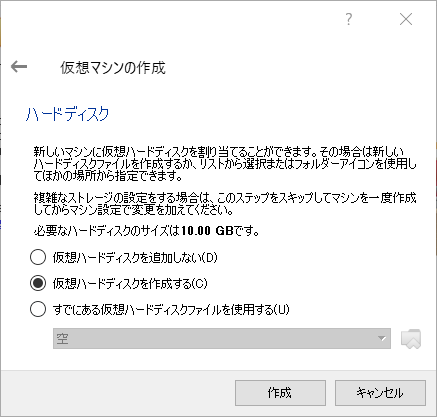
「ハードディスクのファイルタイプ」からファイルタイプを選択し「次へ」ボタンをクリック。
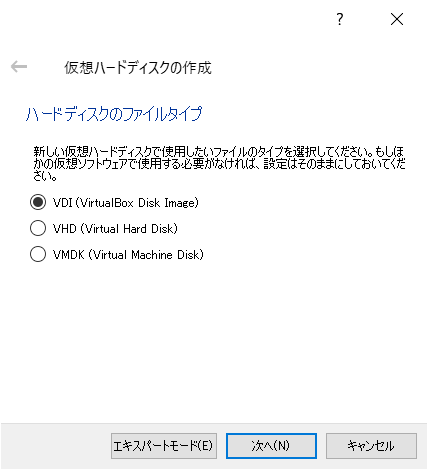
「物理ハードディスクにあるストレージ」より「可変サイズ」または「固定サイズ」を選択し「次へ」ボタンをクリック。
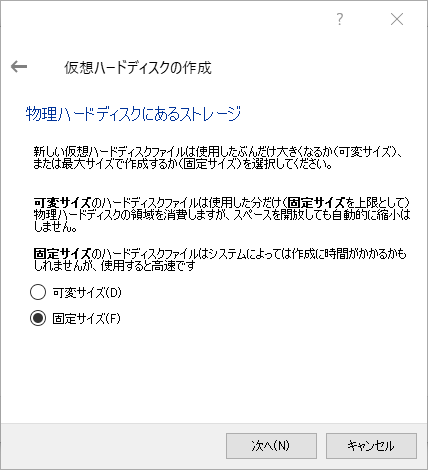
「ファイルの場所とサイズ」より作成されるファイルの場所の指定と、ディスク容量を設定して「作成」ボタンをクリック。
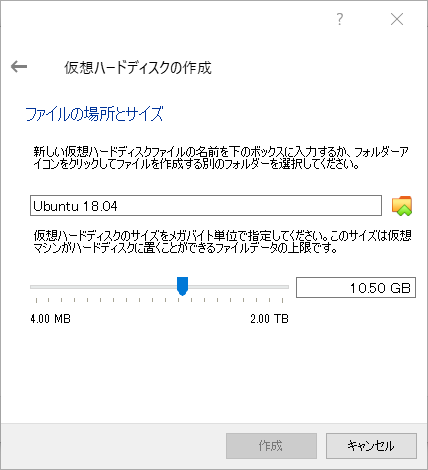
設定完了。
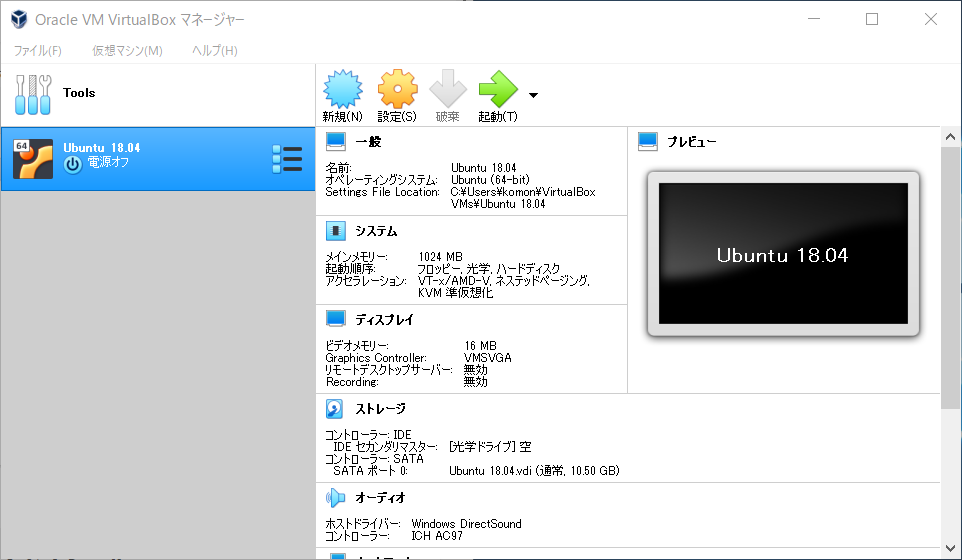
Ubuntuのインストール
作成した仮想環境「Ubuntu18.04」を選択して「設定」ボタンをクリック。
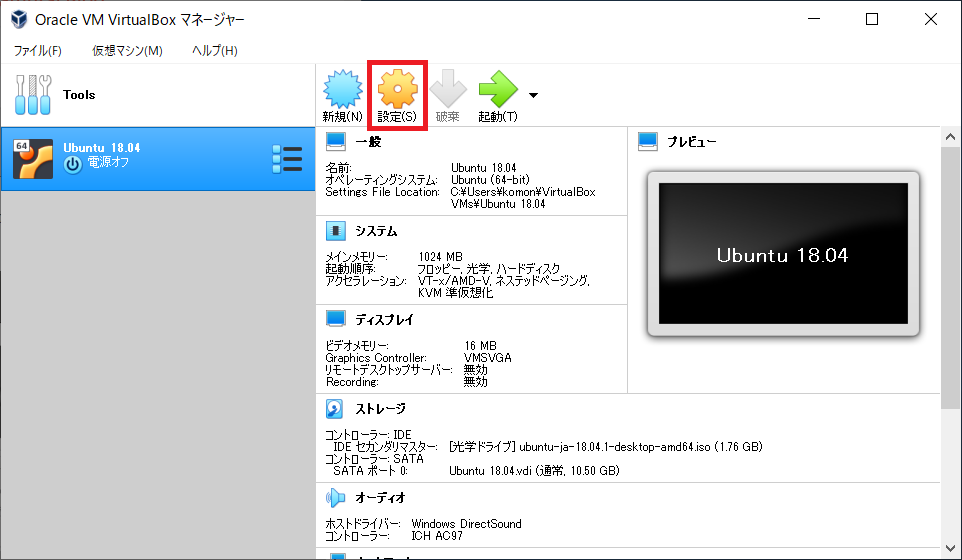
「ストレージ」から光学ドライブ(D)にダウンロードしたUbuntu-ja-〜.iso(ISOイメージ)」を設定し「OK」ボタンをクリック。
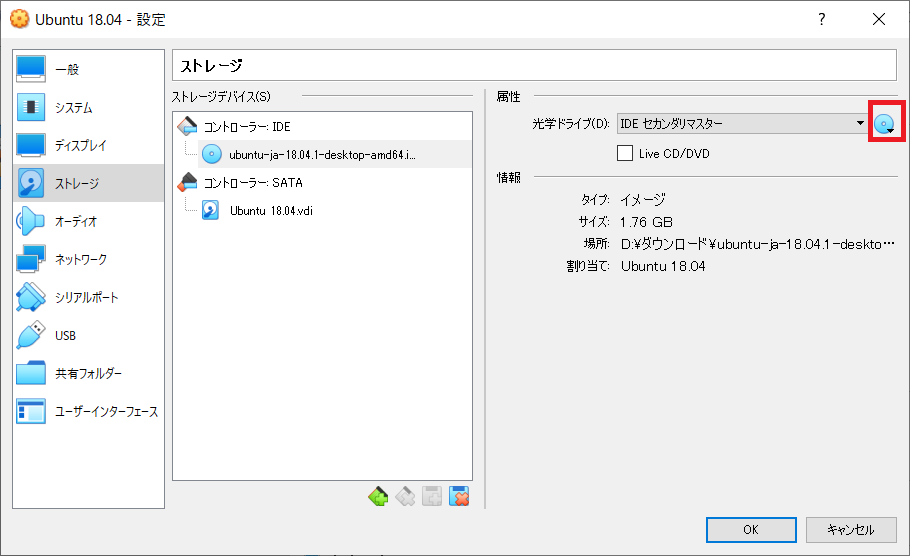
作成した仮想環境「Ubuntu18.04」を選択して「起動」ボタンをクリック。
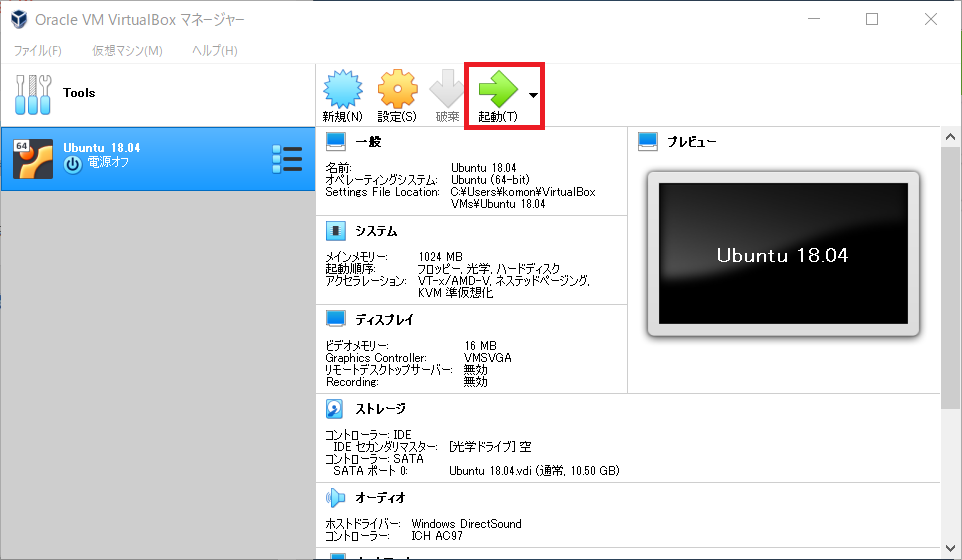
「ようこそ」画面に切り替わったら「日本語」を選択し「Ubuntuをインストール」ボタンをクリック。
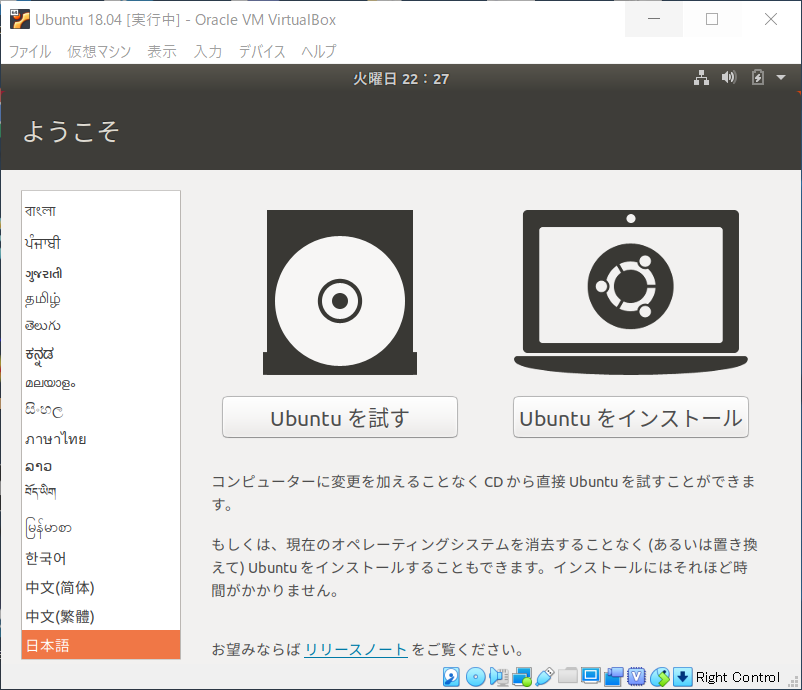
「アップデートとほかのソフトウェア」画面より「通常のインストール」、「Ubuntuインストール中にアップデートをダウンロードする」にチェックを入れて「続ける」ボタンをクリック。
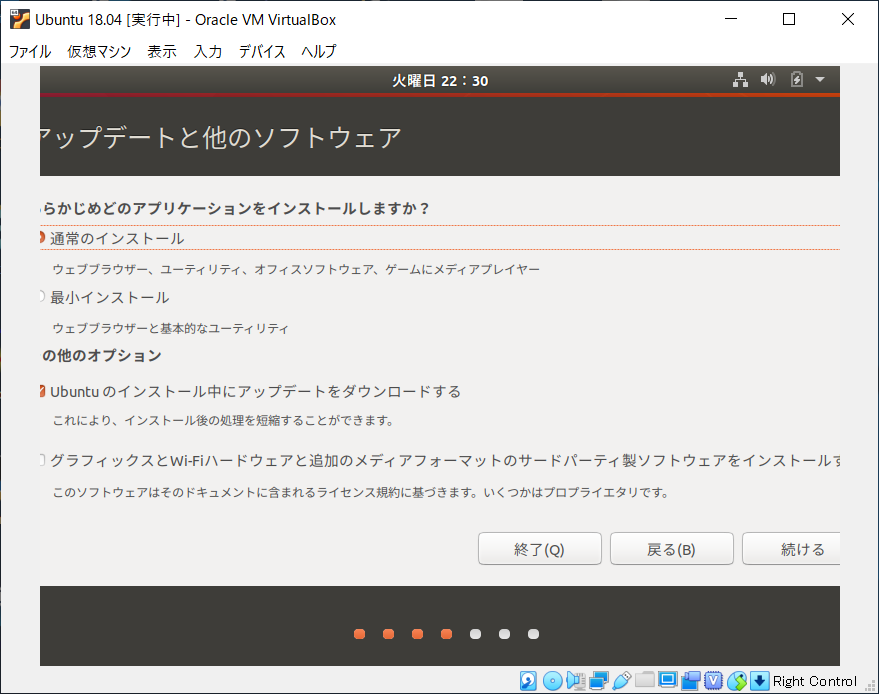
「インストールの種類」画面より「ディスクを削除してUbuntuをインストール」にチェックを入れて「インストール」ボタンをクリック。
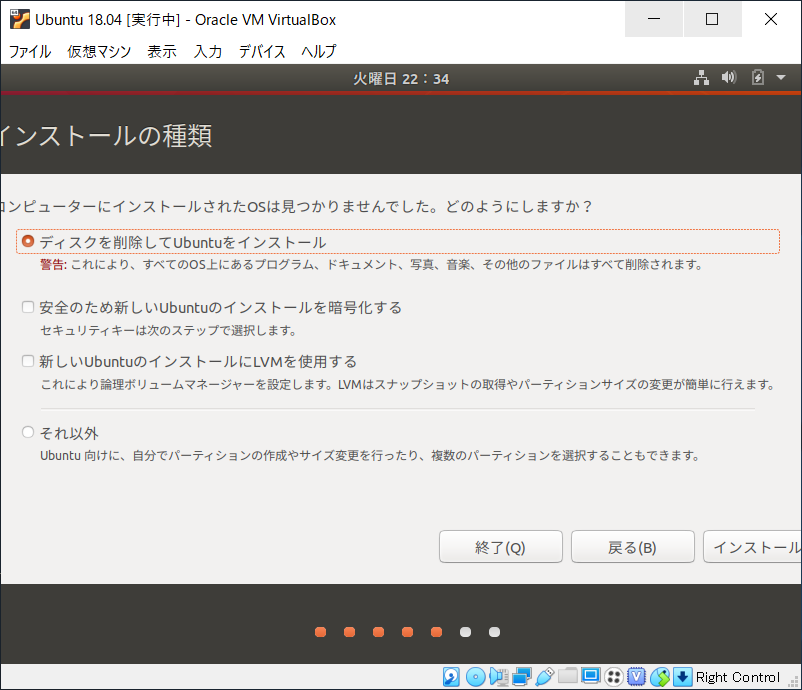
「Tokyo」と入力されていることを確認して「続ける」ボタンをクリック。
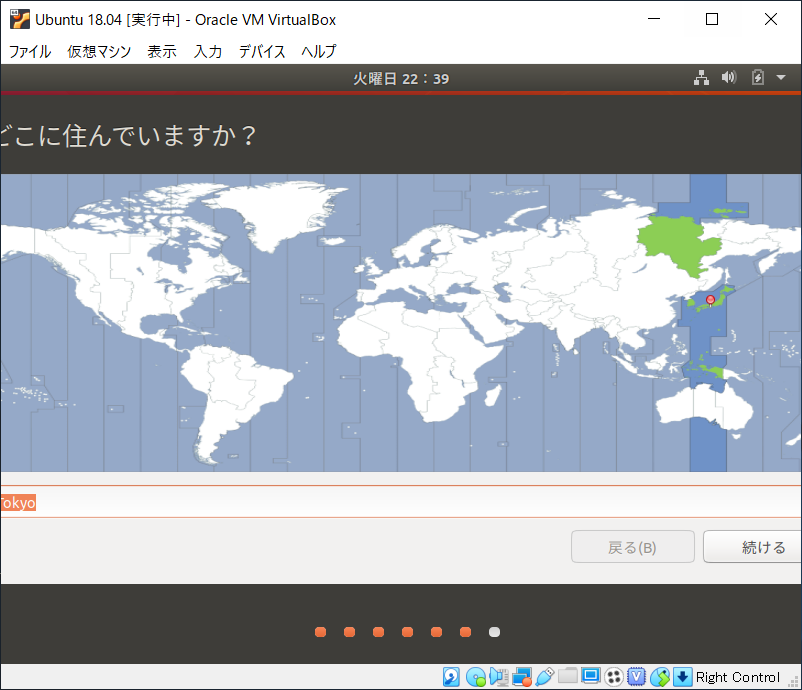
「あなたの情報を入力してください」画面で各項目を設定し「続ける」ボタンをクリック。
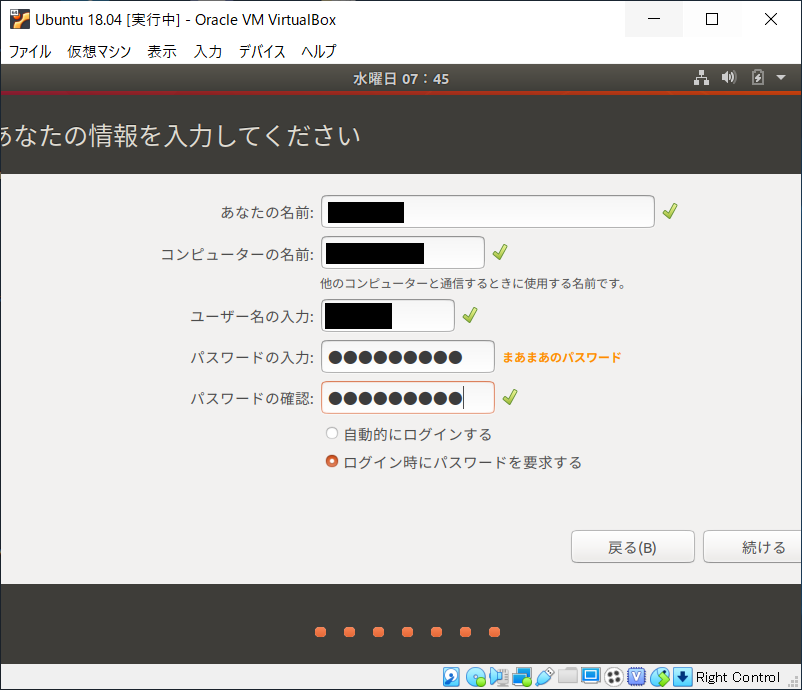
インストールが完了したら「今すぐ再起動する」ボタンをクリック。

再起動後、Ubuntuのデスクトップが表示されたらインストール成功。