-
背景:KV260の基板とアクセサリーパックが約9か月ぶりに届いたので、早速(?)GettingStartedをやってみた。
-
参考サイト:FPGAの部屋
https://marsee101.blog.fc2.com/blog-entry-5345.html
https://marsee101.blog.fc2.com/blog-entry-5346.html -
引用元(の先頭ページ):XilinxのKV260のGetStartedのページ
https://japan.xilinx.com/products/som/kria/kv260-vision-starter-kit/kv260-getting-started/getting-started.html
デモでSDカードに入れるLinuxOSはpetalinuxとubuntuが2種類ある。今回はubuntuを入れてみた。
(SocFPGAにUbuntu入れるの初めてなのでやりたかった)
引用サイトに従って実行。以下、実行したことやつっかえたことなど。
概要
「Ubuntuを使用する」を押した。
ステップ 1. SD カード イメージを設定する (Ubuntu)
ダウンロードデータは、「Kria™ KV260 ビジョン AI スターター キット イメージ」のリンクでとんだ先にある[Download 64 bit] を押す。
(ファイル名:iot-kria-classic-desktop-2004-x03-20211110-98.img.xz、サイズは1GBくらい。)
アクセサリーパックについてきたSDカード(16GB)をPCに挿して、
Balena Etcher でイメージをダウンロード。(実行環境:Windows10)
(Windowsなので、完了するとドライブ認識が解除される。)
ステップ 2. すべてを接続する (Ubuntu)
IAS カメラ モジュール(カメラモジュール)は、サイトの図の向きに上から押しつけて差し込む感じ。(コネクタってこんな小さいのがあるんだ‥取り外し注意だな)
とりあえずさっき焼いたSDカードとmicroUSB、カメラと電源(まだONしない)を接続。
ステップ 3. スターター キットを起動する (Ubuntu)
「Windowsの場合の手順」に従って順番に実行。
GNOMEでやる方法とシリアル接続でやる方法があるそうで、今回は慣れているシリアル接続を選択。COMポートが2つ表示されたら、小さいほうがUARTだそう。自分の場合はCOM5とCOM6が表示されたので、COM5を選択。

基板上にスイッチがないので、個別にON/OFFできる電源タップにつないで、いざ電源ON。
数秒待って無事?起動してログインを聞かれた。システムログめっちゃ出た。でもなんだかWARNINGが多いな。。WARNINGの内容も気になるけどFailも発生。。手順通りやってもうまく動かないこと多い人なのでとても怖いんですが・・モニタ繋いでないので画面出力に失敗したってことかな?
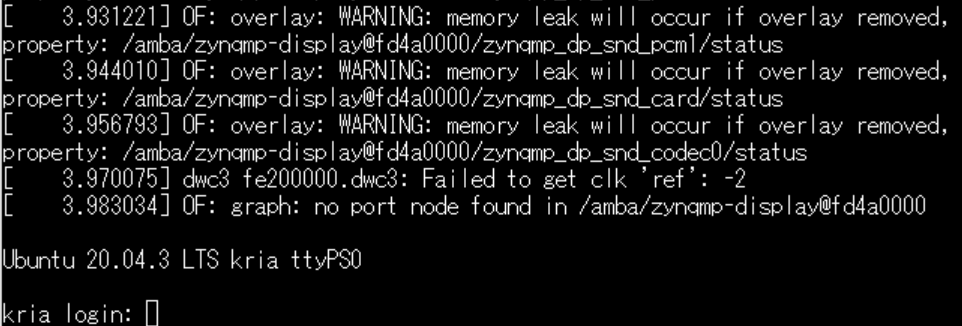
入ったらすぐパスワード変更を求められるので設定。元のパスワードと同じとか似ていると設定できないので注意。

ちゃんとログインできると「ubuntu@kria:~$」と表示される。
(寄り道)手順に関係ないけどパーティションごとのサイズとか。
何かデータ置きたかったら/で区切られているところになるのかな・・SDカードの容量増やせば増える??
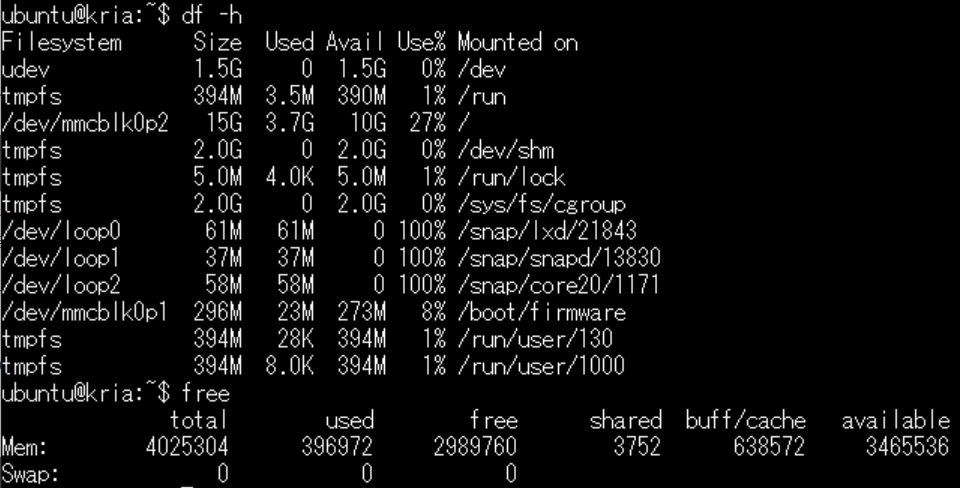
次にping 8.8.8.8を実行したけどUnConnectedになった。
LAN繋いでないしWifi設定もしてないんだから当然かorz
ちなみにこのUbuntu、「ifconfig」コマンドは使えなかった。IPアドレスを確認するときは「ip」コマンドを使うみたい。(無知)
気を取り直して有線LANを接続。eth0にIPアドレスらしきものが見えた。

「ping 8.8.8.8」も通った。(ちなみにWindowsと違って、このpingはCtrl+Cで止めない限りずっと実行されるみたい・・)
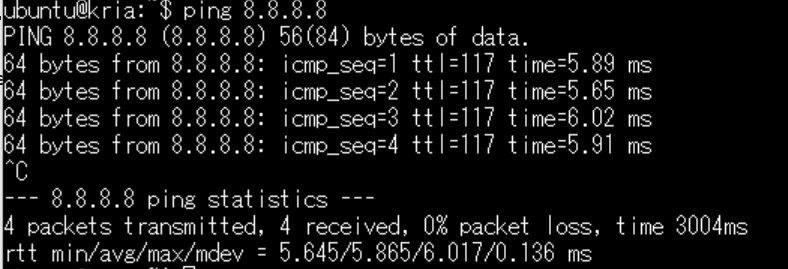
Ubuntu 20.04 LTS 用ザイリンクス開発環境/デモ環境のセットアップのコマンドを実行。
-
xlnx-config sysinit コマンドを実行
「Waiting for cache lock: Could not get lock /var/lib/dpkg/lock-frontend. It is held by process 3356 (unattended-upgr)... 」というエラーが繰り返し表示されて止まらなくなった。
ここを参考に、「sudo kill -9 3356」を実行して再度コマンドを実行したら進んだ。
https://mebee.info/2021/05/26/post-34983/

ステップ 4. NLP-SmartVision アプリケーションを起動する (Ubuntu)
このままAIデモが試せるのかと思ったらUbuntuの場合はもう少し設定やインストールが必要らしい。SSHでつなぐか、GNOMEでの接続が必要。
とりあえずモニタを用意して、手順になるNLP SmartVision アプリケーションの Wiki ページをGoogle翻訳しつつ、次に続く。
https://xilinx-wiki.atlassian.net/wiki/spaces/A/pages/2218918010/Snaps+-+xlnx-nlp-smartvision+Snap+for+Certified+Ubuntu+on+Xilinx+Devices
(2022/04/04追記)
FPGAの部屋に、「NLP SmartVisionをやってみる」記事が追加されていました。
https://marsee101.web.fc2.com/kria_kv260.html (まとめサイト)
