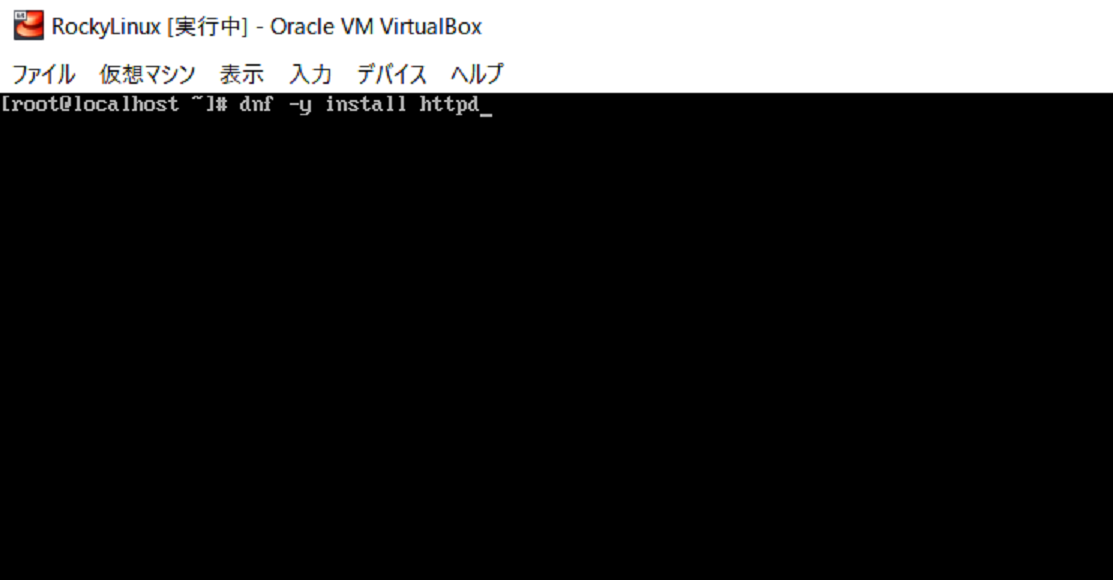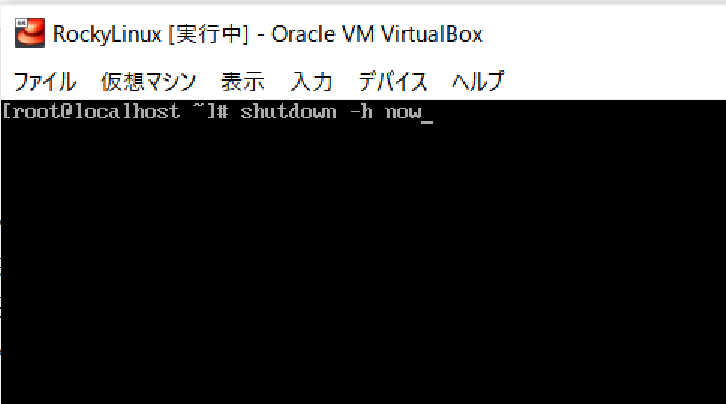初投稿!
本稿はRocky LinuxをVirtualBox上に構築する記事となります。
自身の備忘録であるとともに、Linuxを試しに使ってみたい方の一助となることを期待して投稿しています。
なお、本稿で用いている画像はWindowsのものとなりますが、Macでも同手順で実施できると思います。
また、本稿で用いているRocky Linux、VirtualBoxのバージョンは下記の通りとなります。
Rocky Linux:8.4
VirtualBox:6.1.26
1. Rocky Linuxをダウンロード
こちらよりRocky LinuxのISOファイルをダウンロードする。
※本稿では[Minimal]をダウンロードした。
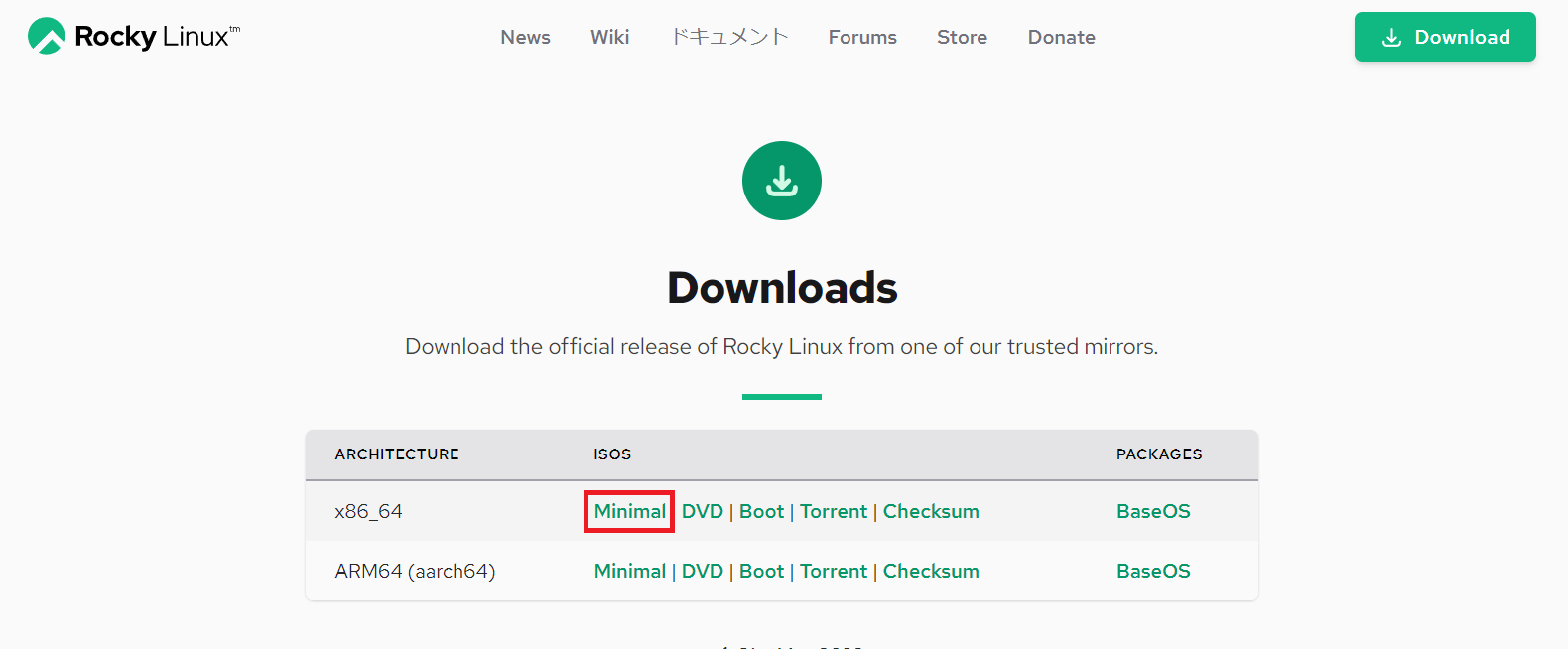
2. VirtualBoxをインストール
インストーラのダウンロード
こちらよりVirtualBoxのインストーラをダウンロードする。
※自身の環境にあったものをダウンロードすること。
Windowsなら"Windows hosts"を、Macなら"OS X hosts"を。
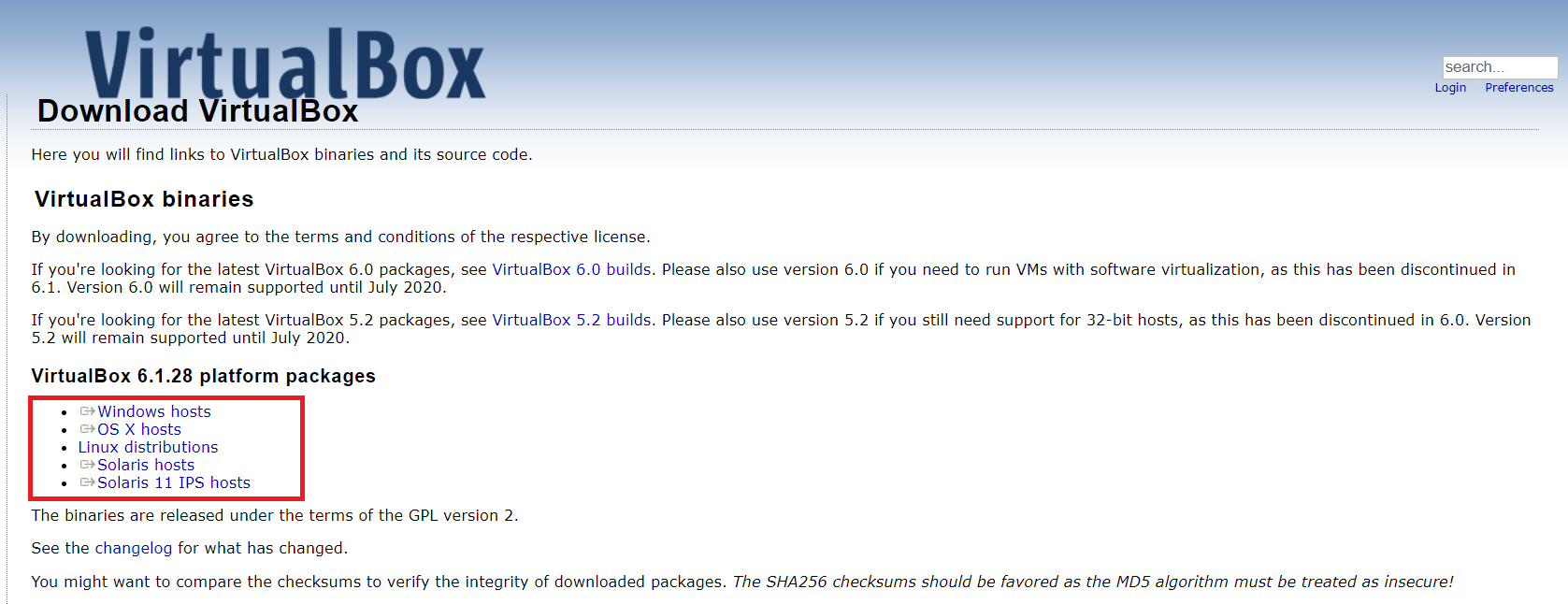
インストーラ実行
インストーラを実行し、VirtualBoxをインストールする。
※インストーラはデフォルトのままで[Next]を押下し続ける。
3. VirtualBoxの設定
仮想マシンの作成
- VirtualBoxを起動し、[新規]をクリックする
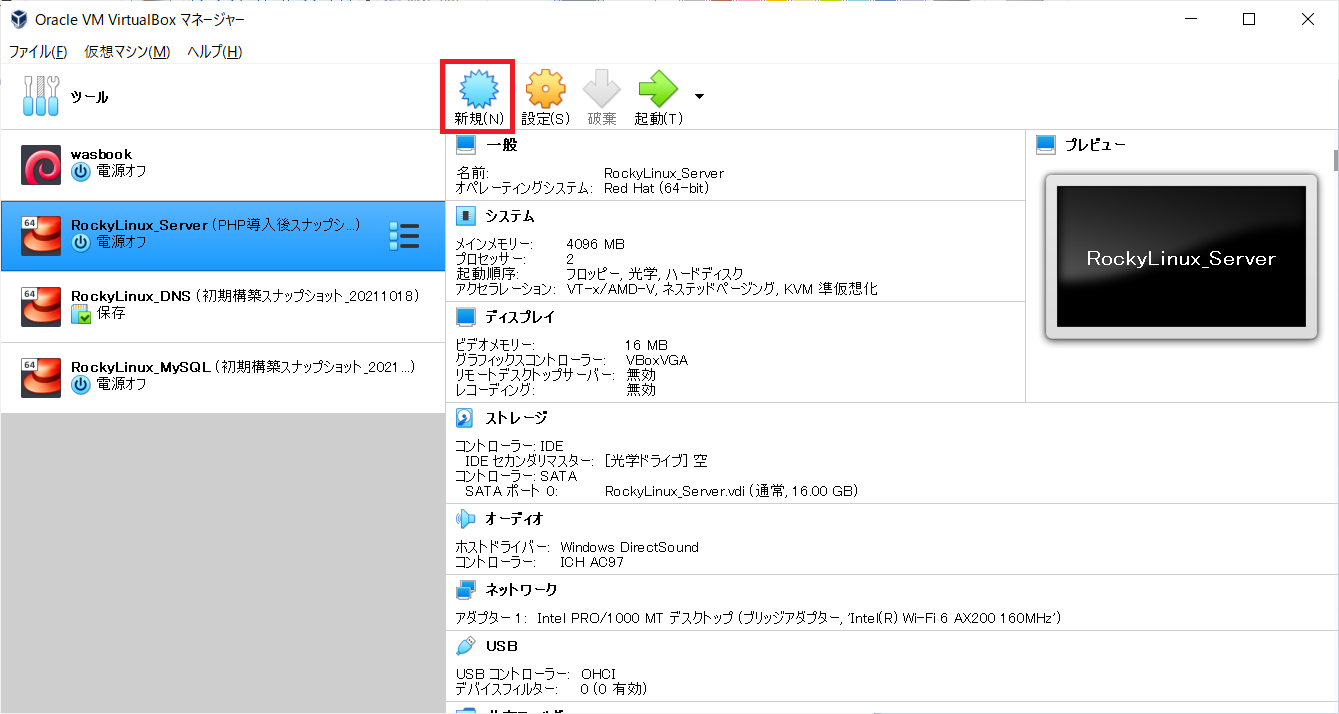
- [エキスパートモード]をクリックする
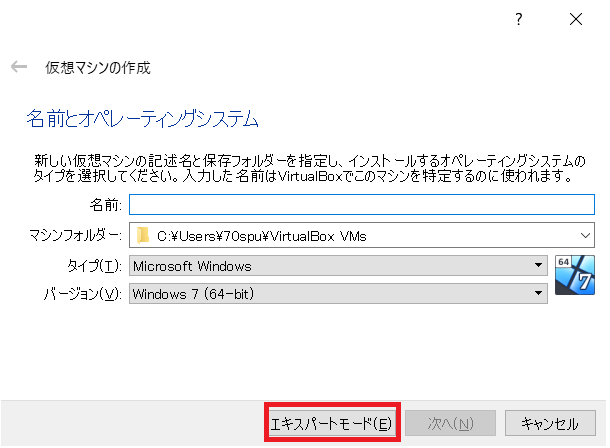
- 下記の通り設定し、[作成]をクリックする
名前:任意(本稿ではRockyLinuxとしている)
メモリーサイズ:2~4GB(本稿では4GBとしている)
ハードディスク:仮想ハードディスクを作成する
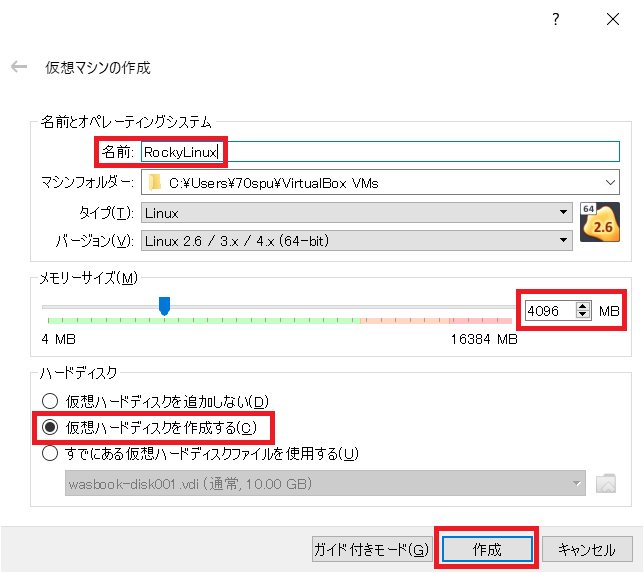
- [作成]をクリックする
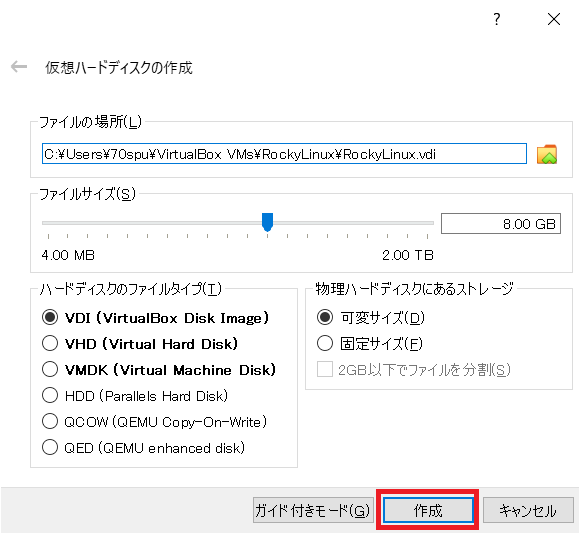
仮想マシンの設定
- 作成した仮想マシンを左ペインより選択し、[設定]をクリックする
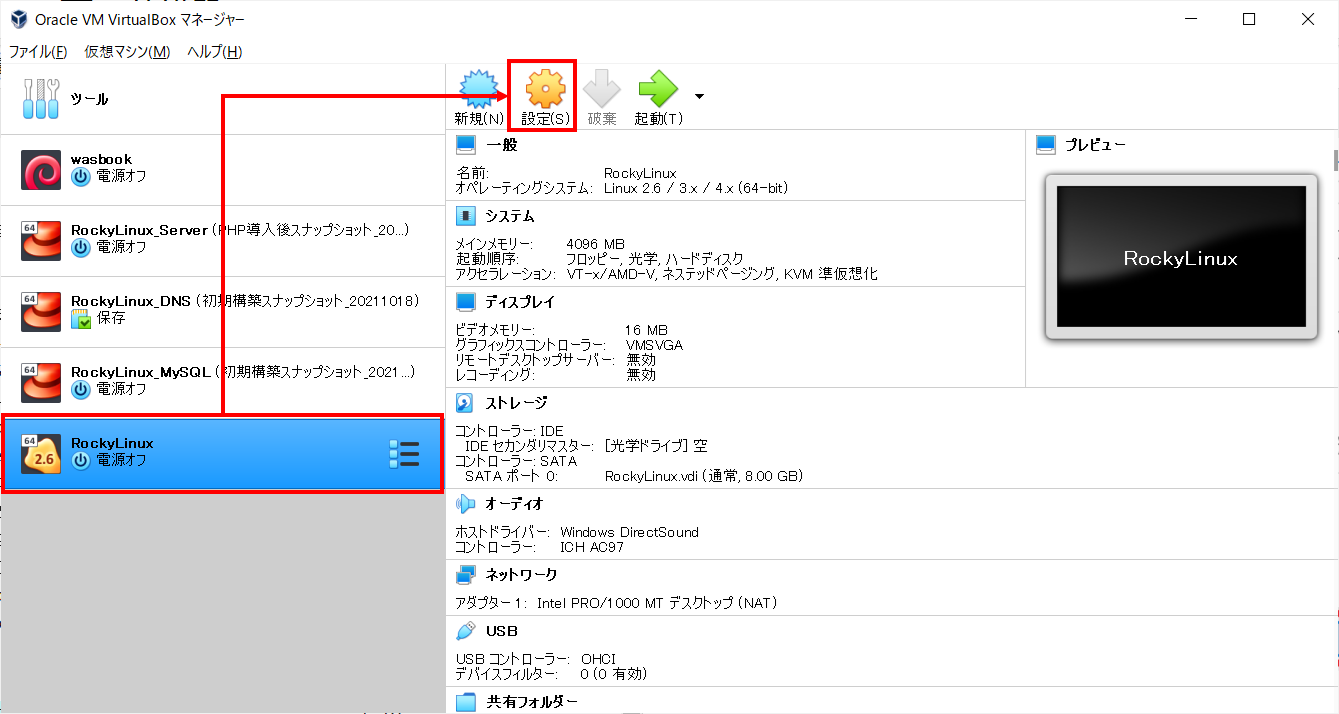
- 左ペインから[一般]を選択し、[基本]タブの[バージョン]を[Red Hat(64-bit)]に変更する
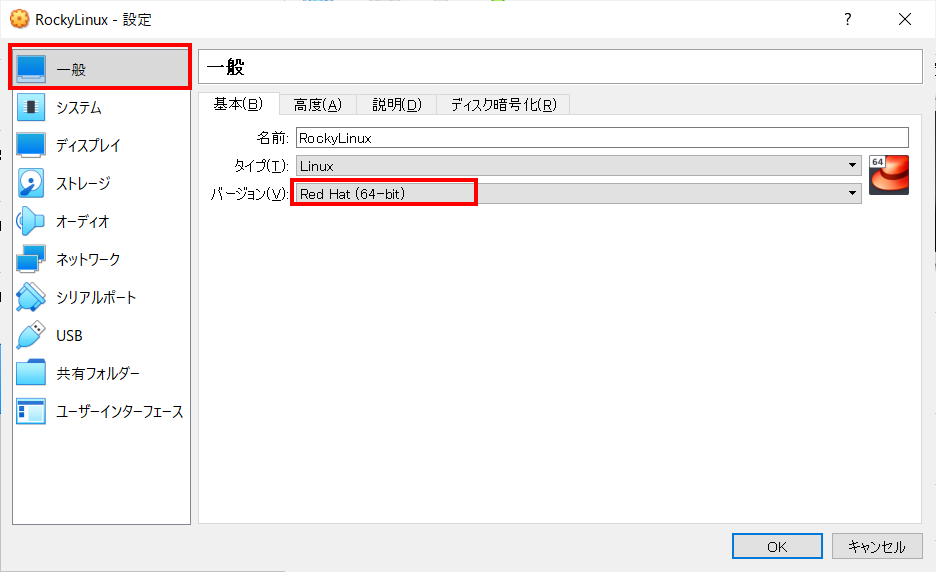
- 左ペインから[システム]を選択し、[プロセッサー]タブの[プロセッサー数]を変更する
※本稿では2に設定した。
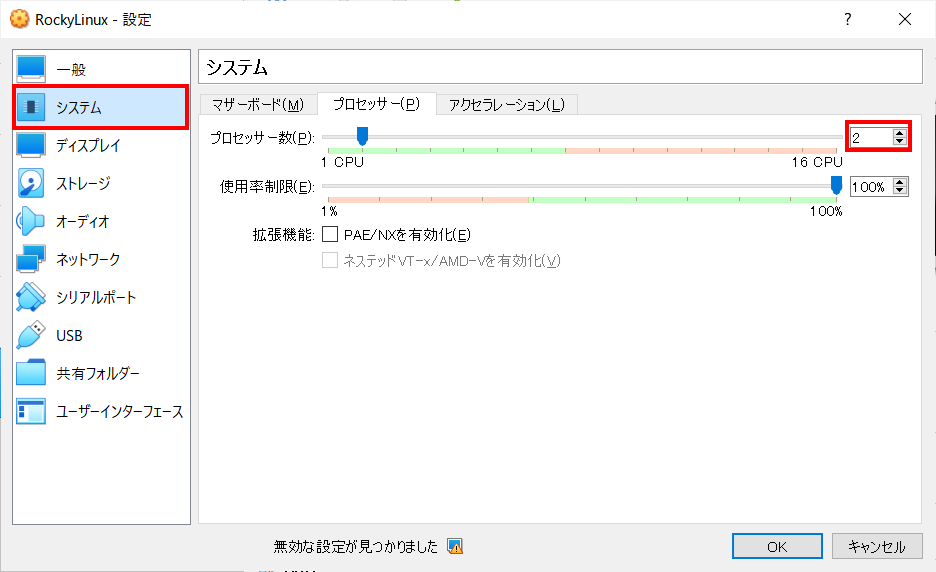
- 左ペインから[ディスプレイ]を選択し、[スクリーン]タブの[グラフィックスコントローラー]を[VBoxSVGA]に変更する
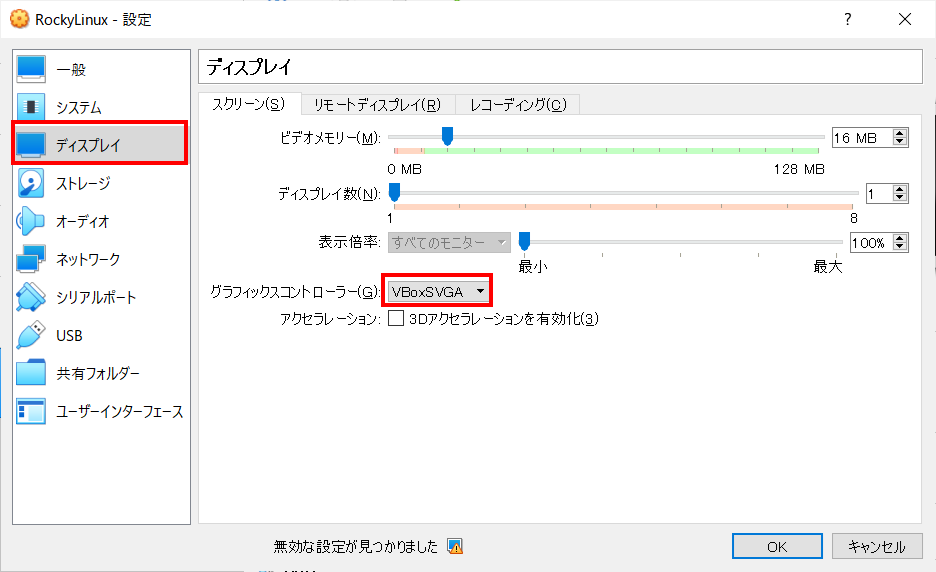
- 下記を実行する
左ペインから[ストレージ]を選択する
中央ペインの[コントローラー IDE]配下の[空]を選択する
右ペインのアイコンをクリックし、[ディスクファイルを選択]をクリックする
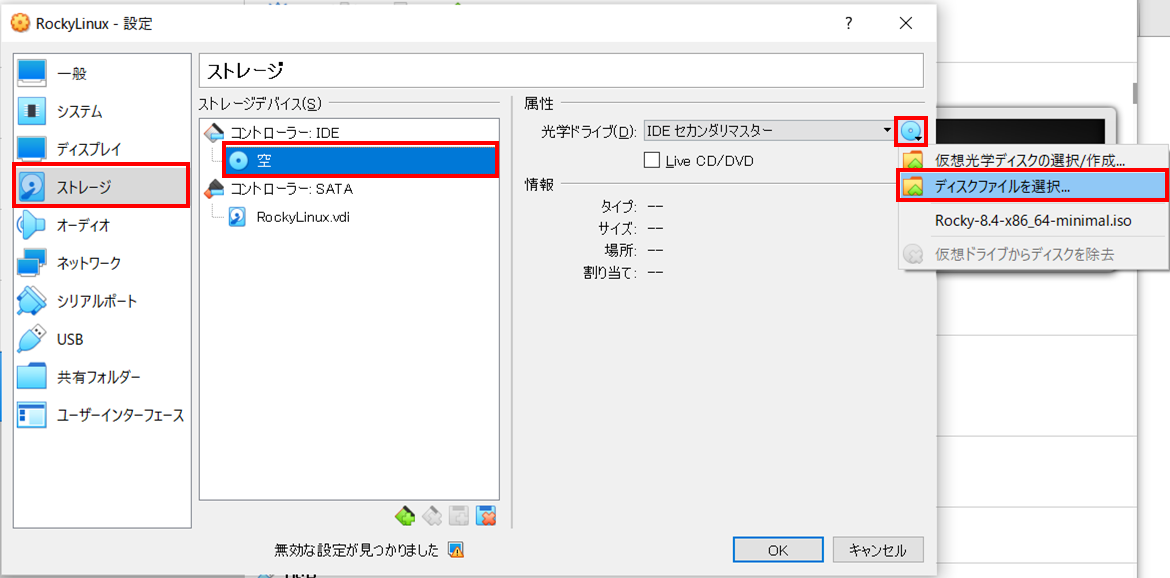
- 手順「1. Rocky Linuxをダウンロード」でダウンロードしたISOイメージファイルを選択し、[開く]をクリックする
- [コントローラー IDE]配下が、ISOイメージファイルになっていることを確認する
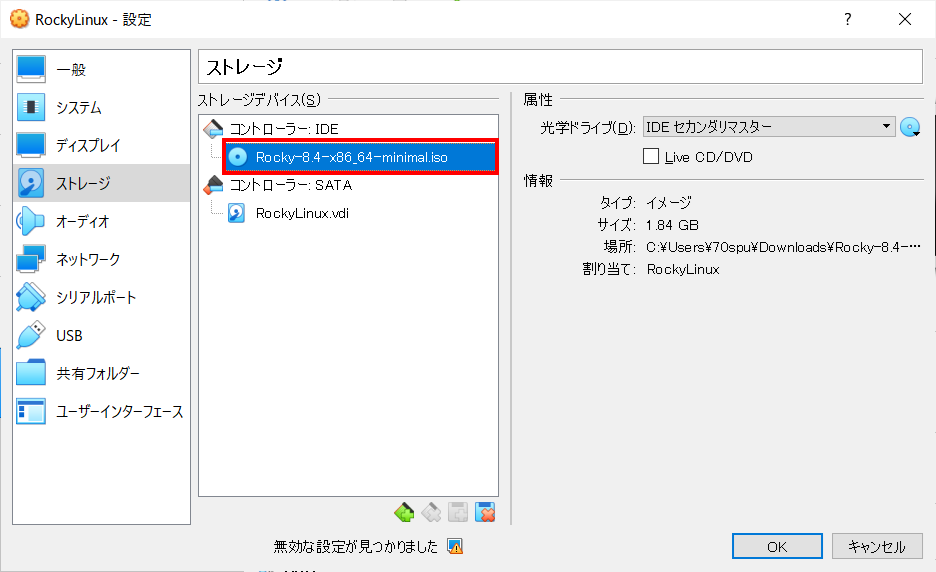
- 左ペインから[ネットワーク]を選択し、[アダプター1]タブの[割り当て]を[ブリッジアダプター]に変更し、[OK]をクリックする
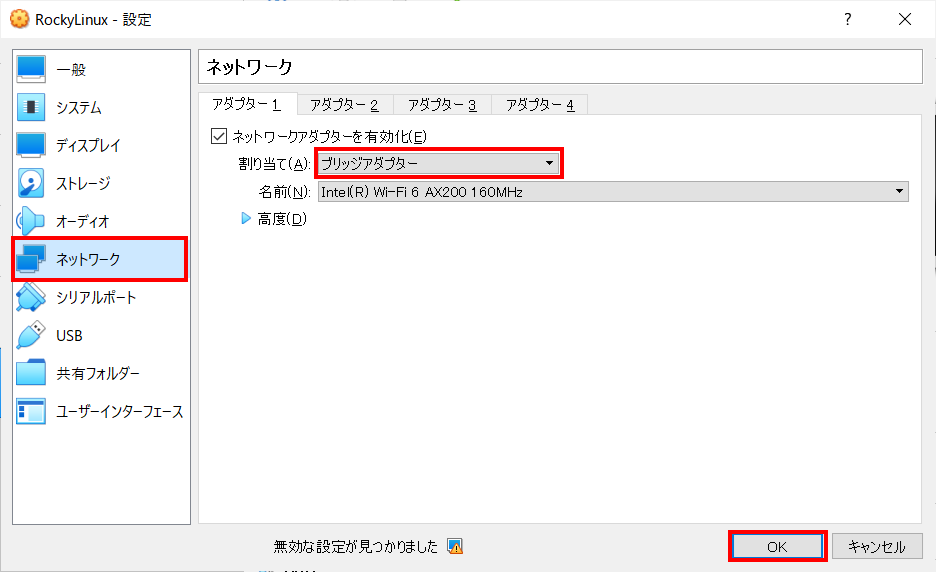
4. Rocky Linuxをインストール
- 仮想マシンを左ペインより選択し、[起動]をクリックする
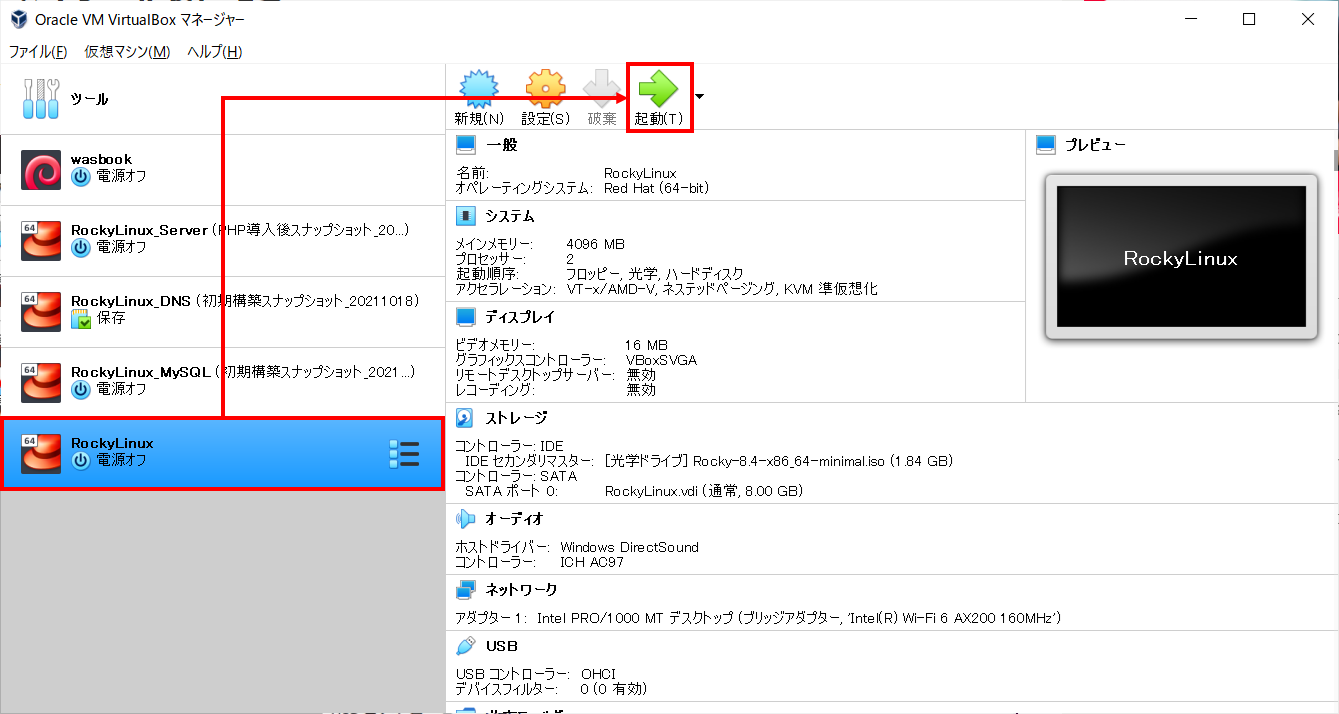
- 上キーを押下し、[Install Rocky Linux 8]を選択し、[tab]キーをクリックする
※一見判り辛いですが、"I"が水色、"nstall Rocky Linux 8"が白色になってる状態が、[Install Rocky Linux 8]が選択されている状態となります。
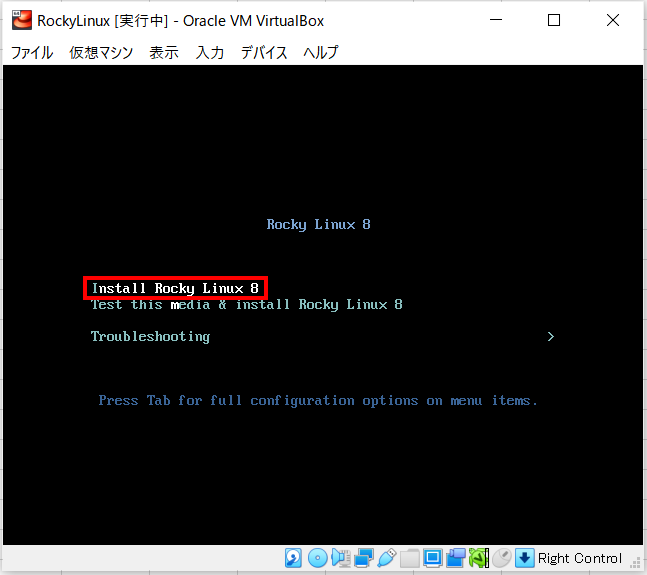
- 画面下部に表示される[vmlinuz...]の末尾に下記を追記し、[Enter]キーをクリックする
※キーボードが英字配列の設定になっているため、イコール(=)を入力する際は、キーボード上の=の隣りの^を押下することで=が入力されます。
追記テキスト:(半角スペース1つ)resolution=1280x720
変更前:vmlinuz initrd=initrd.img inst.stage2=hd:LABEL=Rocky-8-4-x86_64-dvd quiet
変更後:vmlinuz initrd=initrd.img inst.stage2=hd:LABEL=Rocky-8-4-x86_64-dvd quiet resolution=1280x720
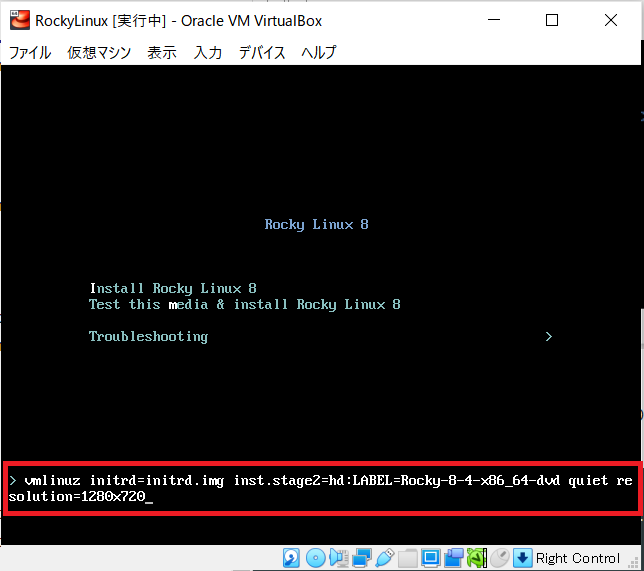
4. 暫く待つと下記画面が表示されるので、[日本語]を選択し[続行]をクリックする
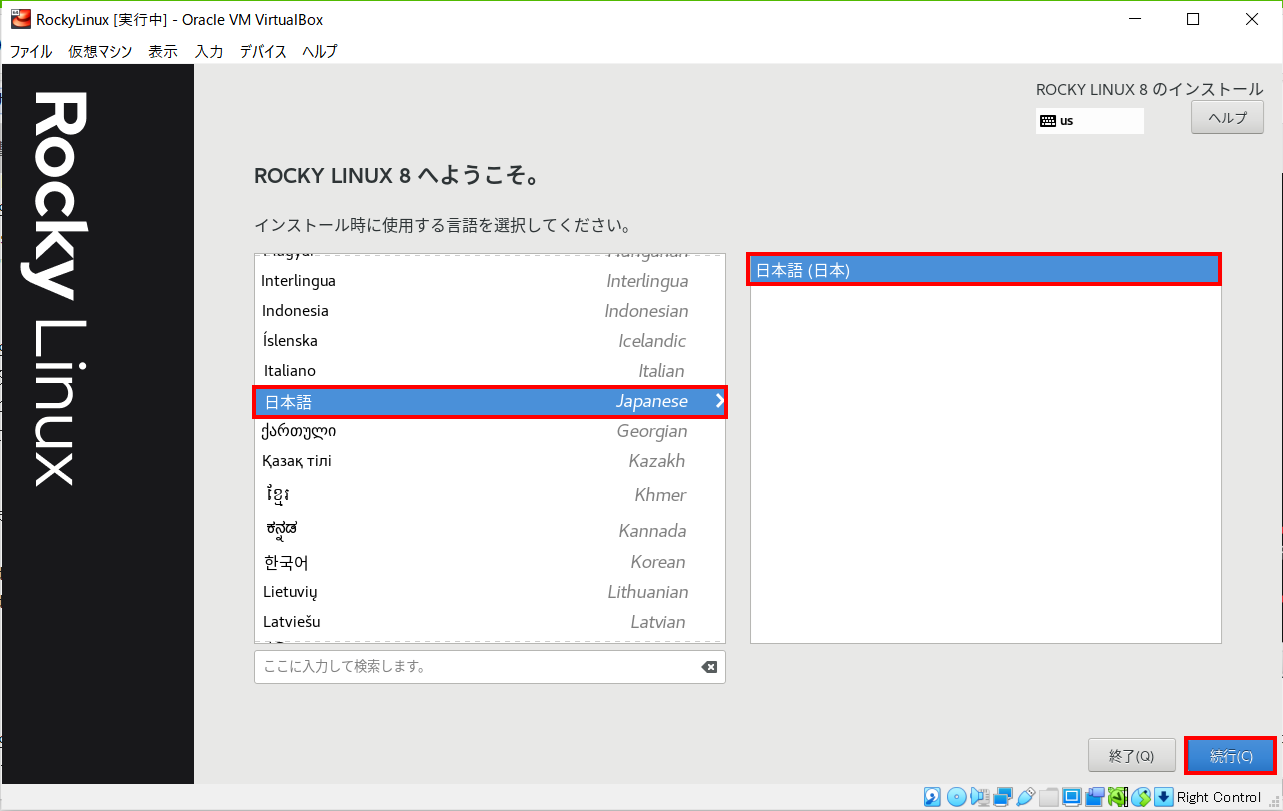
5. [時刻と日付]をクリックする
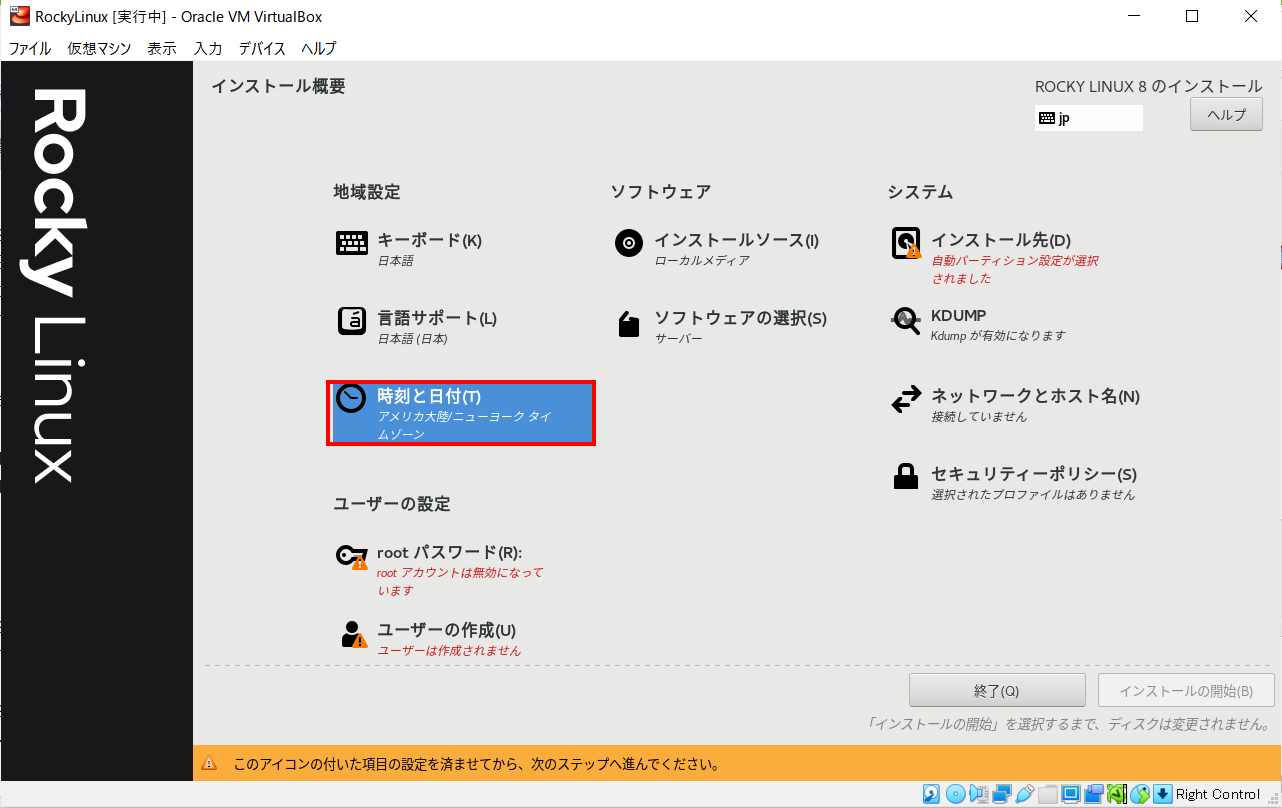
6. 日本を選択し、[完了]をクリックする
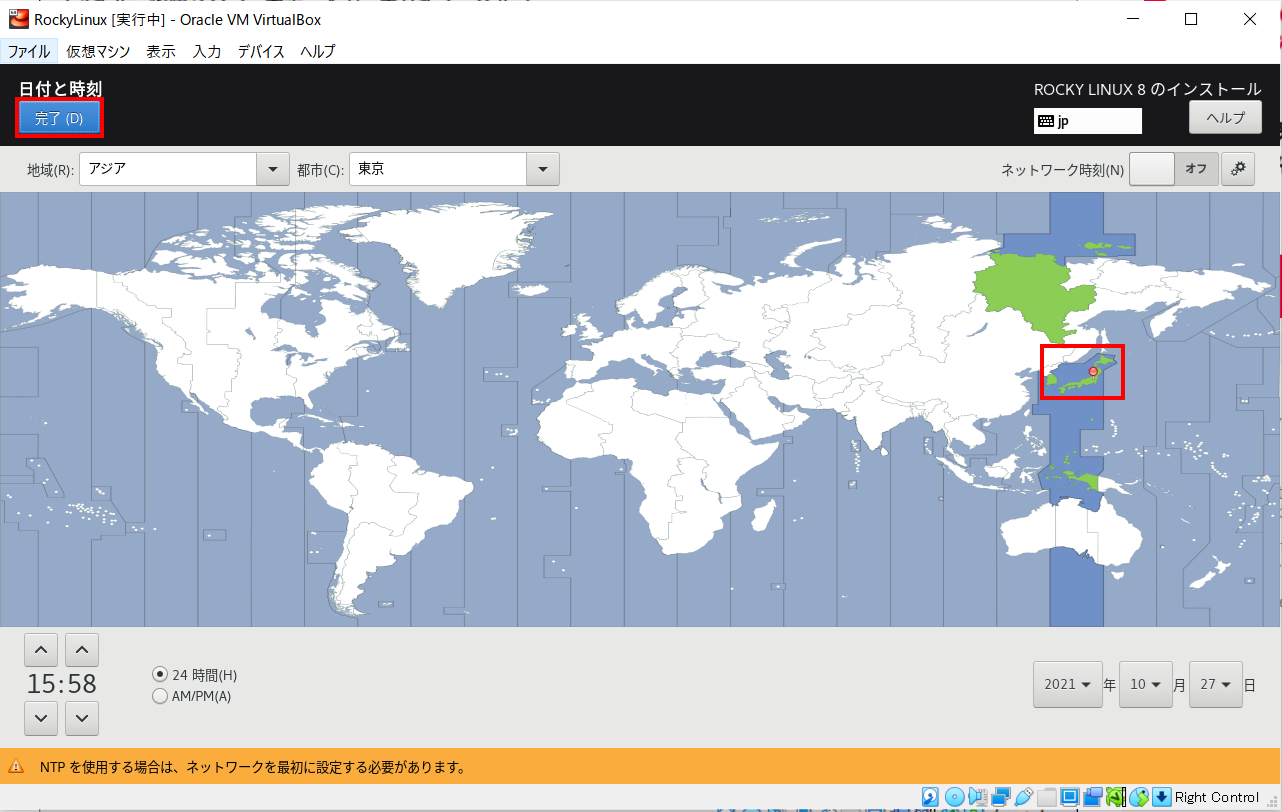
7. [ソフトウェアの選択]をクリックする
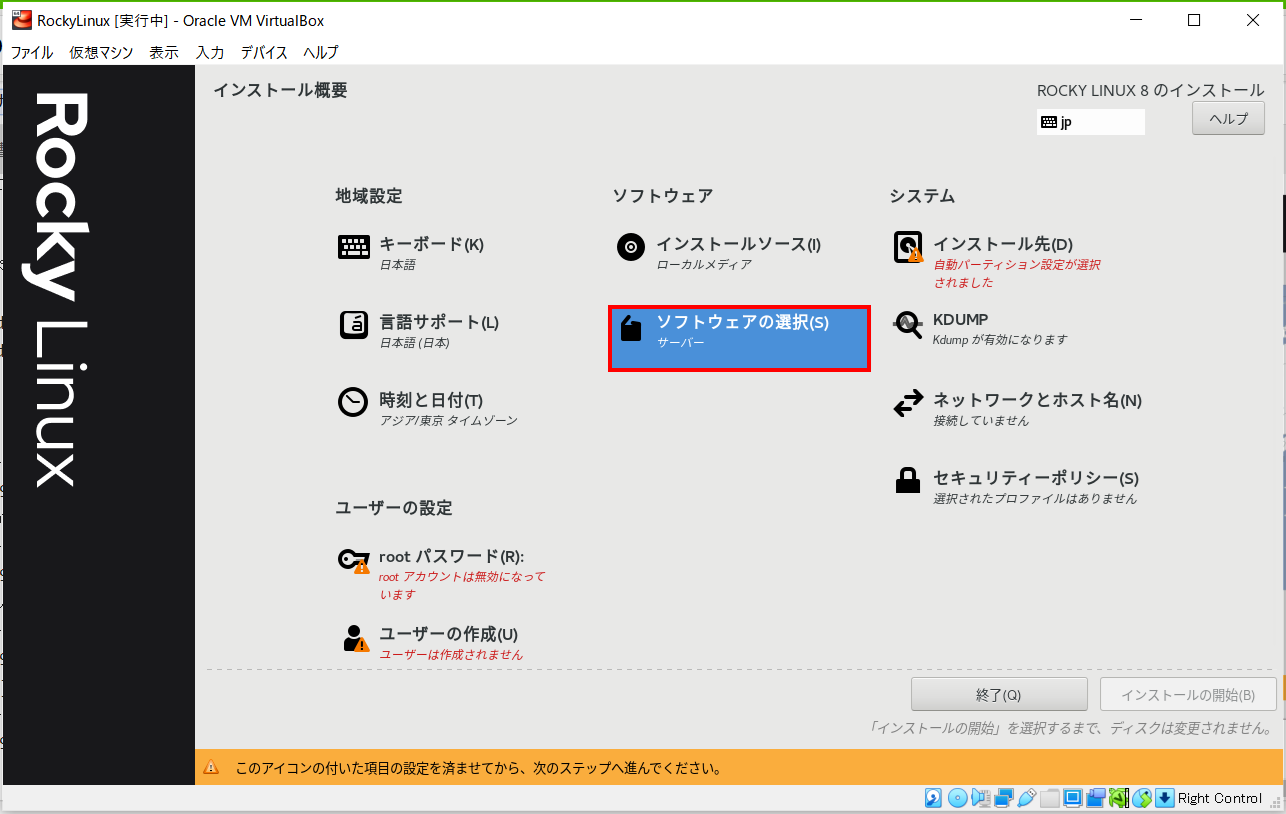
8. [最小限のインストール]を選択し、[完了]をクリックする
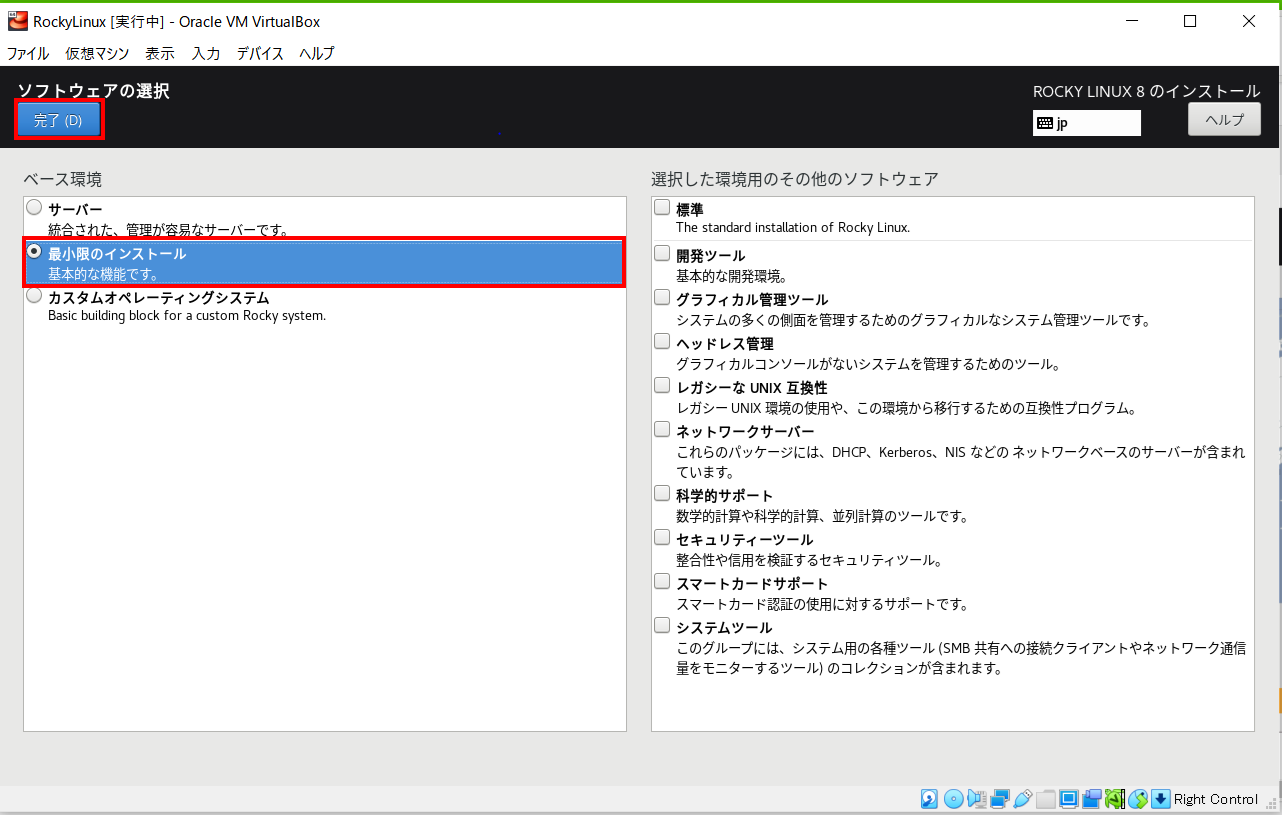
9. [インストール先]をクリックする
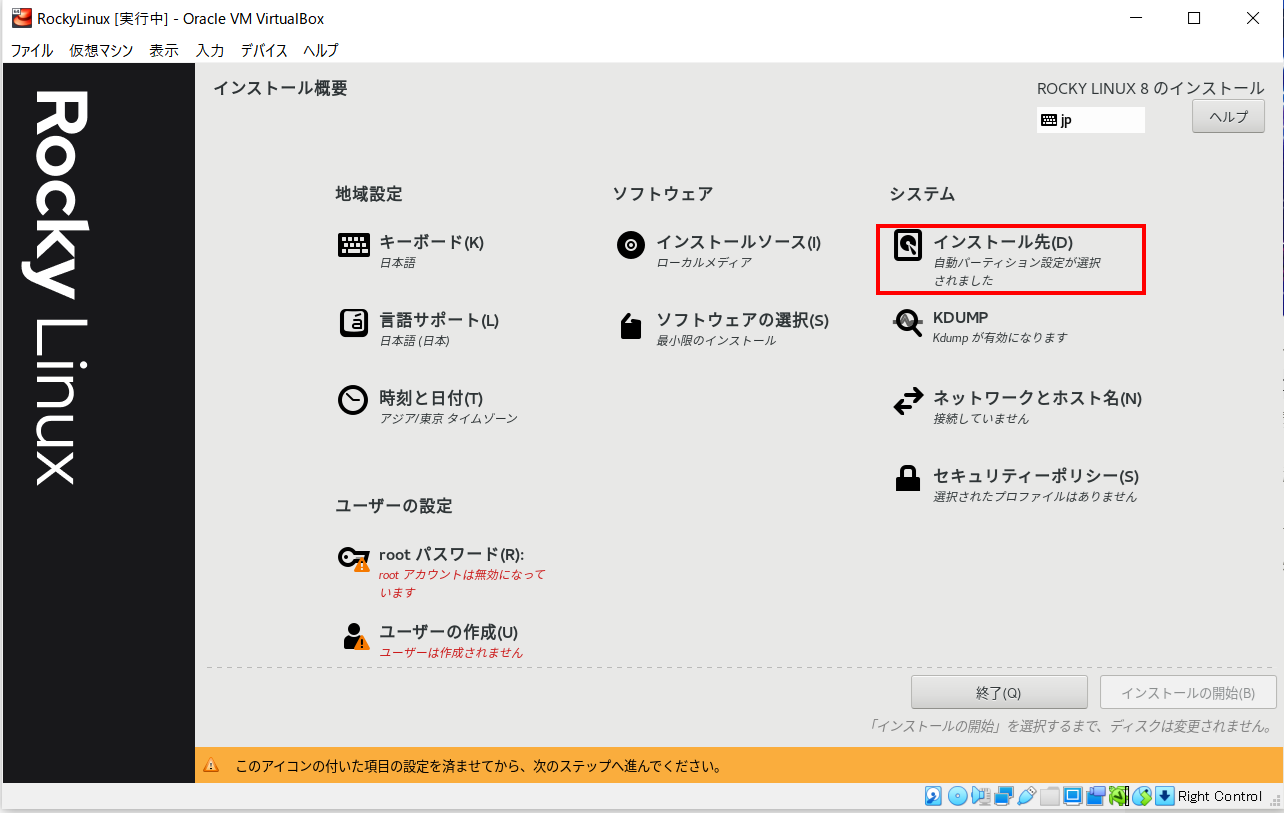
10. ローカルの標準ディスクにチェックが付いていることを確認し、[完了]をクリックする
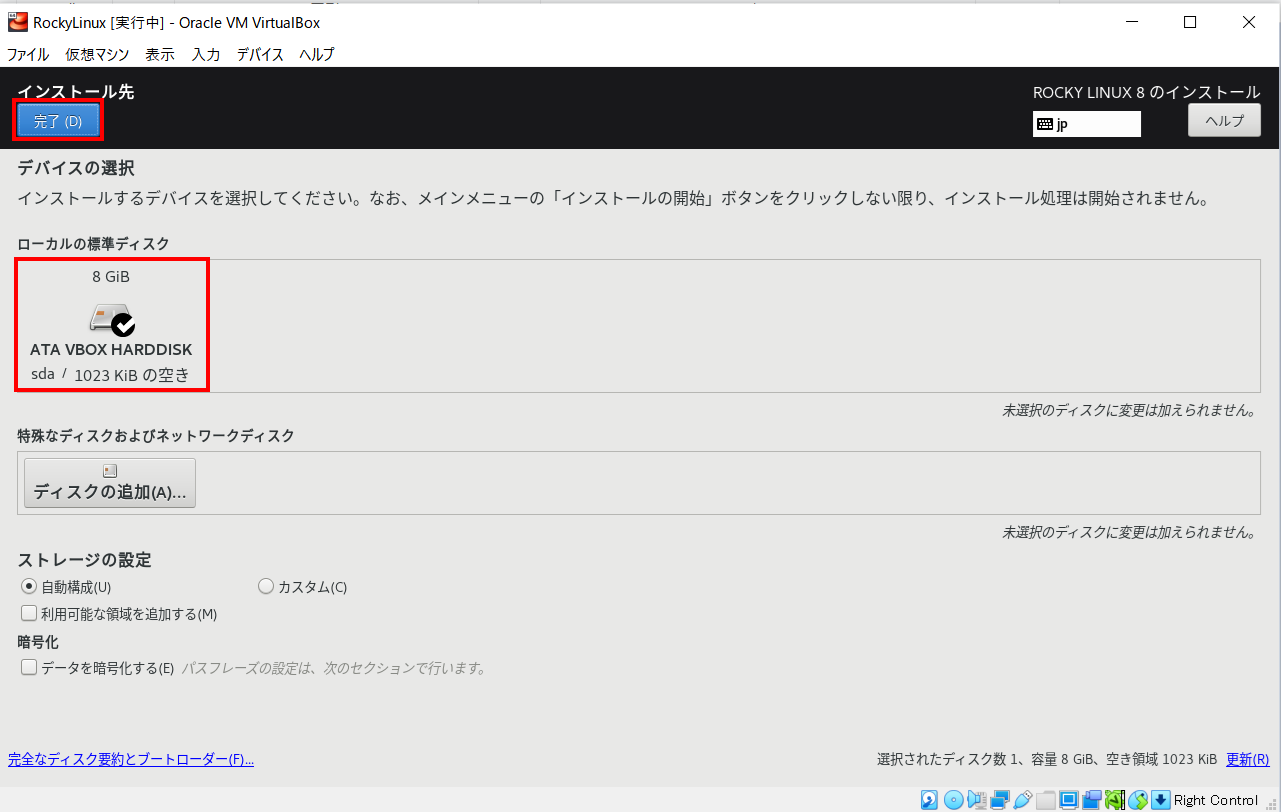
11. [ネットワークとホスト名]をクリックする
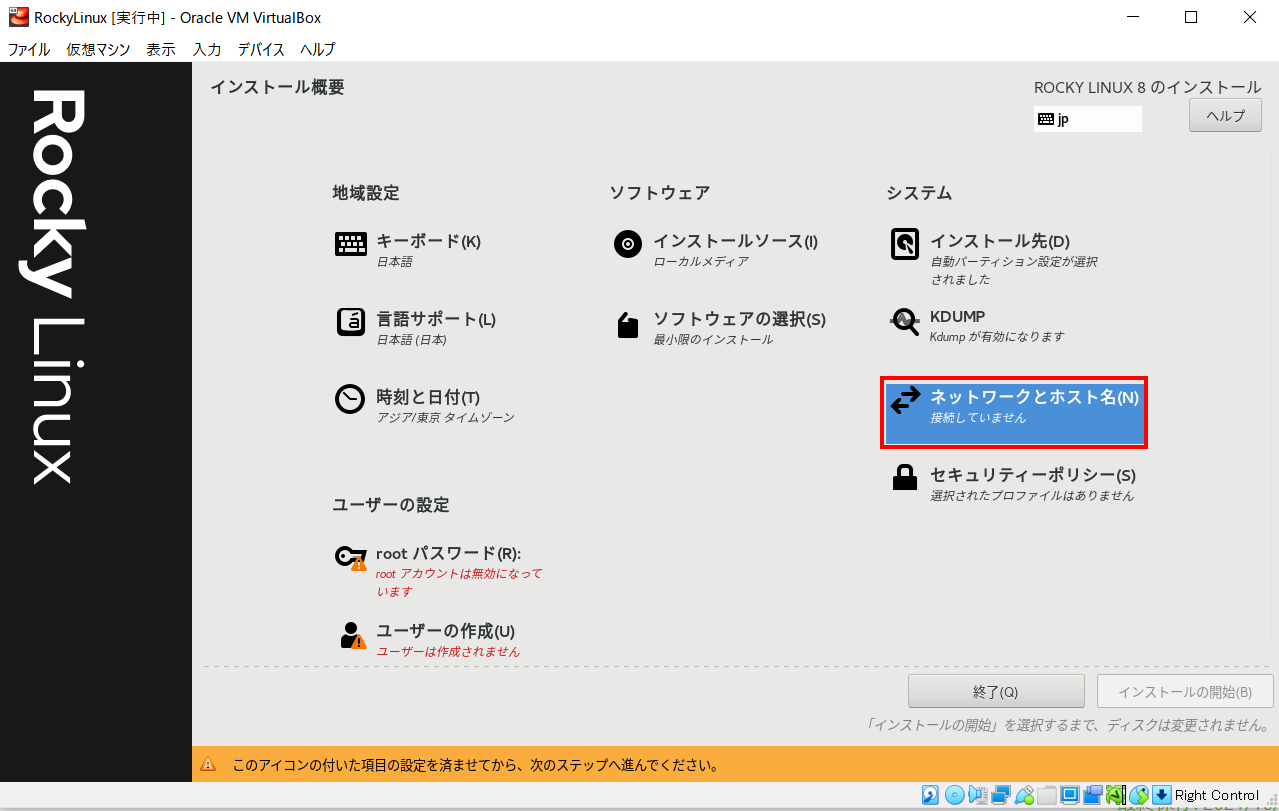
12. オンにして接続済になったことを確認し、[完了]をクリックする
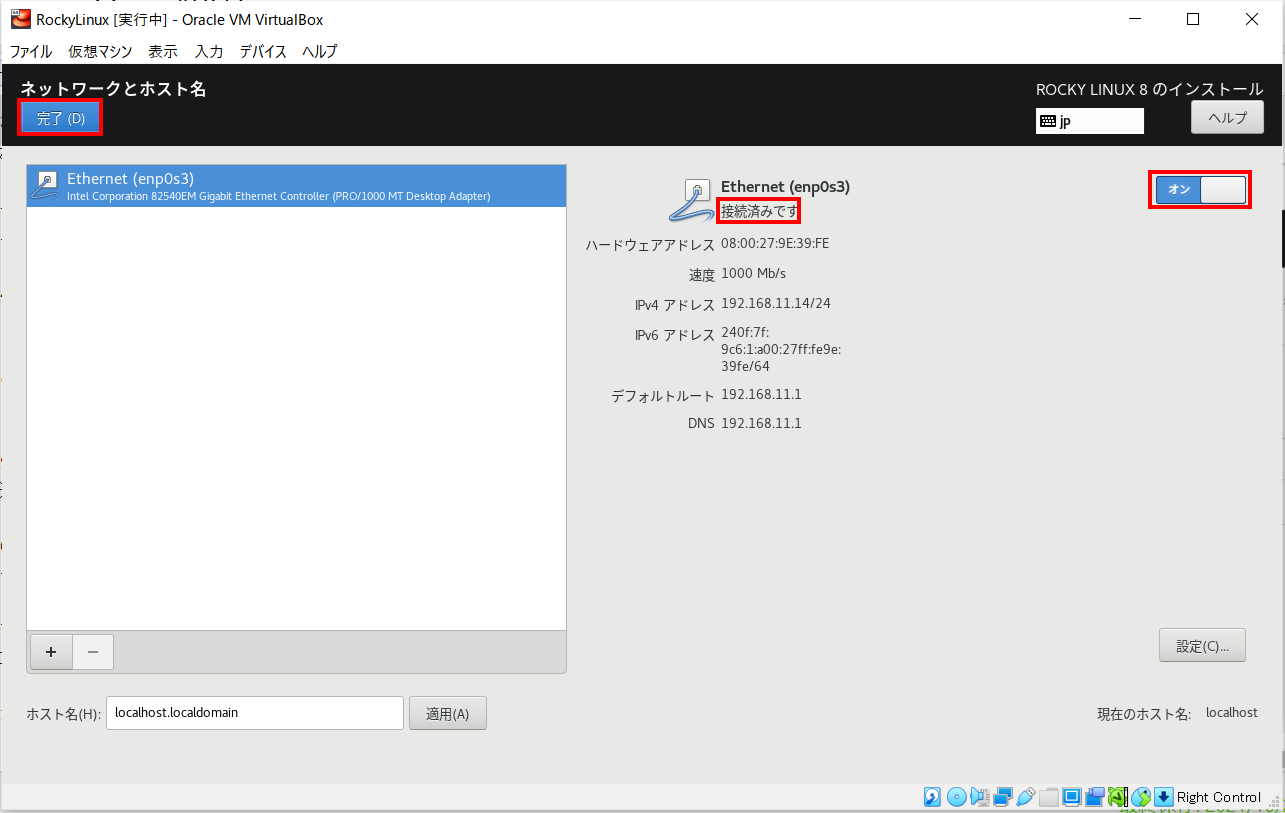
13. [rootパスワード]をクリックする
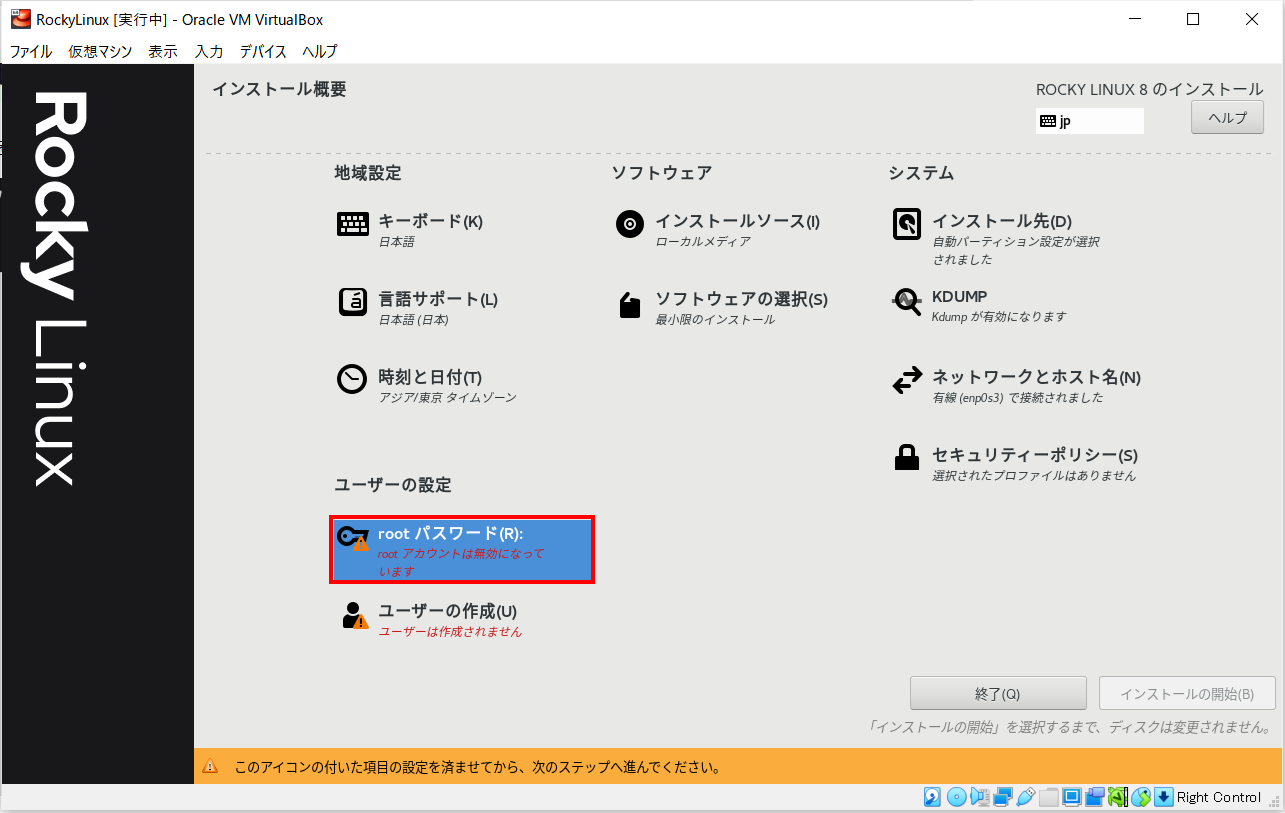
14. rootアカウント用のパスワードを2か所入力し、[完了]をクリックする
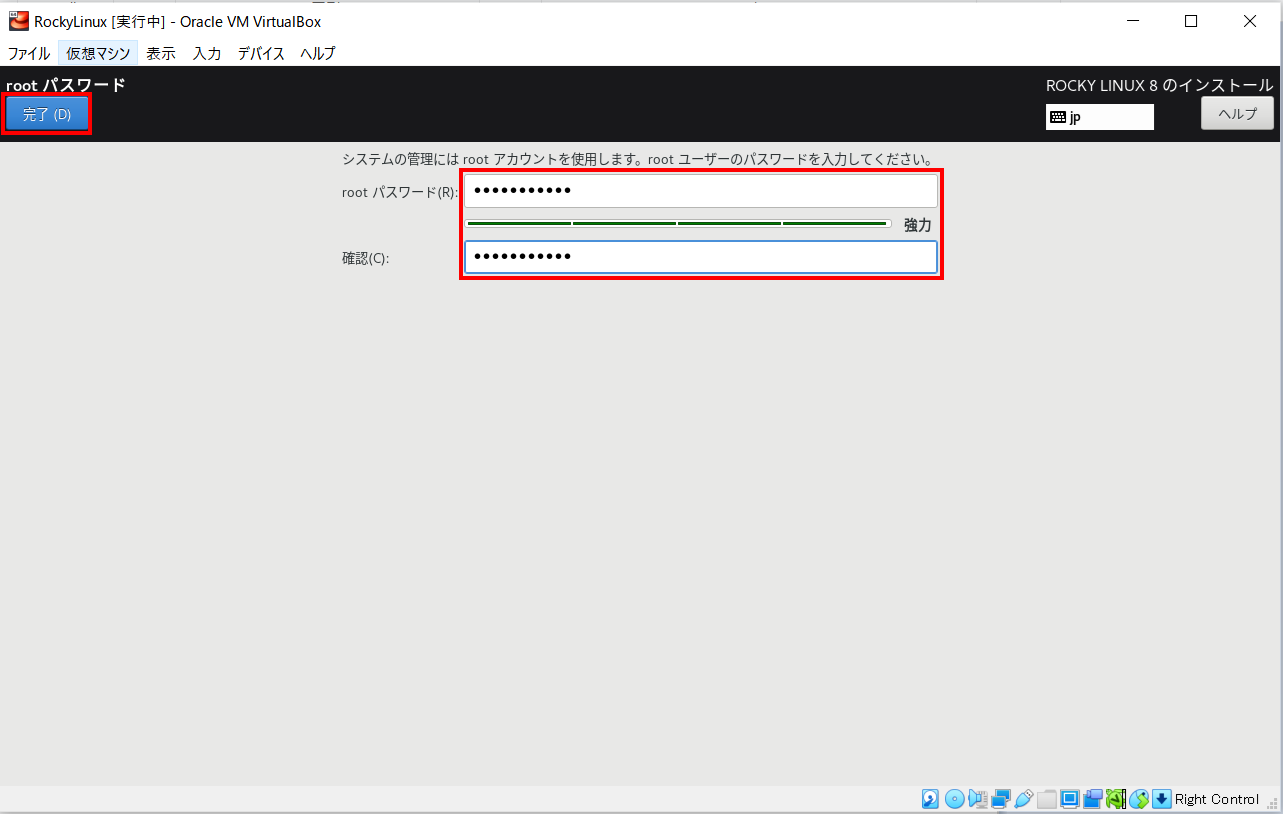
15. [インストールの開始]をクリックする
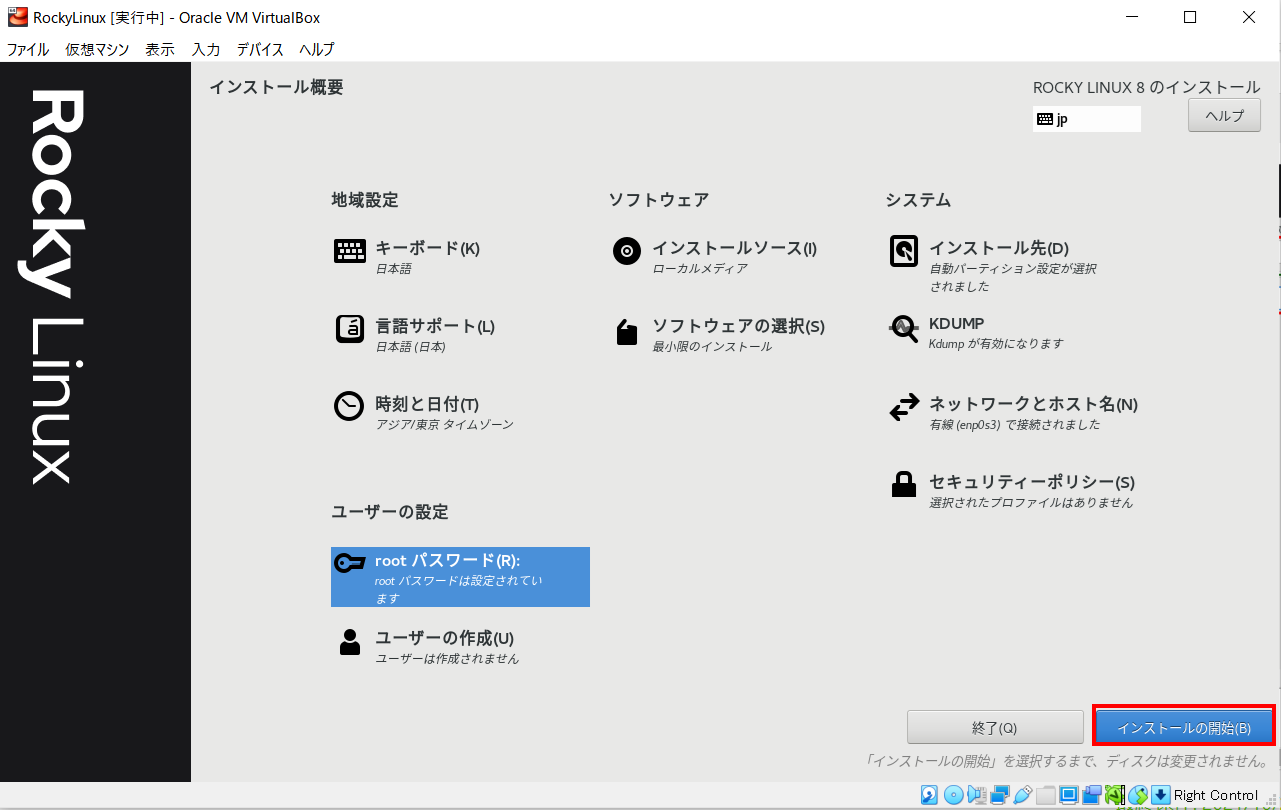
16. インストール完了まで暫く待つ(約10~30分程)
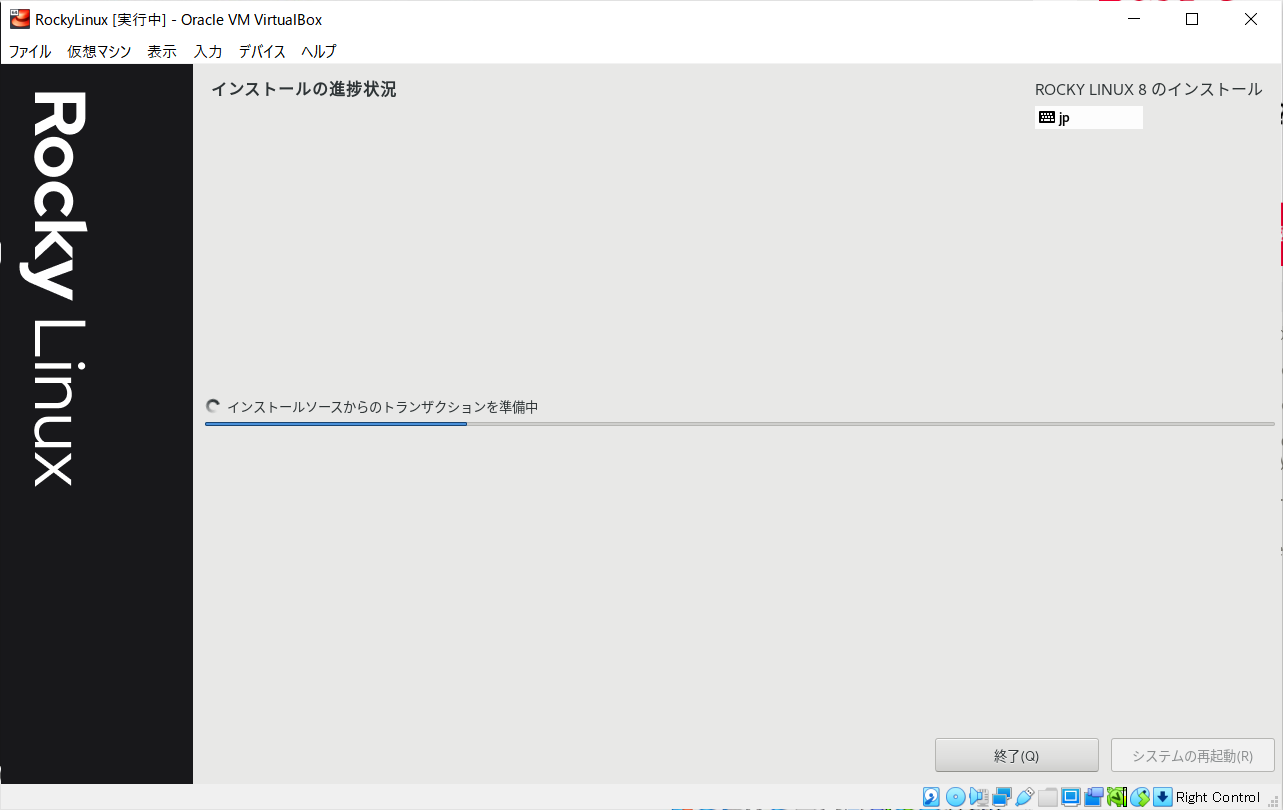
17. インストールが完了したら[システムの再起動]をクリックする
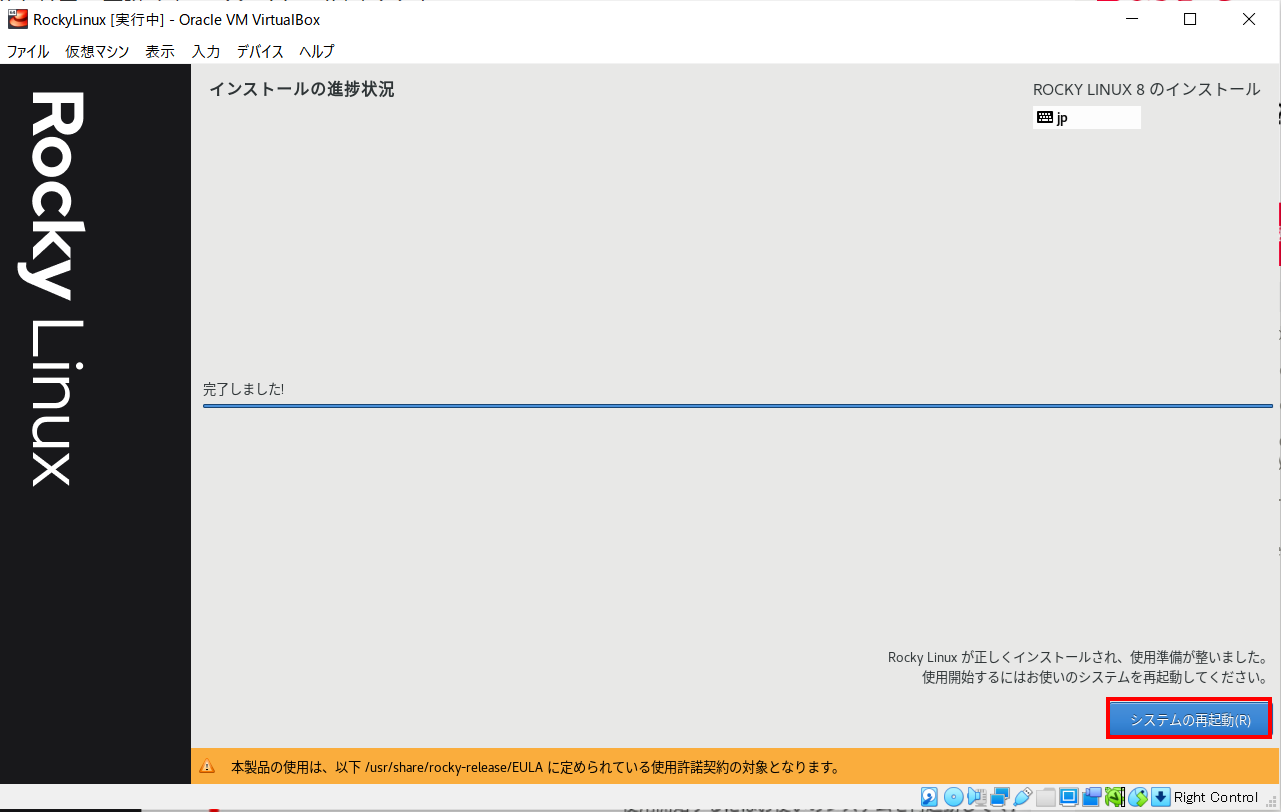
5. Rocky Linuxで遊んでみる
- 再起動後、下記の通り入力する
localhost login:root[Enter]キー
Password:(手順4-14で設定したパスワードを入力)[Enter]キー
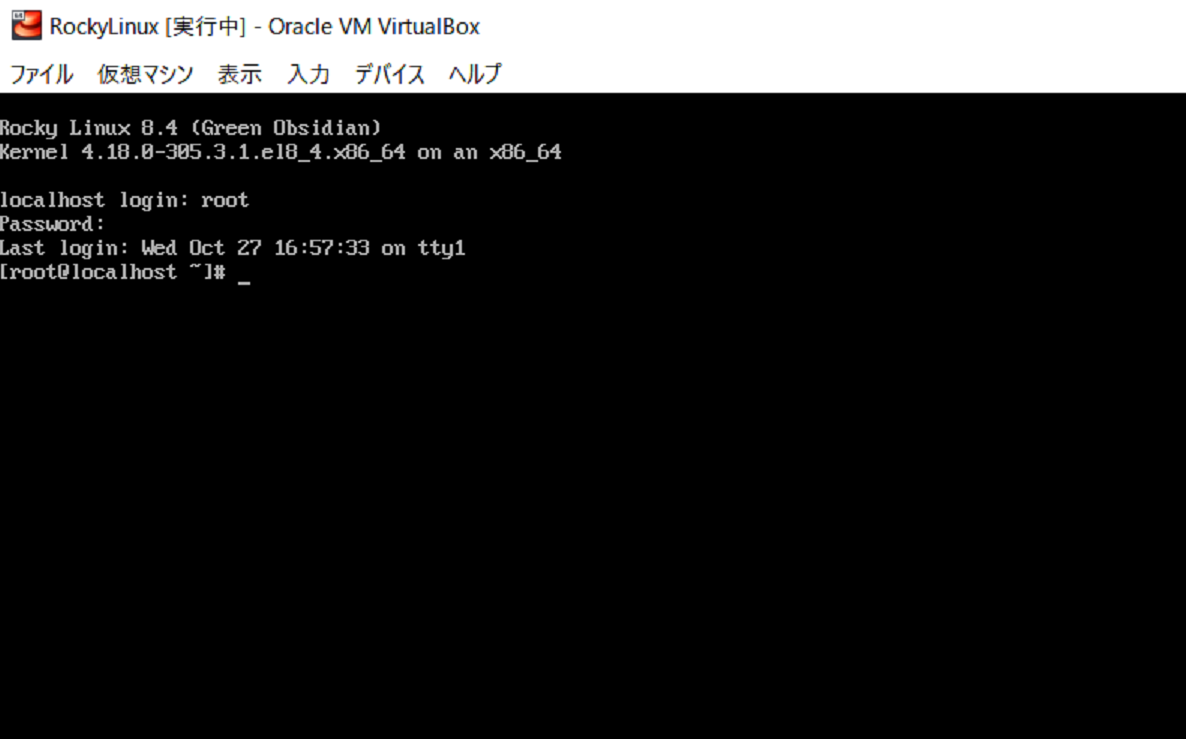
- 下記コマンドを実行(コマンド入力後[Enter]キー)し、パッケージを最新の状態に更新する
# dnf -y upgrade
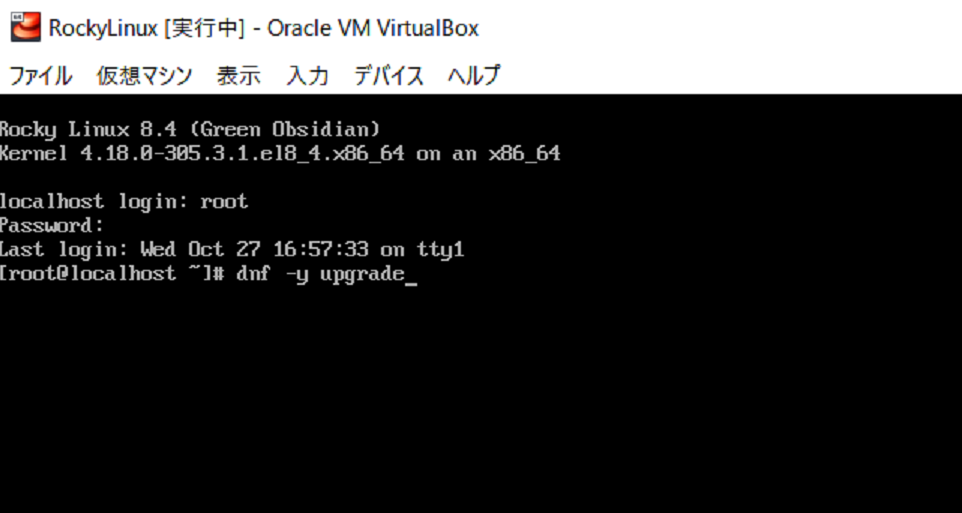
3. 下記コマンドを実行し、SELinux、firewalldを一時的に無効化にする
# setenforce 0
# systemctl stop firewalld
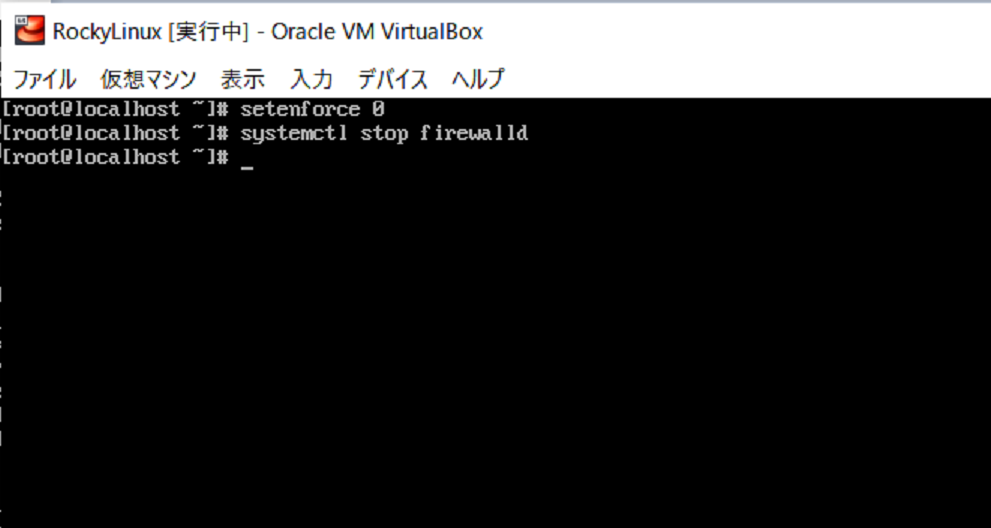
4. 下記コマンドを実行し、Webサーバ(Apache HTTP Server)をインストールする
# dnf -y install httpd
# systemctl start httpd
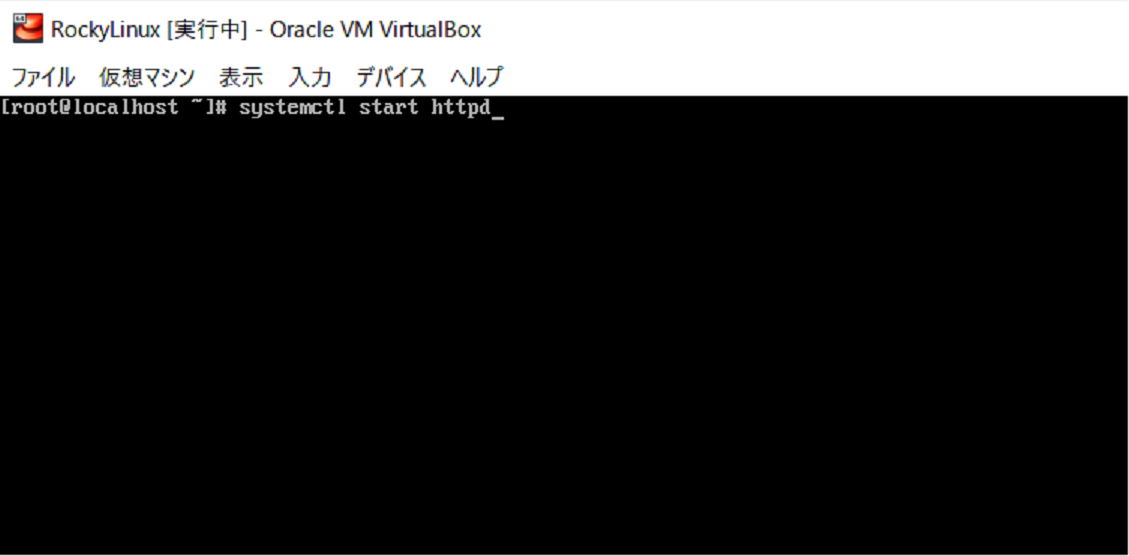
6. 下記コマンドを実行し、仮想マシンのIPアドレスを確認する
※私の環境の場合、enp0s3のinetにIPアドレス(192.168.11.14)が記載されておりました。
# ip address show
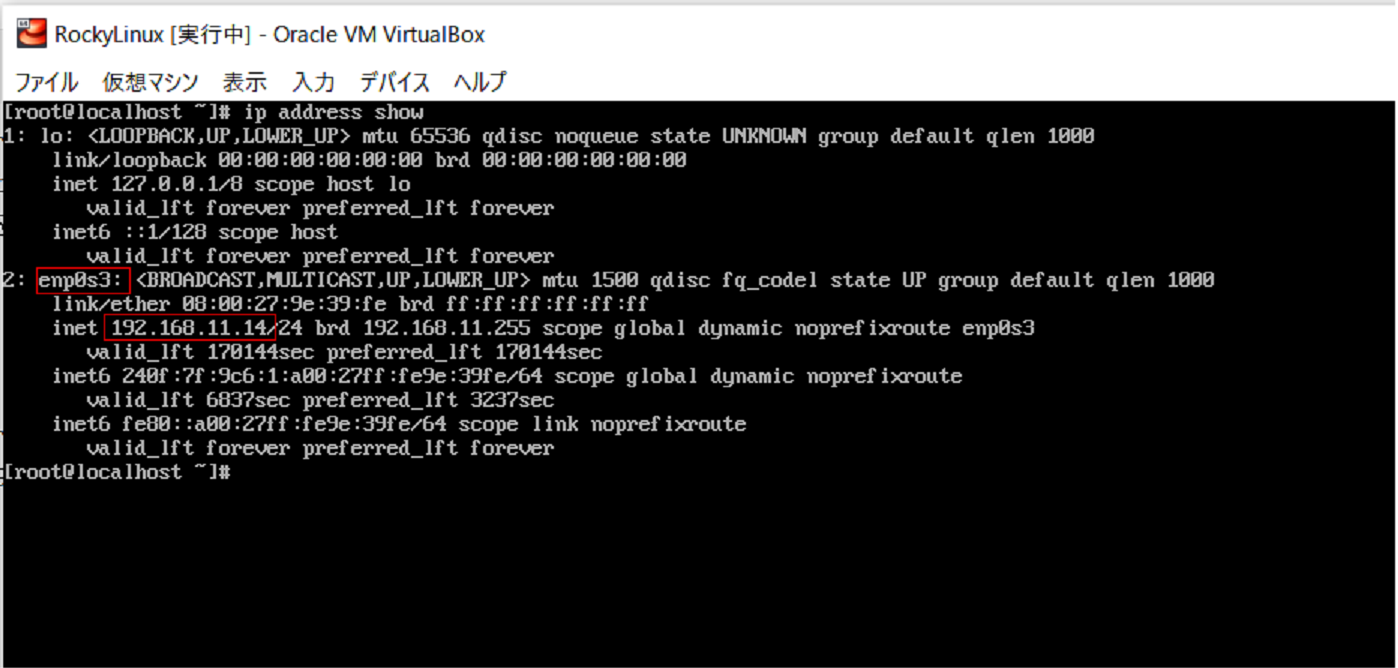
7. Webブラウザのアドレスバーに、確認した仮想マシンのIPアドレスを入力し、テストページが表示されることを確認する
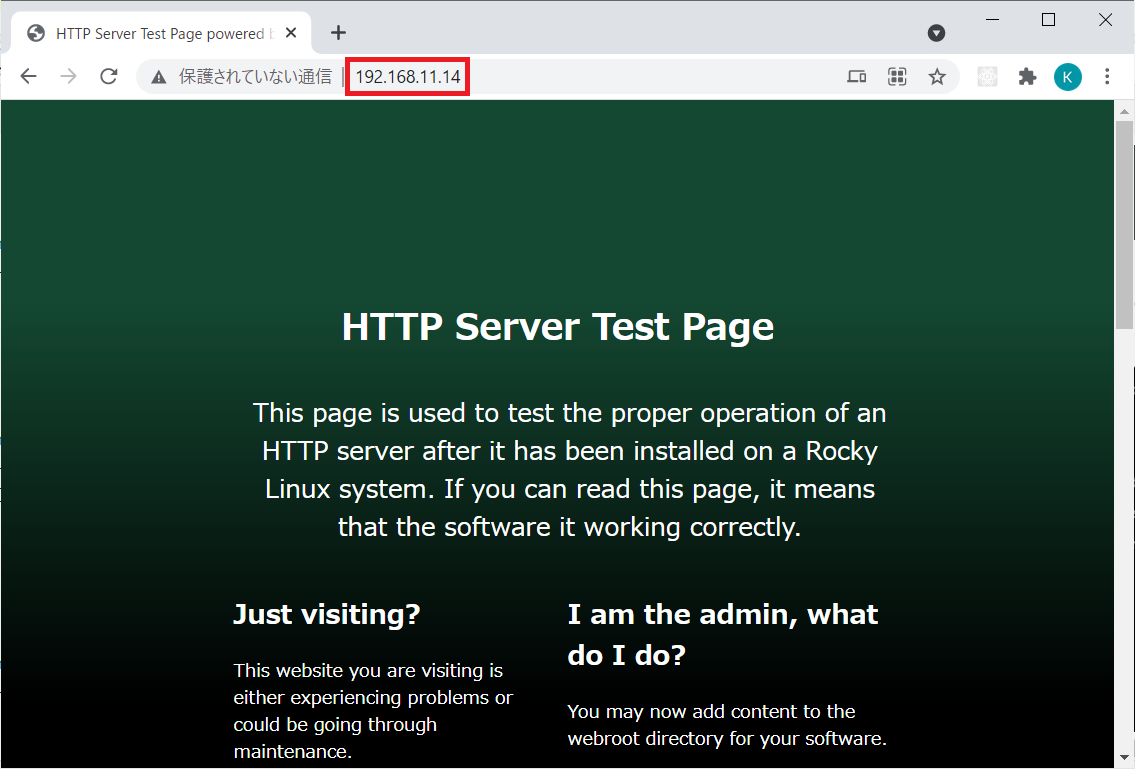
8. 下記コマンドを実行し、仮想マシンをシャットダウンする
# shutdown -h now
6. もっとRocky Linuxで遊んでみたい場合
以下を参考に設定を行ってみると、より理解が深まるかと思われます。
以上