MacBook(m1)のpython環境構築
WindowsPCが壊れて新しくMacBookを購入
調べて環境構築したときの自分用メモです
環境
・PC:13インチMacBook Pro (Apple M1チップ)
・OSバージョン:11.2.3
・ターミナル:iTerm2
・ARMアーキテクチャ
情報だと、homebrewを使用するためにはRosettaに切り替えないといけないとのことだったので(m1買ったのに...)condaで構築しました
構築にはこちらのサイトを参考にしました
condaの導入
1. 「Rosetta上なのか」「ARMアーキテクチャ上なのか」を確認する
・ターミナル上でuname -mと入力
・arm64と出力 : ARMアーキテクチャ (こちらで構築)
・x86_64と出力 : Rosetta or Intelアーキテクチャ
2. miniforgeインストール
arm64に対応しているminiforgeをインストールしてconda環境を構築していきます(理由は参考サイト参照)
-
github から「Miniforge3-MacOSX-arm64」をダウンロード
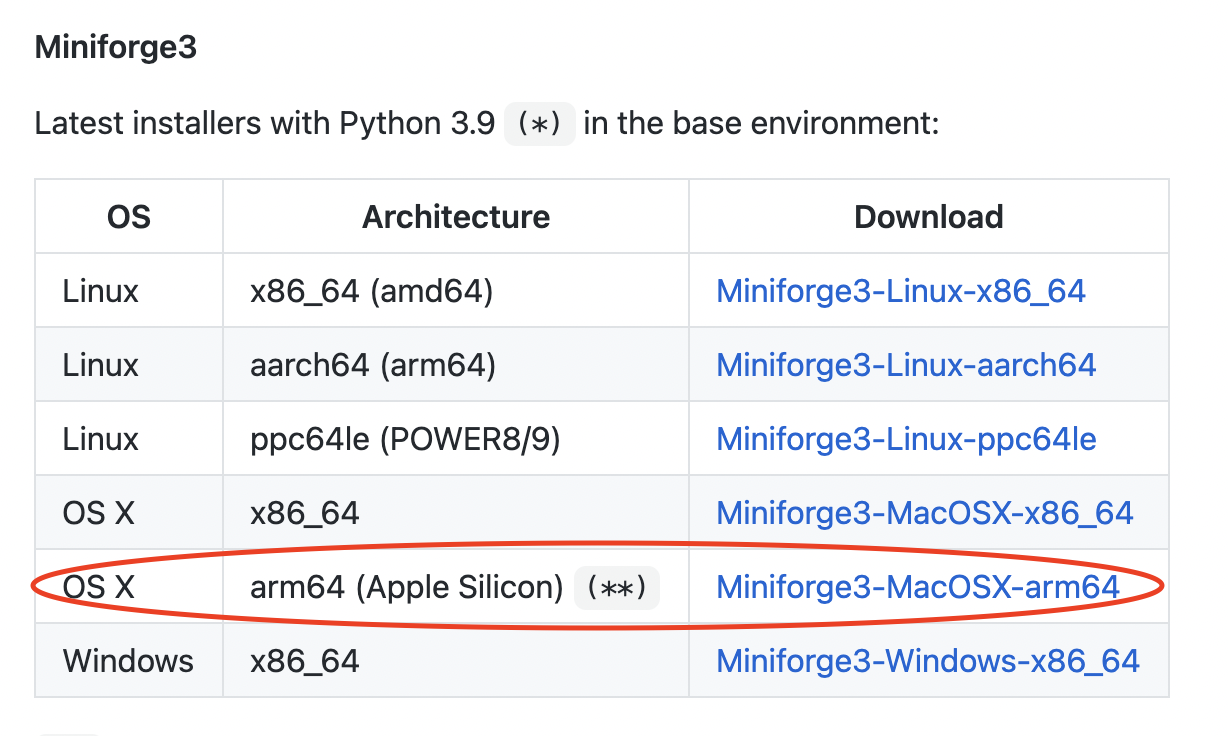
-
ターミナルで
bash Miniforge3-MacOSX-arm64.shと打つ -
すべて「yes」で答える
ターミナルのシェルがbashからzshになったらOK
3. condaの初期化処理
-
コマンド
source ~/.zshrcで .zshrc を読み込む
・するとcondaのbase環境が有効化される
・コマンドラインの頭に(base)がつく -
ターミナルを立ち上げるたびにcondaのbase環境が起動しないようにする(任意)
・conda config --set auto_activate_base false
conda環境操作メモ
1.起動〜停止
・conda activate : conda環境(base)起動
・conda create -n [name] python=3.9 : 環境を作る(pythonのバージョンは各自合ったものを)
・conda activate [name] : [name]というconda環境を起動する
・conda deactivate : 起動しているconda環境停止
2.その他(パッケージ系)
conda info -e : 起動しているconda環境の情報をみる
conda list : インストール済みのパッケージの確認
conda install [pakcage name] : パッケージのインストール
jupyter notebook : jupyterNotebook 起動
※jupyter終了時には必ずブラウザで「終了」を押す(qが使えなかった...)
※あくまで自分用メモなのであまり詳しく書いてません。詳しく知りたい方は参考サイトか他でググってください
[参考]M1 MacにPythonインストールして開発環境構築してみた[https://zenn.dev/osuzuki/articles/380be0f682d72d]