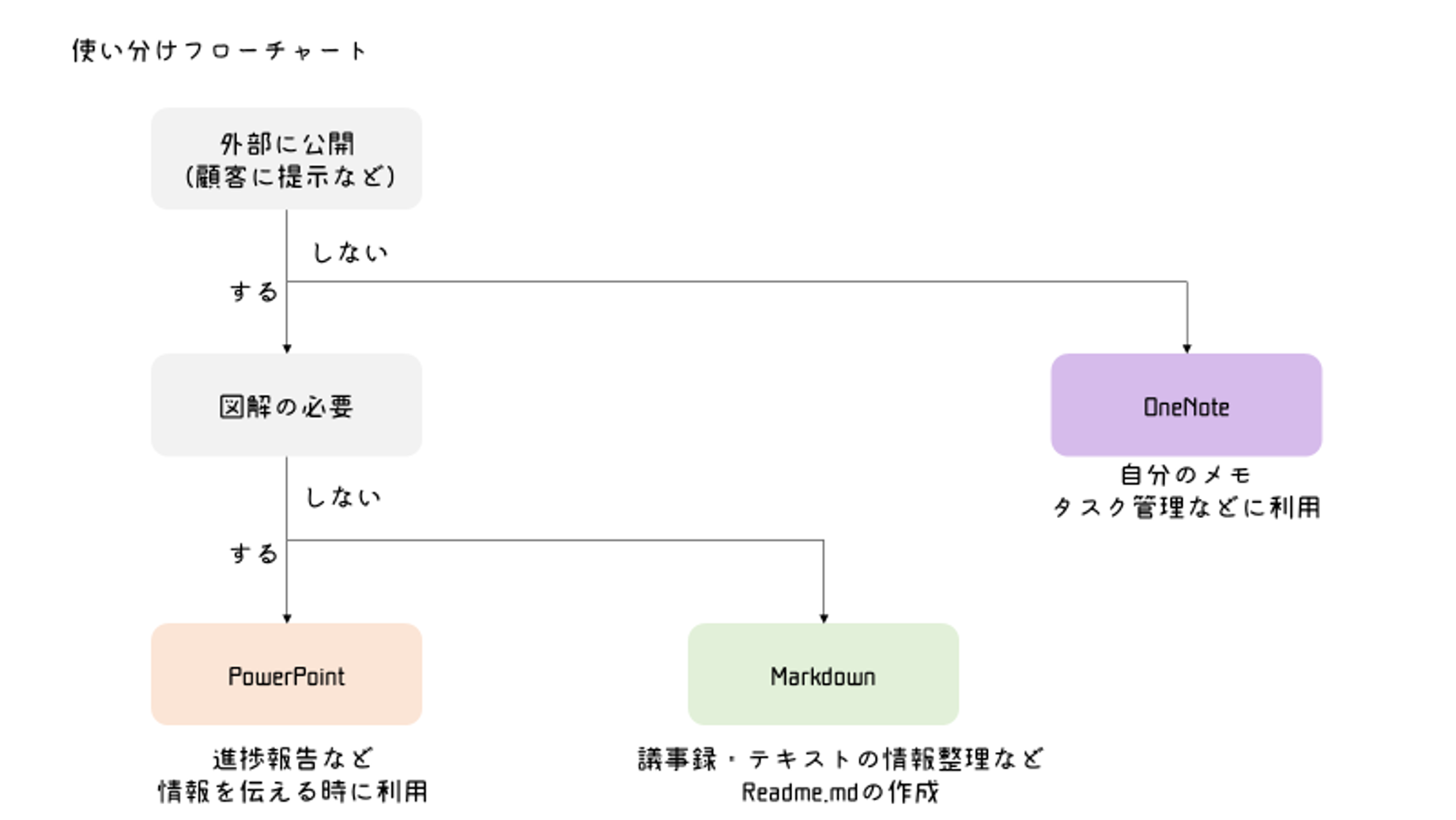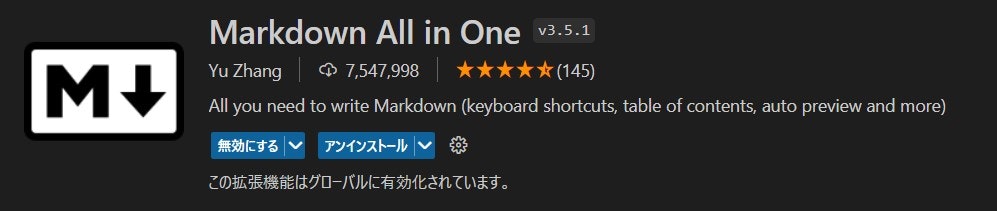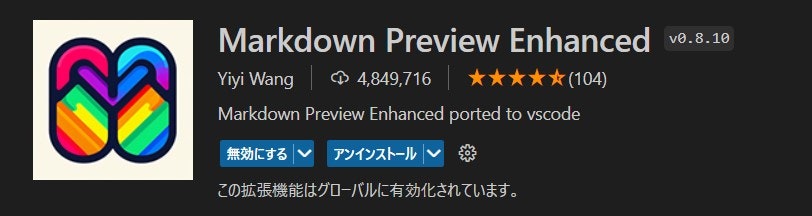背景
学生のころmarkdownを毛嫌いしていた.そんな学生だった自分にこの記事を読んで欲しいと思う.
gitに公開されているREADME.mdはすべてマークダウンで記載されているが,
「怖くない?図があったり,色々きれいに表示されているあれ.上級すぎる..」というのが学生の自分の感想だった.
実際のところそこまで難しくない.所詮テキストベースのドキュメントだからだ.
6個の機能・書き方さえ押さえていれば何も怖くない.
テキスト平文で書くよりもはるかに見やすいと思う.
使い分けについて
メモに関して,他のツールもあるので,用途別で使い分けるようにしている.
議事録などツール指定がなければ.markdown,PowerPoint,OneNoteのどれかにしている.
Onenoteは,自分用のメモで外部に公開しない用.
PowerPointは,図解の必要があり,外部に公開する用.
Markdownは,図解の必要が無く,外部に公開する用.
環境準備について
Markdownは,VSCodeで作成するのが一番楽だと思う.
自分は以下の拡張機能を使っている.
リスト(箇条書き)の自動補完機能や,キーボードのショートカットに関する拡張機能をメインに利用.
キーボードのショートカットで太字にできるので,OneNoteを使い慣れていたらめっちゃ楽.
プレビューの表示・ファイルに関する拡張機能をメインに利用.
markdownに慣れてない人だった場合,「情報整理したものを提出して」と言われた際に
拡張機能で画像に変換してから提出したりする.
マークダウンでよく使う要素
マークダウンで使うものなんて,基本6つくらいだと思っている.
見出し
# ファイルタイトル
## 大章
### 節
#### 項
#と半角スペースで,見出し部分を作る.
#1個に,ファイルタイトルを入力する理由は,
vsでファイルとして保存する際一番上の行がファイル名になるためである.
自分の怠惰が良く出ている.
#が多くなるほど,字が小さくなると思っていい.
太字
**大事な部分**
アスタリスク2つセットで囲む.
議論の結論や疑問点などを太字で囲んでおくことで後で質問に行けるようにしておく.
箇条書き
- 項目1
- 項目1-1
- 項目2
ハイフンで箇条書きを表す
手前にtab改行を入れると,レベルを下げることができる.
情報を一覧として羅列する際に利用する.
チェックボックス
- [x] タスク完了
- [ ] タスク未完了
ハイフンとブラケット(四角いかっこ)で箇条書きを作る.
ブラケット無いにx(エックス)を入力するとチェックが付けられる.
拡張機能を入れておくと,プレビュー画面のチェックボックスをクリックして編集できたりする.
残っている宿題項目の整理などで利用したりする.
リンク
[ここを押すとリンク](http://URL)
ブラケットに表示テキスト,かっこ内にURLを入れることでリンクを貼ることができる.
会議の録画URLや,話題に上がった情報が載ったサイトのURLをこの形式でメモしておくことで,
後で参照しやすくなる.
画像

サイトのリンクを貼る書式の前に!(エクスクラメーション)を付けると,画像をそのまま貼ることができる.
拡張機能の入ったVSCodeだと,画像をコピーして任意行に張り付けると,この書式で貼り付けされて,
mdファイルと同じフォルダに画像が保存されるようになる.