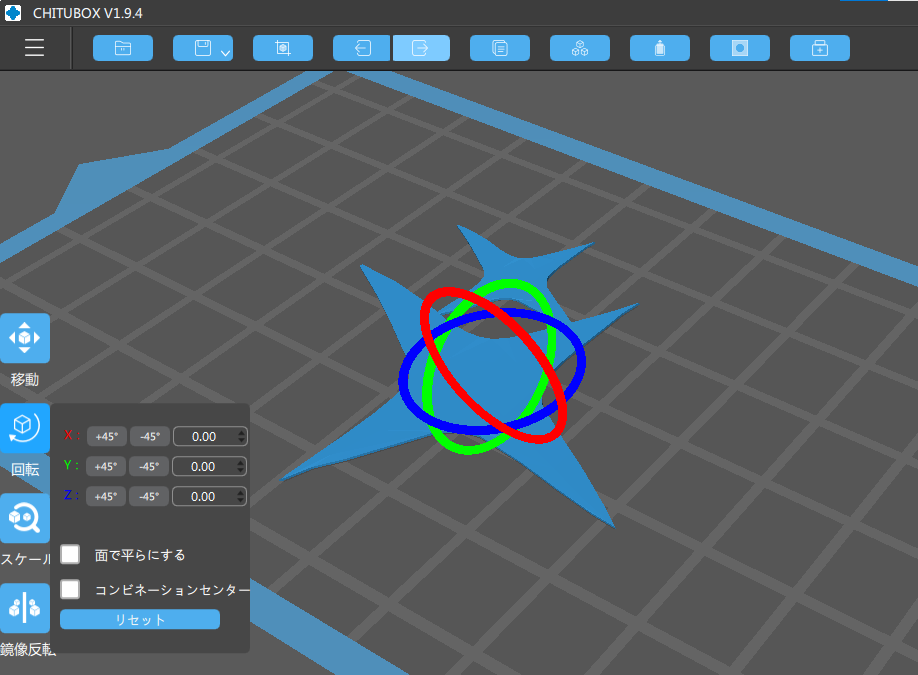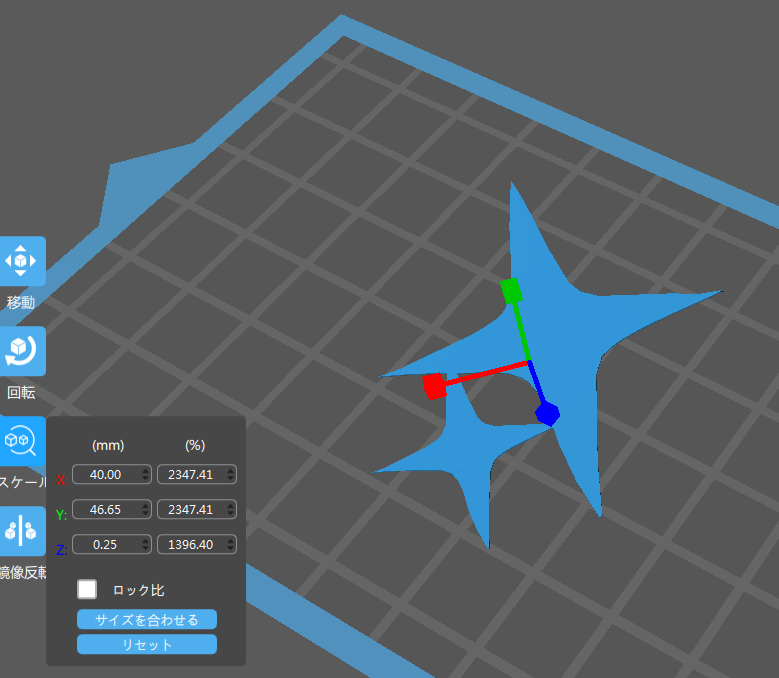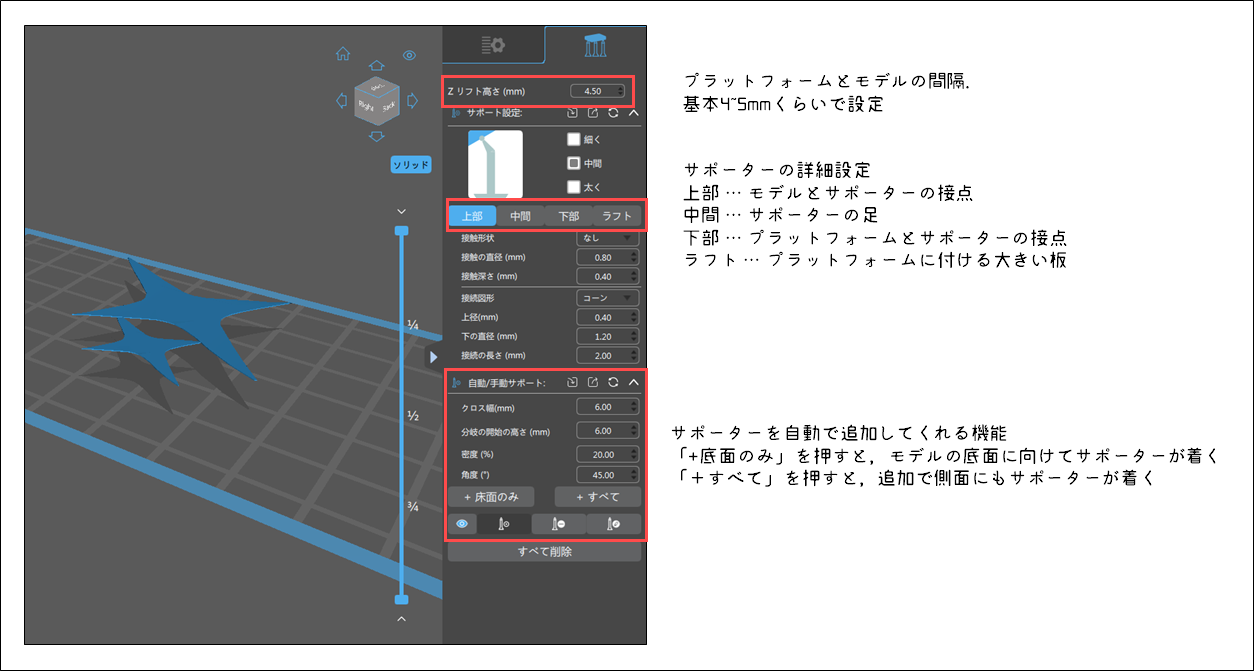前回までのあらすじ
マサラスタイル上映を見に行って,紙吹雪に感化された.
そこで,3Dプリンターで作れるのか実際にやってみようと思った.
今回は,blenderでめちゃくちゃ苦労して作った3Dモデルを1枚印刷する.
blenderで紙吹雪3Dモデルを1つ作成
スライサーで印刷データに変換 ← 本記事はここ
紙吹雪を印刷,時間・費用・紙吹雪としての雰囲気を確認
CHITUBOXについて
blenderで作成した3Dモデルのファイル(.stl)を読み込んで,
光造形の3Dプリンターで印刷できるファイルに変換するソフトである.
レジンインクを固める露光時間を変えるなどの印刷設定を行うのがメインだが,
縮尺などの大雑把なモデルの調整を行うことがある.
今回はCHITUBOXを利用して,光造形3Dプリンターの印刷設定を行う.
画面に表示されている青枠が,印刷範囲(平面上の最大サイズ)である.
大体12cm×7cmくらいの枠なのでそれ以上の大きい物を印刷する場合は,
モデルを斜めにしたり,一番大きい辺を縦の軸に持ってくるなどの工夫がいる.
印刷設定
画面の操作
左クリック・スクロールボタンが視点の水平移動で,
右クリックが,視点の回転操作になる.
3Dのモデルを操作するために癖のある操作だが,使っていれば慣れる.
移動
動かしたいモデルを選択した後,
左のタブにある「移動」をクリックすると,モデルに3軸の矢印が出る.
モデルそのものをドラッグすると,平面上に動かすことができる.
軸の矢印を動かすと,その軸の水平方向に移動させることができる.
回転
回転させたいモデルを選択した後,
左のタブにある「回転」をクリックすると,モデルに3軸の円が出る.
それぞれの円をドラッグするとその軸に沿った方向に回転させることができる.
ctrlキーを押しながらドラッグすると感度が落ちて微調整ができる.
スケール(縮尺)
縮尺を変えたいモデルを選択した後,
左のタブにある「スケール」をクリックすると,モデルに3軸の線が出る.
デフォルトだと,3次元すべて比率を保った状態で縮尺が変わるが,
ボックスの「ロック比」のチェックを外すと,各軸ごとの縮尺が変更可能になる.
今回は,"規格に沿った紙吹雪を作成する"という目標があるので,
ボックスから数値を設定して調整した.
4cm四方なので短辺(x軸)を4cmに設定した.
厚さ(z軸)に関しては,薄すぎるとうまく作成できない可能性があるため,
仮置きとして0.25mmにしている.
(一般的な印刷用紙が0.08~0.10mmくらい)
鏡像反転
縮尺を変えたいモデルを選択した後,ミラーボタンを押すと
対応した軸で反転させる.
「元のモデルを保持」にチェックを入れてミラーボタンを押すと,
現在選択しているモデルとは別に新規で,反転させたモデルを複製する.
サポーター設定
印刷の構造上で印刷中に固定できていない部分ができないようにサポーターをに作る必要がある.
それとは別で,複雑であったり体積が大きい場合でも,プラットフォーム上から印刷物が剥がれないように使うこともある.
CHITUBOXでは詳細にサポータの設定ができる.
体積が大きい場合は,プラットフォームとサポーターの接点を大きくしたりすることで
印刷物が途中で剥がれないようにしたりする.
サポーターを自動で追加する機能があるので,簡単なモデルならこれで十分だと思う.
印刷してみる
印刷プレビュー
一通り設定を終えると,次は3Dプリンターの露光時間(レジンを固める時間)などを設定する.
モデルの横にあるスクロールバーのついた画面が,その層を作るために実際に紫外線を照射する部分のプレビューになる.
自動アニメーションで一度確認して,サポーターが必要でないかどうかを確認する.
パラメータは以下のニュアンスを持って設定を変えている.
| パラメータ | 使い道 |
|---|---|
| 露光時間 | 層が歪んでいる→露光時間を減らす 層が形成されていない→露光時間を増やす |
| リフト高さ | (変えない) |
| 上昇速度 | 印刷物が剥がれる→上昇速度を落とす 印刷を早くしたい→上昇速度を上げる |
| 初期層の露光時間 | プラットフォームに何もついていない→時間を増やす 初期層が歪んでいる→時間を減らす |
| リトラクト速度 | (変えない) |
印刷結果
とりあえず1枚できた.
一方課題として,印刷物が薄いので曲がってしまうことが分かった.
2次硬化させる際に,透明なプラスチック板で挟みつつ紫外線を当てる必要がありそう.
まとめ
今回は,blenderで作成したモデルをChituboxで印刷用データに変換する過程を詳しく紹介した.
Chituboxはモデルを印刷用データに変換するだけでなく、印刷設定の調整やモデルの微調整も可能であるため,blenderで気にしていなかった厚みなどを最終調整することができた.
次回は,このモデルを量産する印刷設定を考えてみる.
平面だと4つしか同時に印刷できないため,工夫が必要となる.