はじめに
使用環境として、Fujitsu ノートPCと1TBのHDDです。
両親から譲り受けたが、Windowsだと重かったのでUbuntuをいれてNAS化しようと思いました。
NASとは[Network Attached Storage]の略で、ネットワーク型接続ストレージという意味です。ネットワーク上に設置された記憶装置を指し、ネットワークHDDとも呼ばれます。わかりやすく言えば、ネットワーク(LAN)上でアクセスできるハードディスクです。
用意するもの
・USBメモリ8GB以上
・ノートPC
・HDD
OSをインストールするために[Rufus]というソフトウェアをダウンロードします。
導入
まず初めに、Ubuntuをダウンロードします。
※ダウンロードバージョンはUbuntu Desktop 22.04.4 LTSで行いました。
ダウンロードが完了したら、Rufusをダウンロードしていきます。
※最新リリースのrufus-4.4.exeをダウンロードしました。
先ほどダウンロードしたubuntu-22.04.4-desktop-amd64.isoファイルを、Rufusを使用してBootが可能な状態にします。
Rufusを起動
1,USBを差し込み、任意のデバイスを選択してください(デバイス)
2,次に(ブートの種類)の右にある選択を押します。
3,インストールしたubuntu-22.04.4-desktop-amd64.isoを選択。
4,ファイルが選択されたことを確認し、何も変更せずスタートを選択。
5,注意事項が出てきますが、ISOイメージモードで書き込む(標準) でよろしいかと思います。
ちょっと時間がかかりますが、UbuntuをBootするための手段はこれくらいでおわりです。

Bootしよう!
先ほどISOファイルをインストールしたUSBをノートPCに接続してください。
ここから重要になってきます。
1, 一度PCをシャットダウンしましょう。
2, 電源を起動した後にF12(会社によって異なる)キーを連打します。
3, うまくいきますと、[Bootするデバイスを選択してください]と表示されます。そのままUSBを選択してBootします。
4, 紫色の画面が映りましたら成功です。
BIOS画面などに移動するときは、パソコンの会社によってキーが異なる場合があるので事前に調べましょう。
インストールしよう
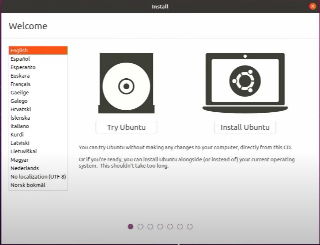
↑
上記のような画面に移ればいい感じですね。
まず、左側から言語を選択しましょう。(下の方)
言語を選択をしたら、Ubuntuをインストール(Install Ubuntu)を選択します。

↑
最小のインストールを選択しましたが、正直なんでもいいと思います。
そのままインストールまで進めてOKです。
次にタイムゾーンの選択があるのですが、Tokyoのままでいいです。
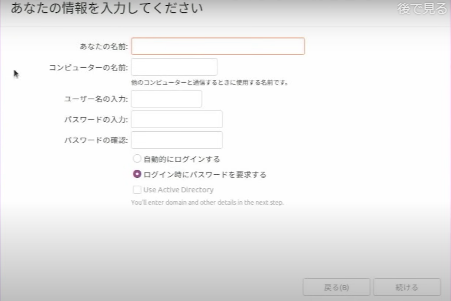
↑
名前はなんでも大丈夫ですが、
[あなたの名前]から[ユーザー名の入力] はすべて統一することをお勧めします。
パスワードは絶対に忘れないでください。
[自動的にログインする]を選択
[システムをインストールしています。]と表示されればOKです。
その後、再起動が促されるので従ってください!
この時 [Please remove the installation medium,then press ENTER:] と表示されるので、USBを抜いてエンターを押して起動しましょう。
起動が完了しましたら変な画面が出てくるので、全部右上のNEXT を押します。
ここまでが、Ubuntuをインストールする手順です。
初期設定をしよう!!
まず初めに、LANの設定をしましょう。

↑
画面右上の、音声マーク(?)を押してください。
有線でも無線でも大丈夫です。
今回私は無線で行いました。
さらに、IPアドレスを固定していきます。
Wi-Fiマークをクリック
↓
ご自身の接続されているネットワークを選び「Wi-Fi設定」
↓
歯車を押したらIPv4タブを選択しましょう
↓
手動を選択します
↓
最後にご自身のルーターに合わせてIPアドレス、サブネットマスク、ゲートウェイ、DNSを設定してください。
↓
適用を選択
↓
Wi-Fiドグルを一度OFFにしてもう一度ONにします
次にアップデートしていきます。
Windowsキーを押して、Terminal を開いてください。
※実際にコマンドを入力していきます。
:~$ sudo apt update && sudo apt upgrade -y
↑を実行すると
[sudo] password for ~~~~ :
と表示されます。ご自身が登録された、パスワードで入れます。
ここで、外付けHDDがノートPCに接続されているか確認してください。
終わったら以下のコマンドで再起動します。
$ sudo reboot
ハードディスクをマウント
一度ファイルを開き、デスクトップ、ダウンロード等のファイルがある [ホーム] を開きます。
何もないところで右クリックし、新しいフォルダー(F) を選択し、好きな名前で作成します。
HDDが接続されていると、画面左のタブから ボリューム が選択できます。
1, Windowsキーを押してディスク(disk) と入力
2, ディスクが開けたら任意のHDDを選択します。
3, マウントを変える(以下に詳細)
現在、内容NTFSのマウントが /media/~~~~~~/ボリューム にあるを思います。
media は権限が必要で面倒なので、homeに移動します。
1, 一度停止ボタンを押します。(sizeの上)
2, 右横の設定ボタンを押します。
3, マウントオプションを編集(M)を選択。
4, ユーザーセッションのデフォルトをオフ。マウントオプション(I)は、システム起動時にマウントする(S) とユーザーインターフェースに表示する(W) をチェックして完了。
5, マウントポイント(P) を以下のように変更します。
/home/[ユーザー名]/[作成したファイル]
6, 識別名(D) をUUID=~~~~~~~~ から始まるもの変更してください。
7, OKを押して、パスワードが入力できましたら、再生ボタンを押しましょう。
再生ボタンを押すとマウントされている場所が表示されます。一度クリックして問題なければ成功です。
準備終了です!本番です!
Terminalを開きましょう。
以下を入力してください。
$ sudo apt install samba
入力すると以下が表示されるのでパスワードを入力します。
[sudo] password for ~~~~~ :
以下のようなものが表示されたら y を押してダウンロードします。
この操作後に追加で70.2MBのディスク容量が消費されます。
続行しますか?[Y/n] y
次にサンバの設定をします。
ディレクトリを移動します。
$ cd /etc/samba
移動出来たら以下のコマンドを入力し、smb.conf をいじります。
/etc/samba$ sudo nano smb.conf
上記を実行したらパスワードを入力します。
サンバの最終行に(247行くらいから)下記の内容を書き込んでください。
[ ファイル共有 ]
comment = File server
path = /home/[ユーザー名]/[指定したファイル]
browseable = yes
read only = no
writable = yes
guest ok = yes
guest only = yes
create mode = 777
directory mode = 777
書き込みが完了しましたら、以下のコマンド実行です。
$ sudo systemctl restart smbd nmbd
これでサンバの設定は以上!!!!
と言いたいのですがあと少しです。
アクセス権限が正常か確認します。
以下のコマンドを入力してください。
$ cd /home
ディレクトリの移動ができたら、以下のlsコマンドを使用し詳細なファイルのリスト表示を行います。
$ ls -l
実行すると以下のような表示になるかと思います。
合計 ~
drwx- - - - -3 ~~~ ~~~ 4096 ~月~~ 20:30 [ 人によってかわる ]
drwx- - - - -3 ~~~ ~~~ 4096 ~月~~ 20:30 [ 人によってかわる ]
drwx- - - - -3 kerynox kerynox 4096 ~月~~ 20:59 kerynox
↑1 ↑2 ↑3
ここと ここと ここは人によって変わります。
以上のように表示されたら〇
以下がパーミッションの見方です。
drwx------3
最初の「d」はディレクトリであることを示し、ここが「-」の時はファイルであることを示します。
そして「rwx」はこのディレクトリの所有者に対しての権限です。
r=read
w=write
x=execute
からとっていると教わりました。
そして最後にこの「-」部分は権限が付与されていないということなので、コマンドを使って変えます。
変えるときは「ここは人によって変わります」の3番矢印の部分を使用します。
それではコマンドです。
$ sudo chmod 777 -R (例)kerynox
実行が完了したら、もう一度リストコマンドをたたいてパーミッションを確認します。
$ ls -l
そしたら、、
drwxrwxrwx
に変更されていると思います。
これでUbuntuでの設定は終わりです。おめでとうございます!!
windowsに移動
エクスプローラーを開いて、ネットワークの場所の追加を選択します。
ヘンなのが出てくるので次へ
カスタムのネットワークの場所を選択
下の欄に 「¥¥サーバーIP」 を入力して参照を押します。
参照を押すと、IPアドレスが表示されその中に「ファイル共有」というファイルがあれば成功です。
OKを押して。そのまま次へ進み、ネットワークの場所の名前を「共有サーバー」など適当な名前を付けて次へを選択。
完成です。お疲れさまでした!!!!!!!!!!!!!!!!!
なおNASを無線接続していると、有線接続のPCでは認識しないのでこの拡張をこれからできればと思っています。
まとめ
ご清聴ありがとうございました。ちょっと僕の記事ではわかりにくいところがあると思うので、いろいろな記事を参考にしてみてください!!!!
以上!!!!!!!!!!!





