はじめに
たまにしかやらないと忘れるのでメモ
「freenom」でドメインを取得
-
freenomにアクセスして、ドメインを探す
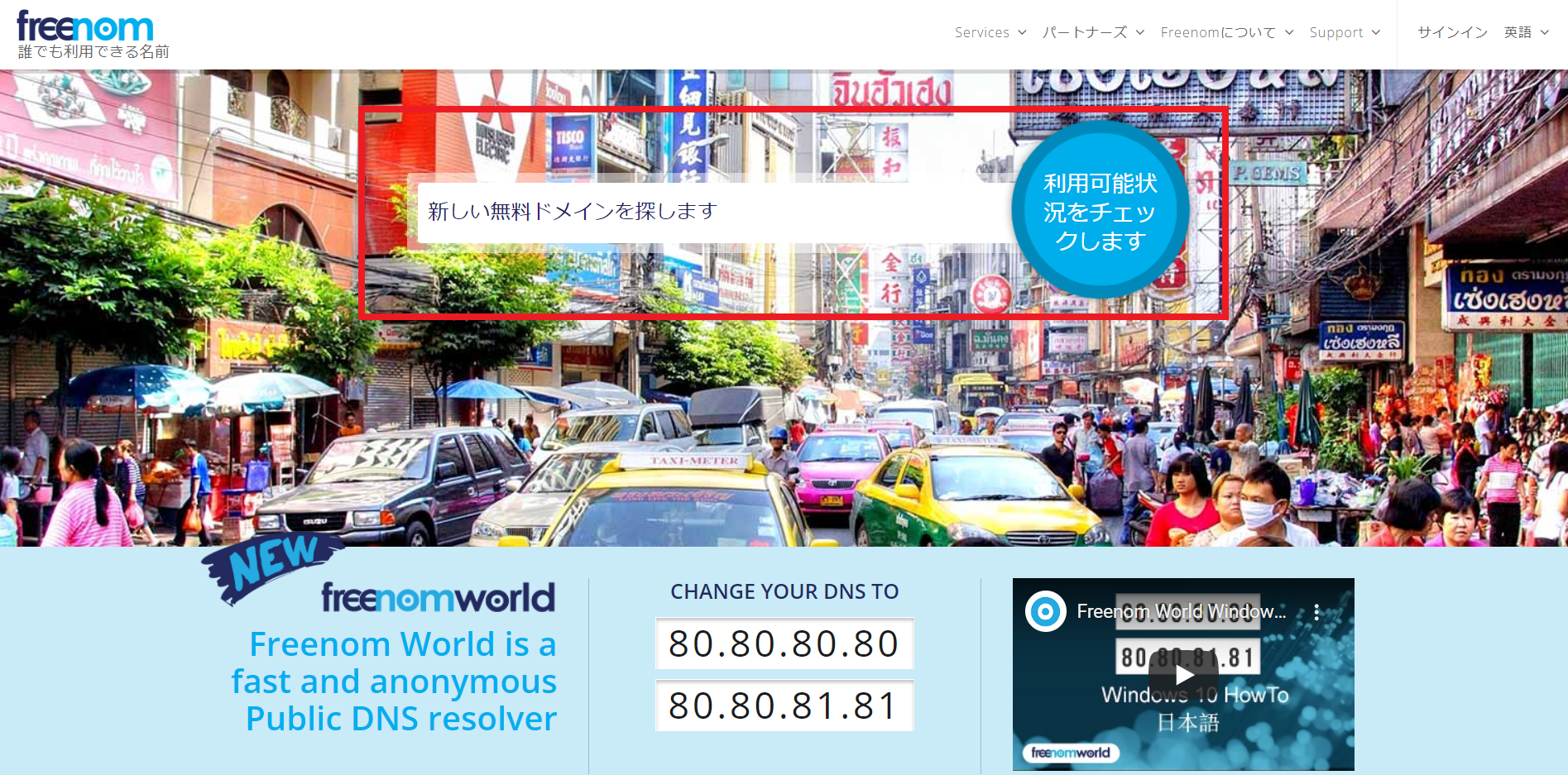
- 検索したドメインが利用可能なことを確認して「チェックアウト」をクリック
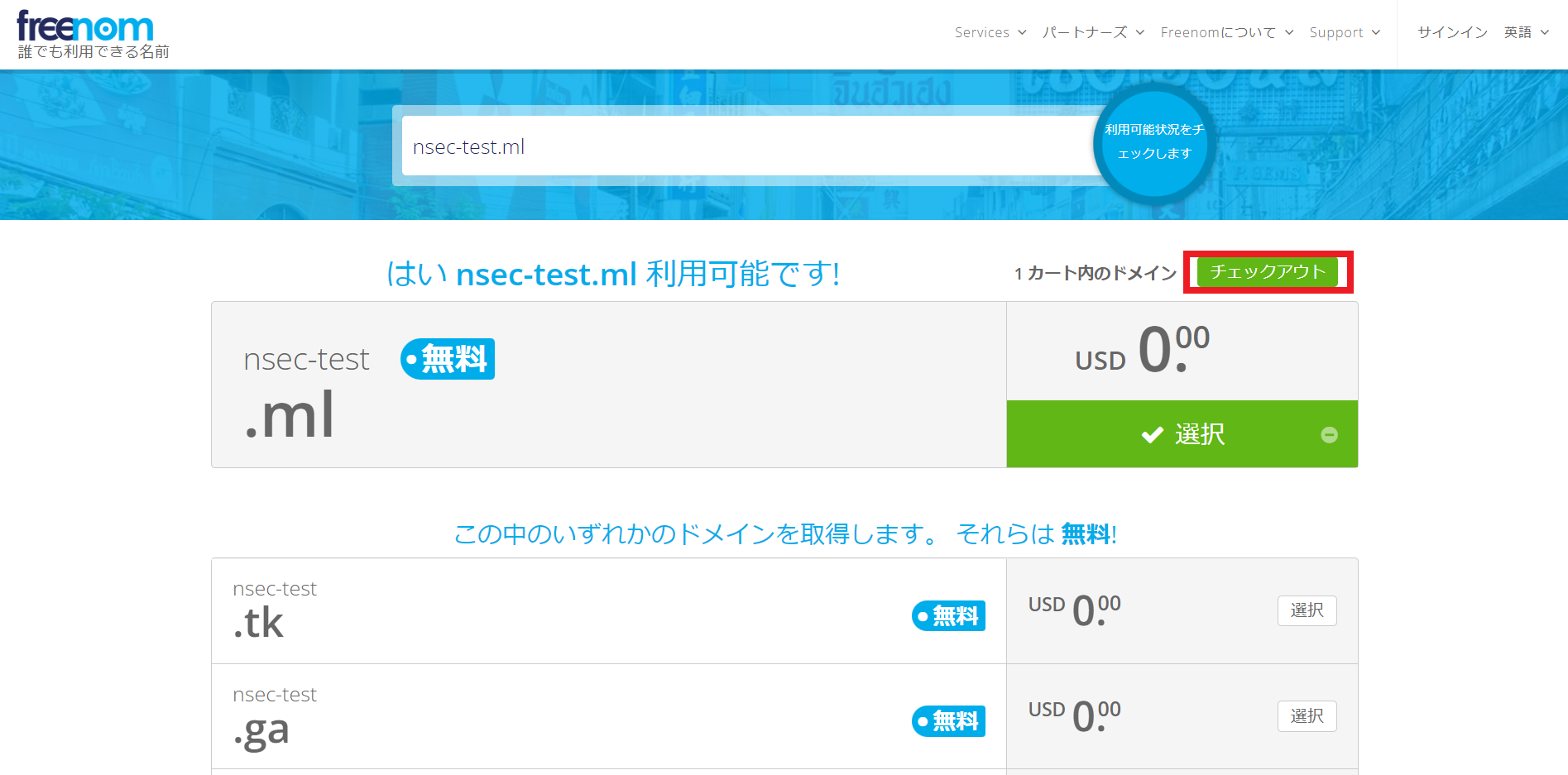
- 「Period」(期間)を選択して「Continue」をクリック(期間は1年まで無料)
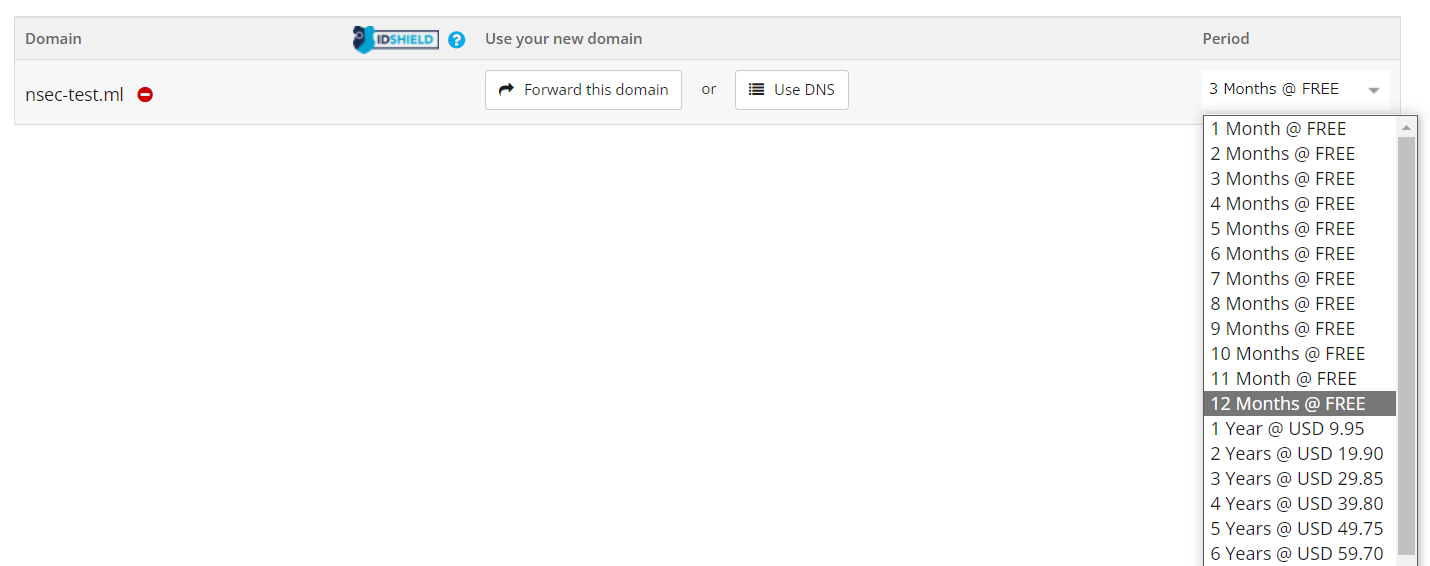
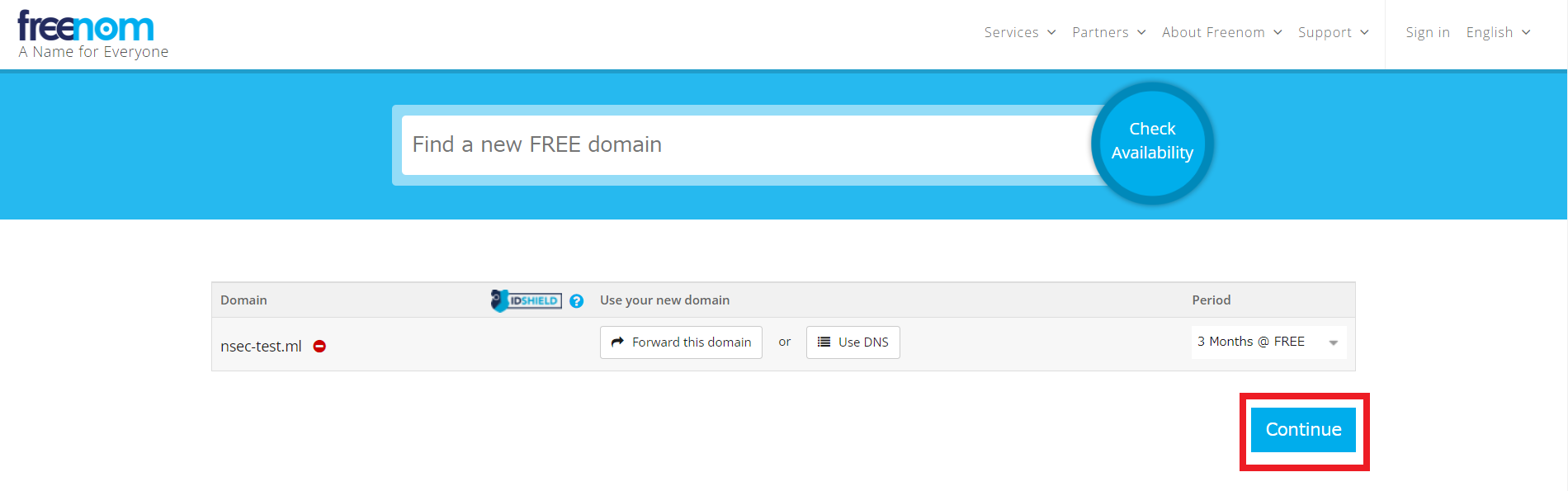
- メールアドレスを入力して「Verify My ~」をクリック
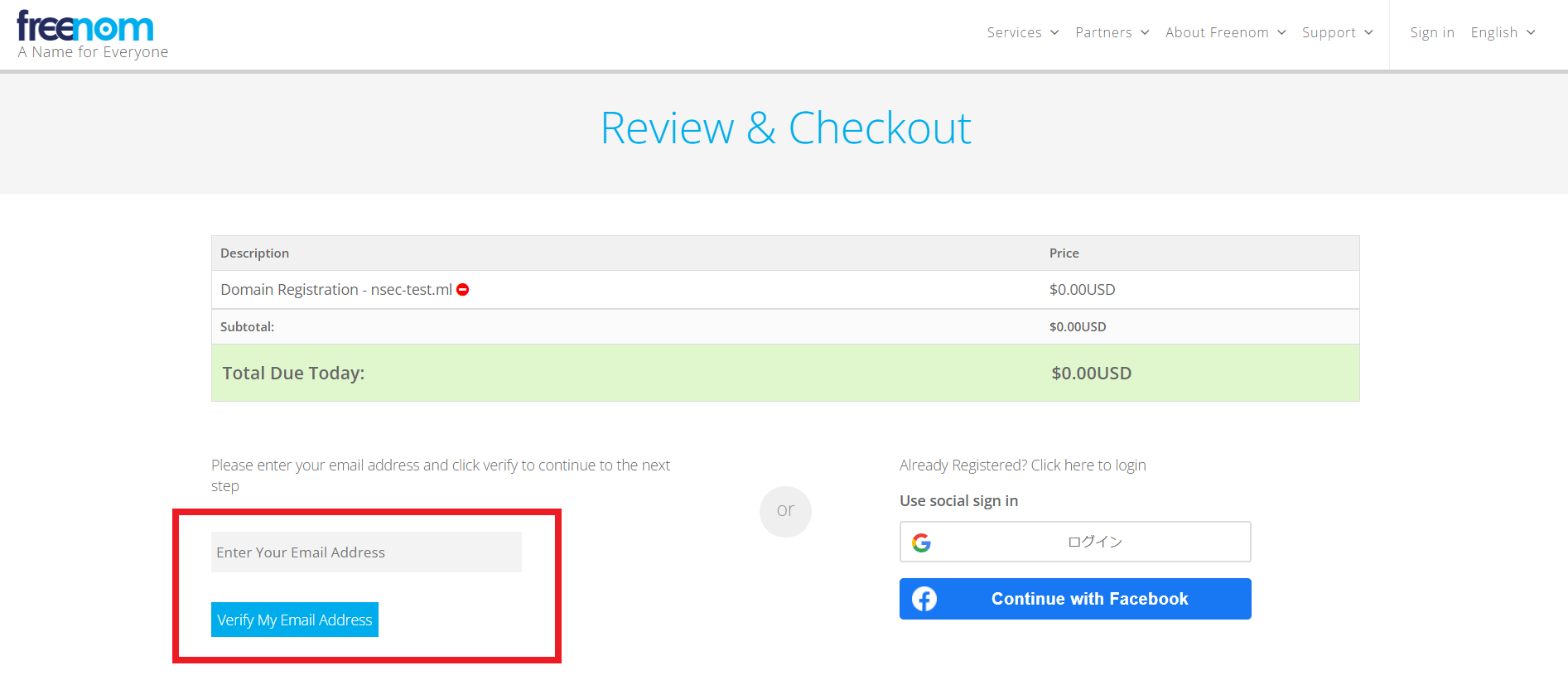
- 入力したメールアドレスにメールが送信される
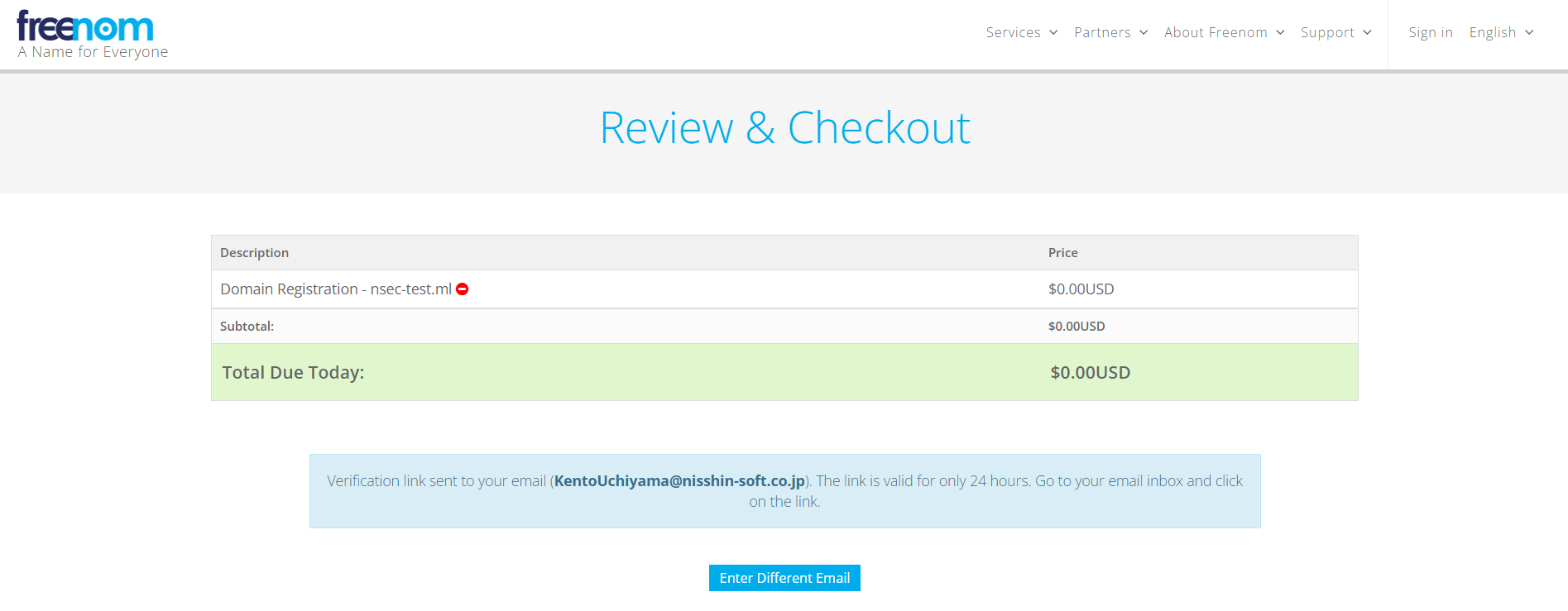
- メールのURLをクリックして表示された画面で「Your Details」を入力して「Complete Order」をクリック
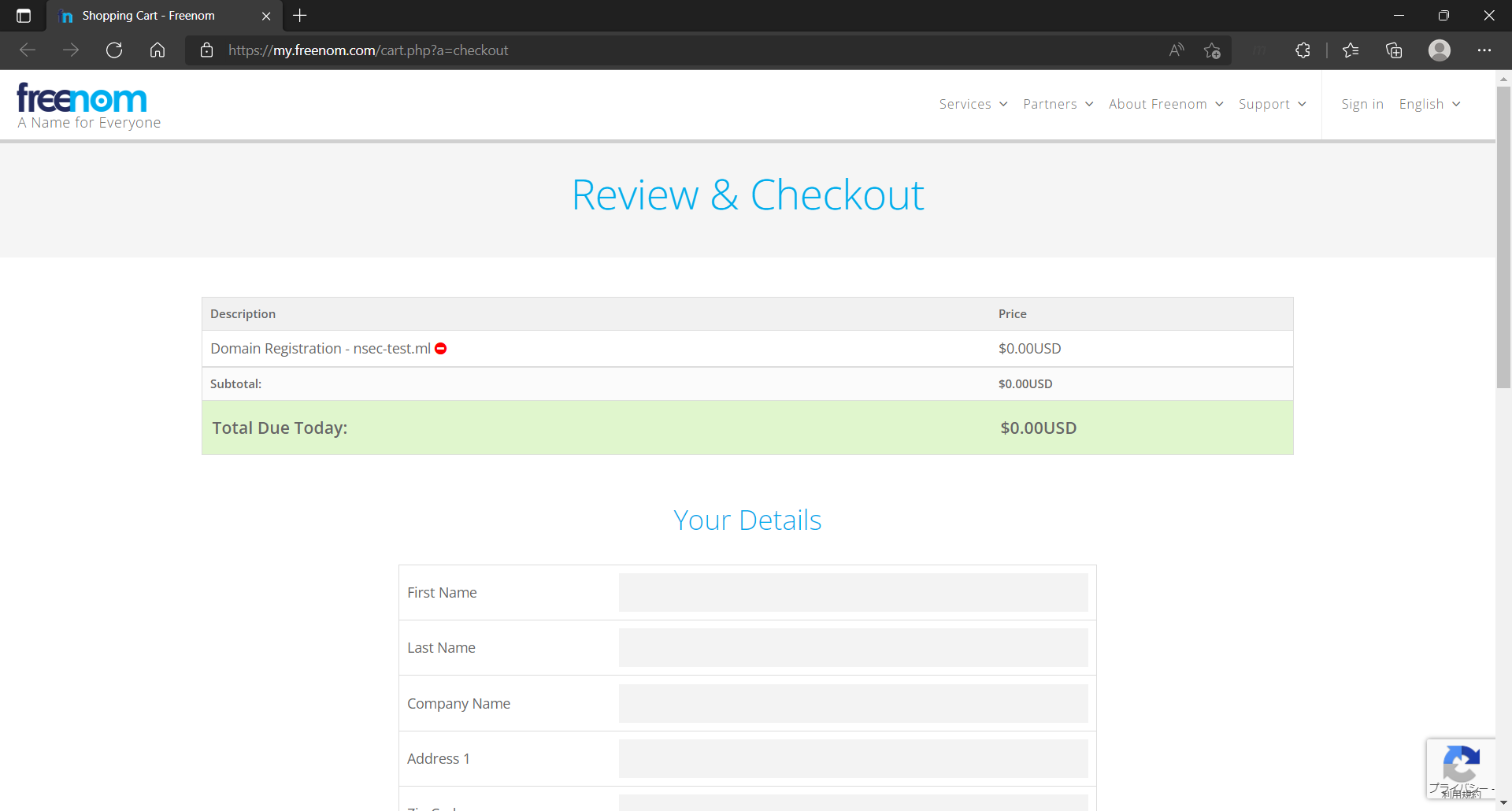
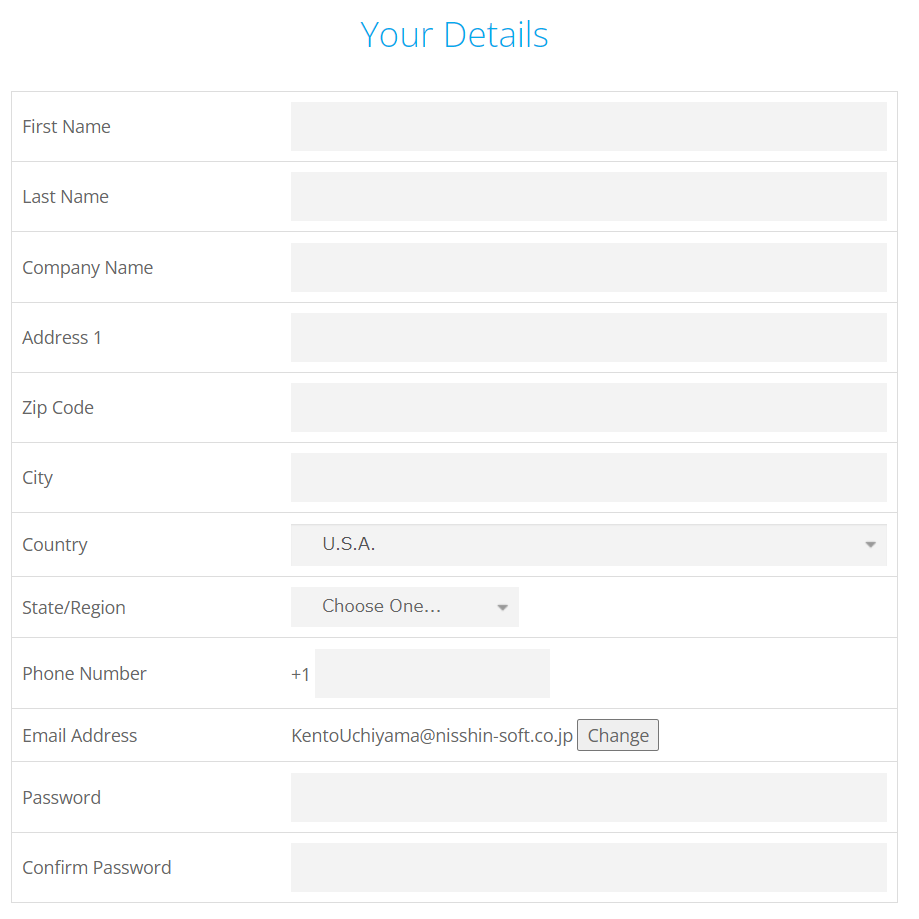
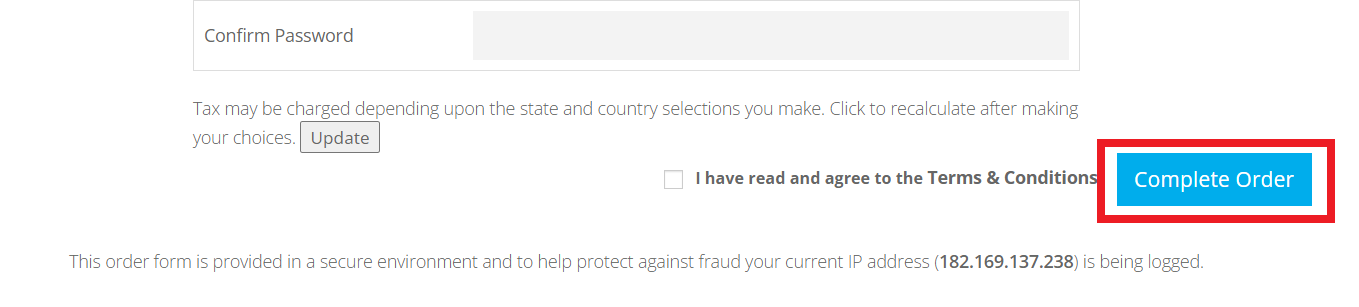
- ドメインが取得できた
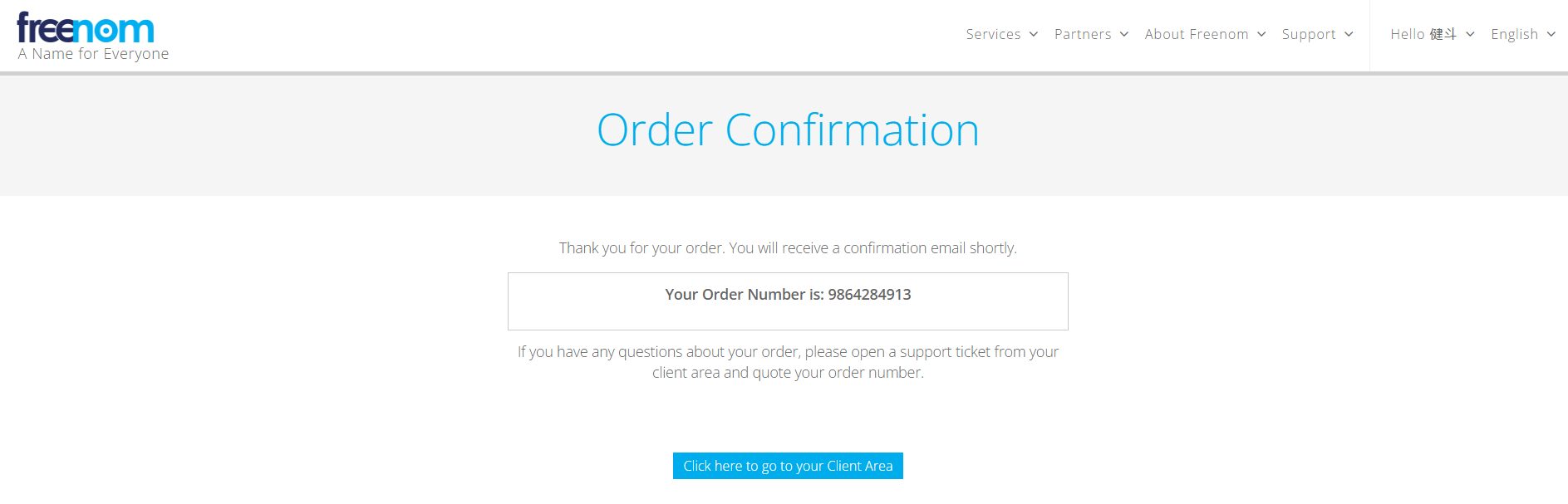
- 「Service」→「My Domains」をクリック
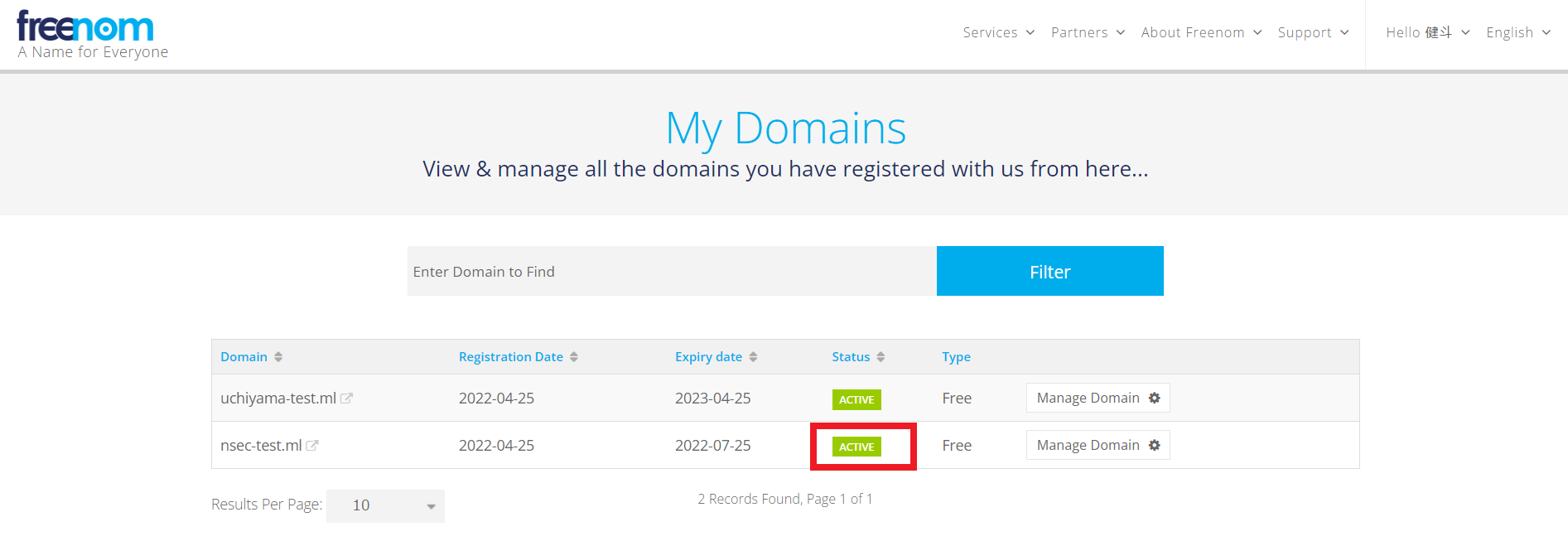
- 取得したドメインのステータスが「ACTIVE」となっていることを確認
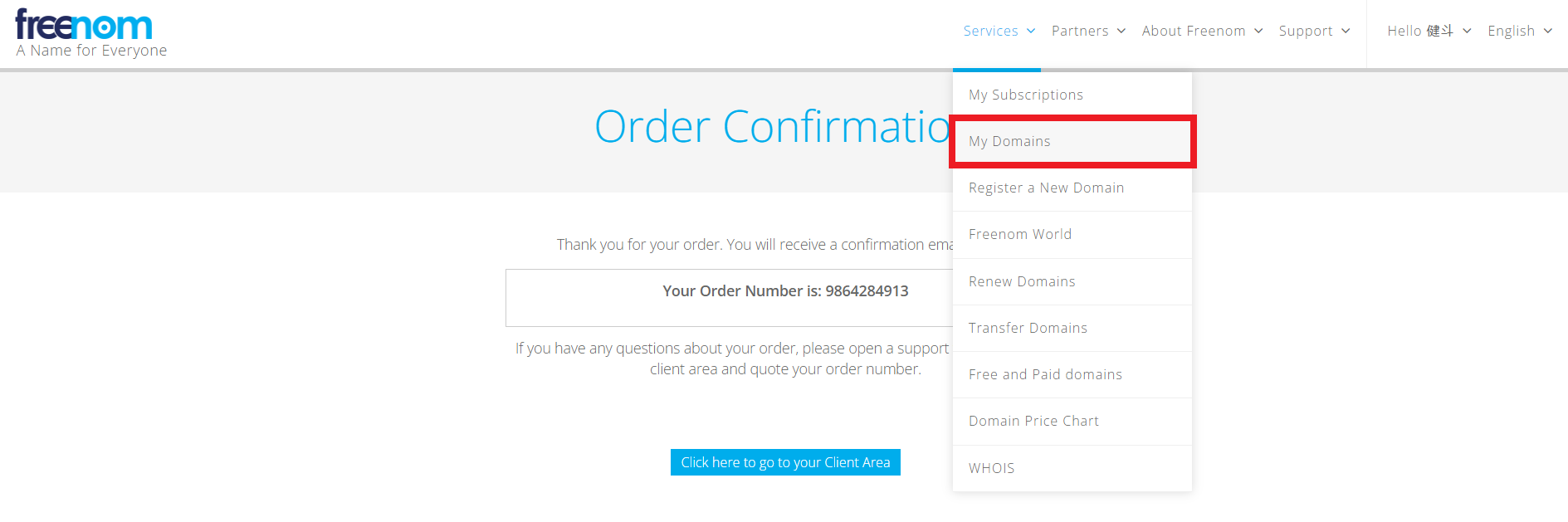
- コマンドプロンプトでnslookupコマンドを実行し、ドメインが見つかることを確認(ドメインを取得してから見つかるまで10分くらいかかる)
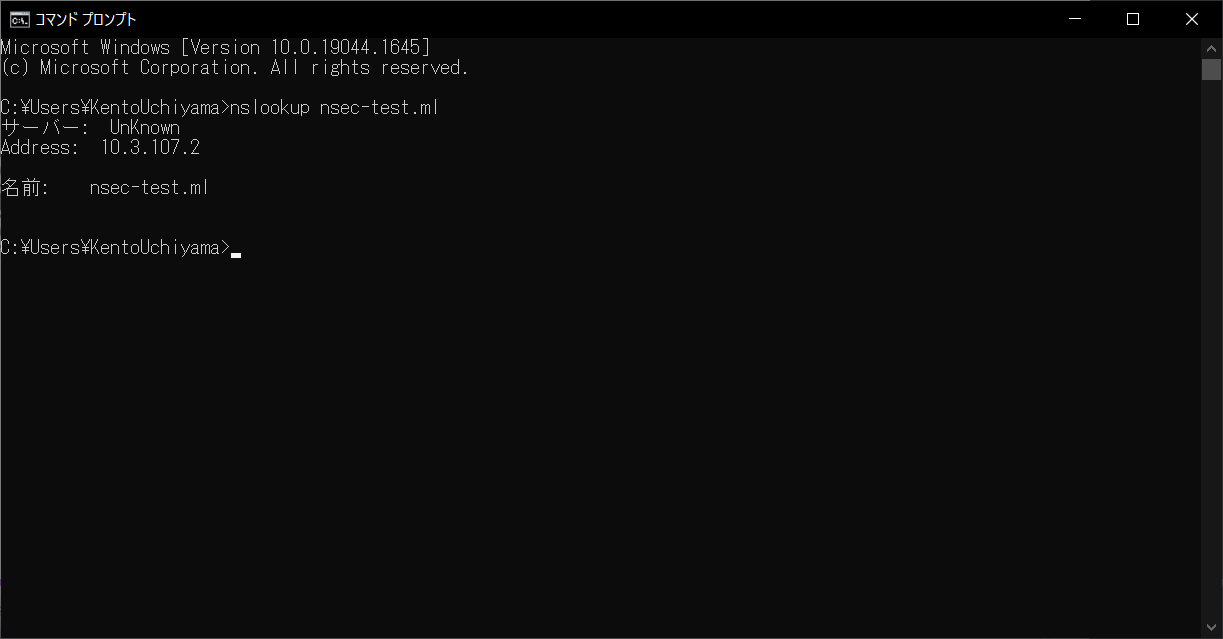
Route53でドメインを登録
- AWSにログインし、Route53のホストゾーンで「ホストゾーンの作成」をクリック
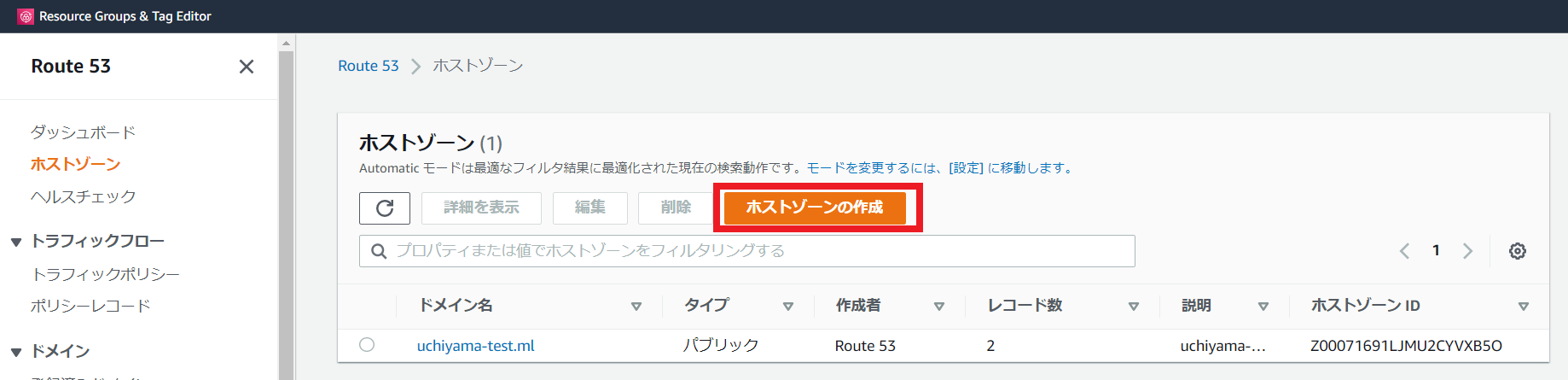
- 「ドメイン名」にfreenomで取得したドメインを入力、「説明」はオプション、「タイプ」はドメインを公開する場合はパブリックホストゾーンを選択
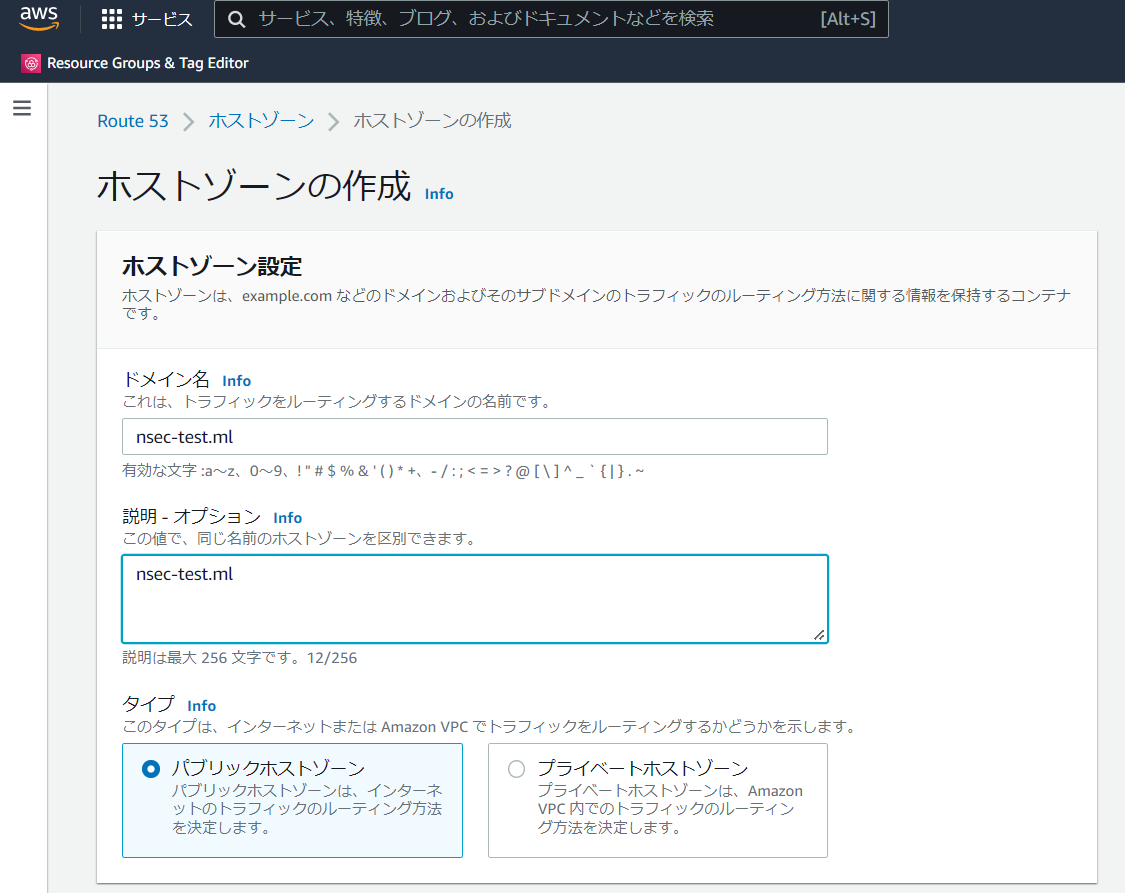
- ドメイン名とタイプを入力したら「ホストゾーンの作成」をクリック
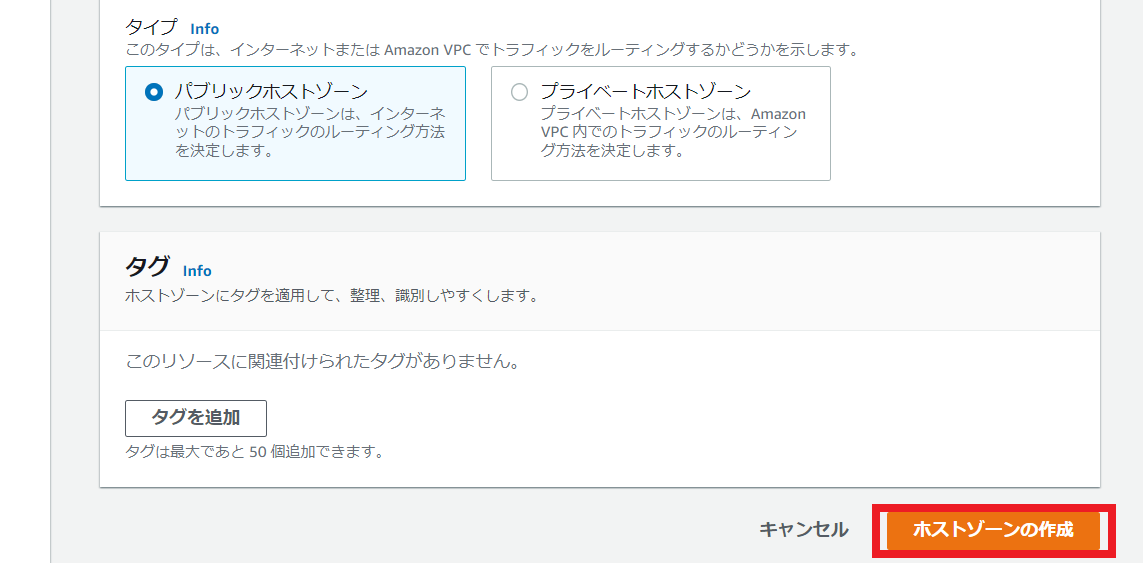
- ホストゾーンの作成完了、続いて「レコードを作成」をクリック
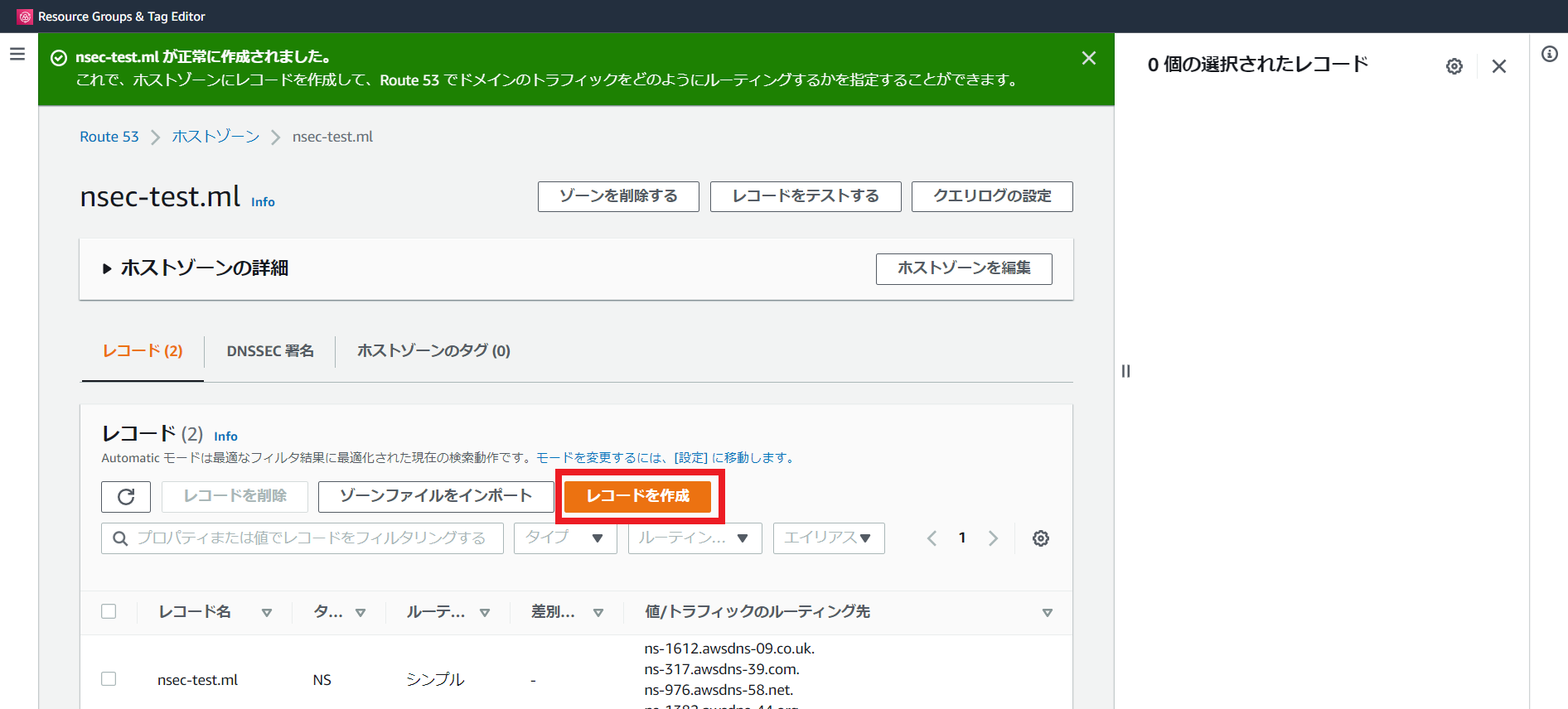
- 「レコードのクイック作成」で項目を入力して「レコードを作成」をクリック(この例ではEC2インスタンスへのシンプルルーティングをするAレコードを作成する)
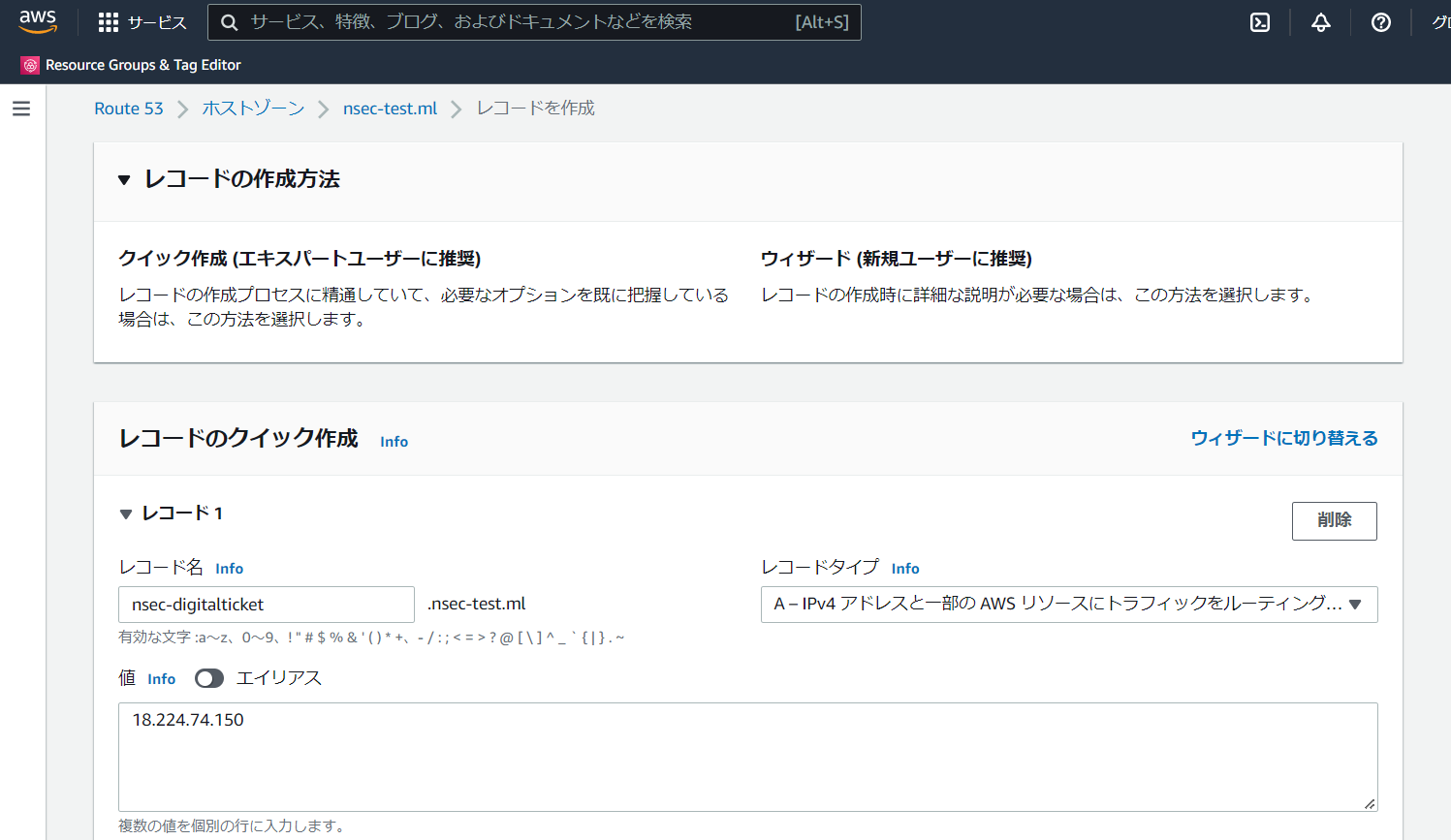
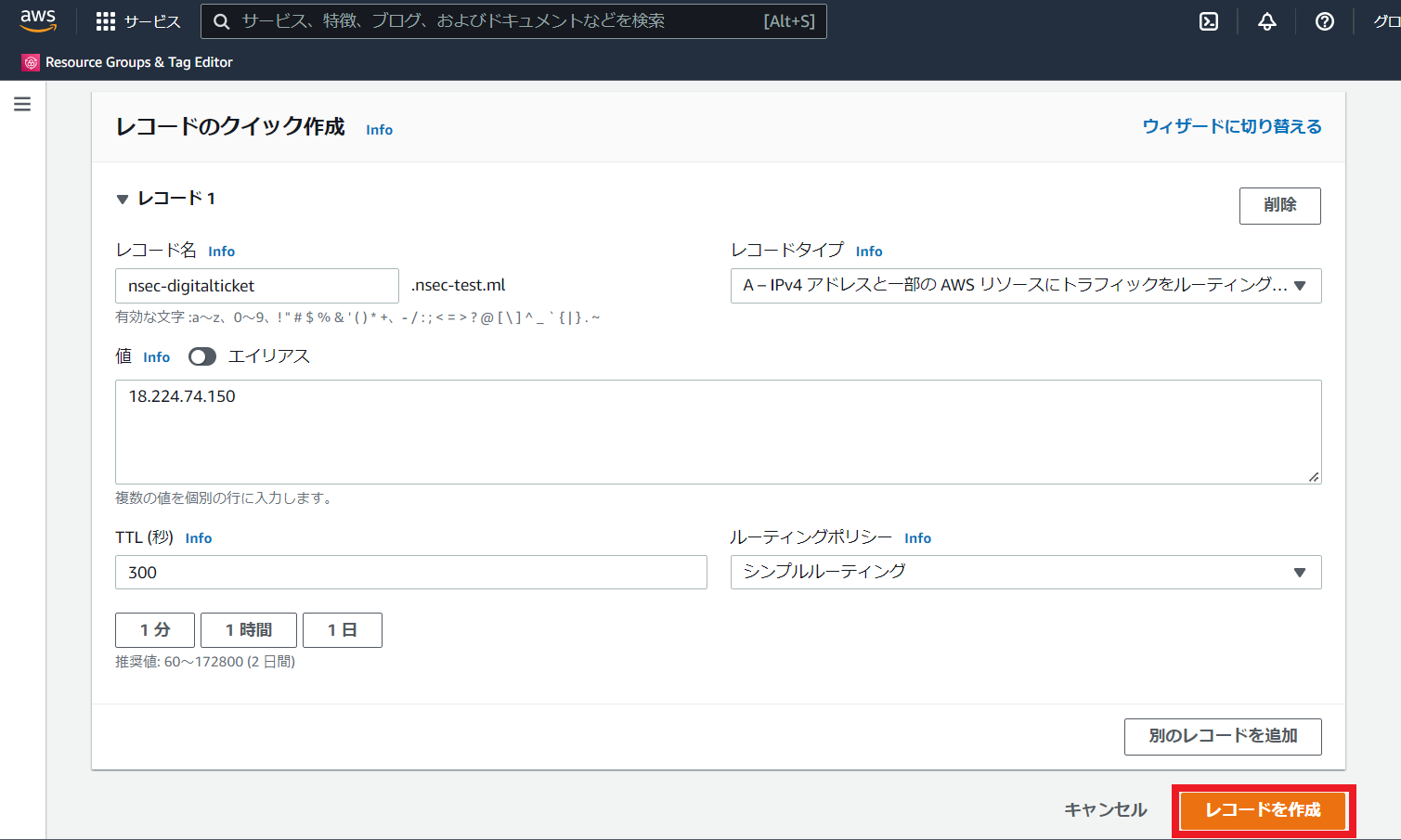
- EC2インスタンスをルーティング先とするAレコードができた
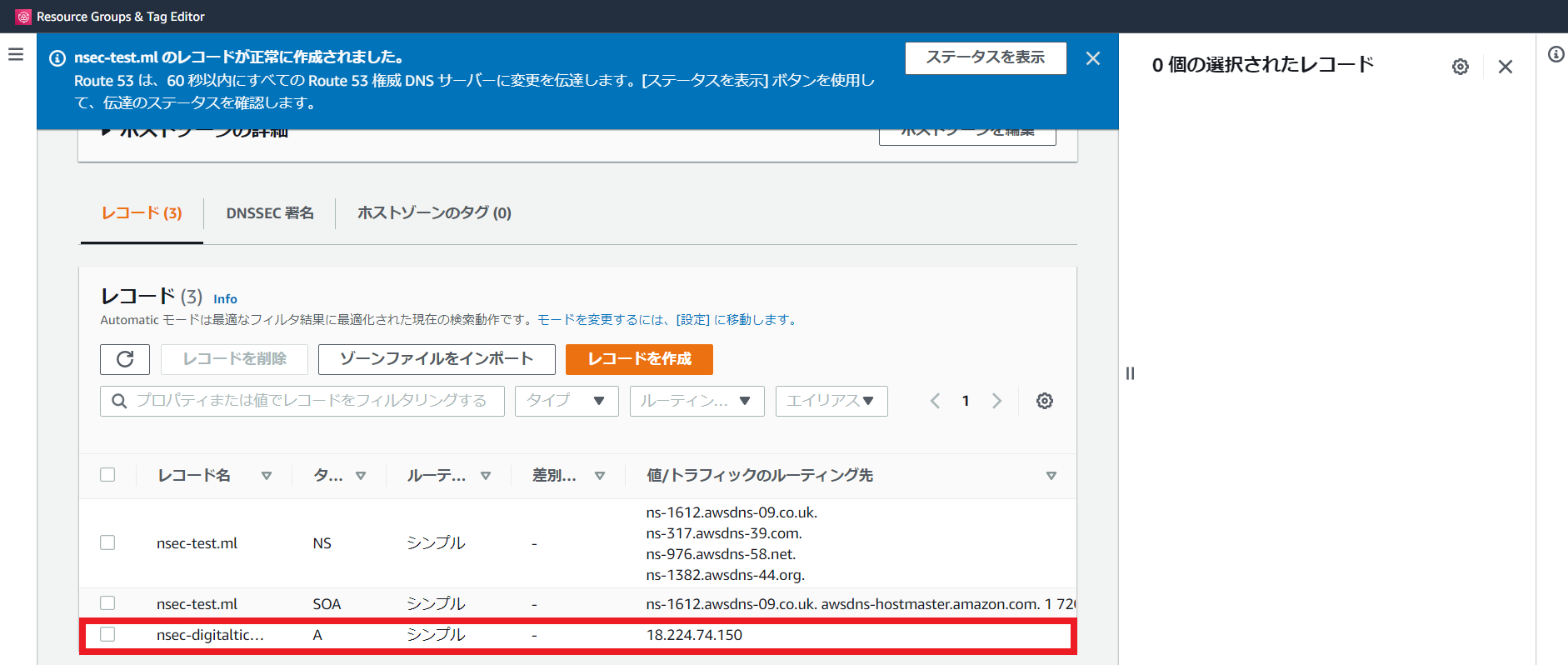
ドメインのネームサーバにAWSのネームサーバを設定する
- freenomに戻って「My Domains」の「Manage Domain」をクリック
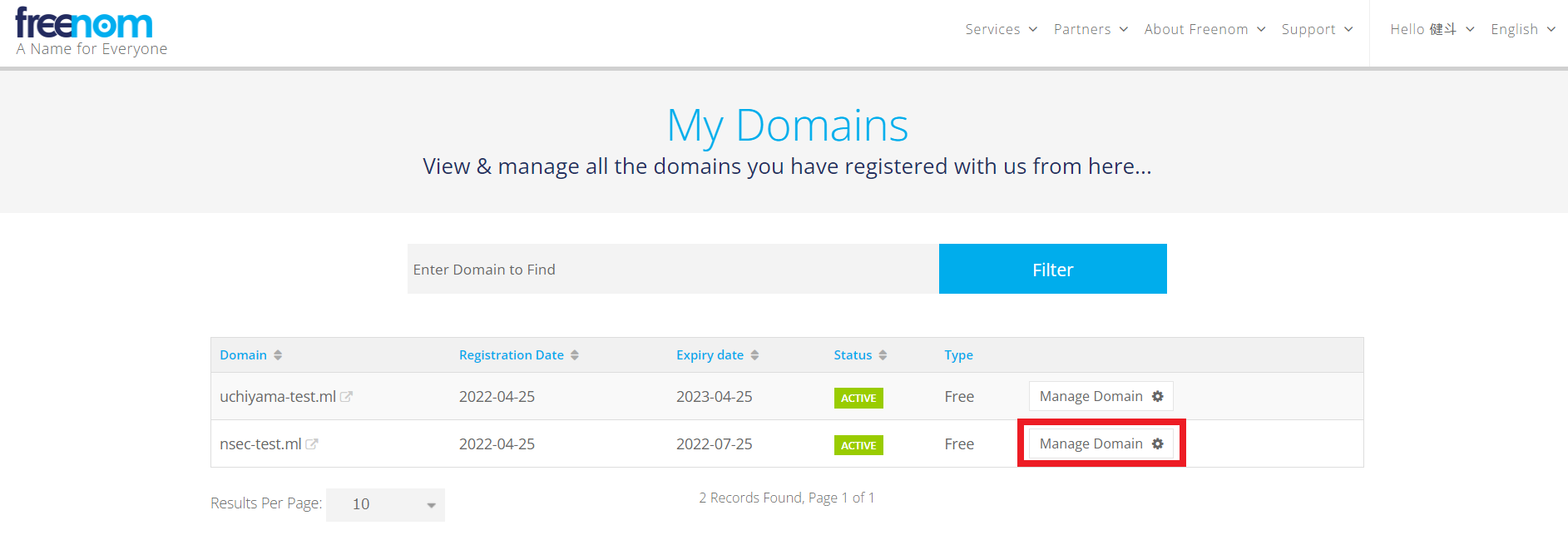
- 「Management Tools」→「NameServers」をクリック
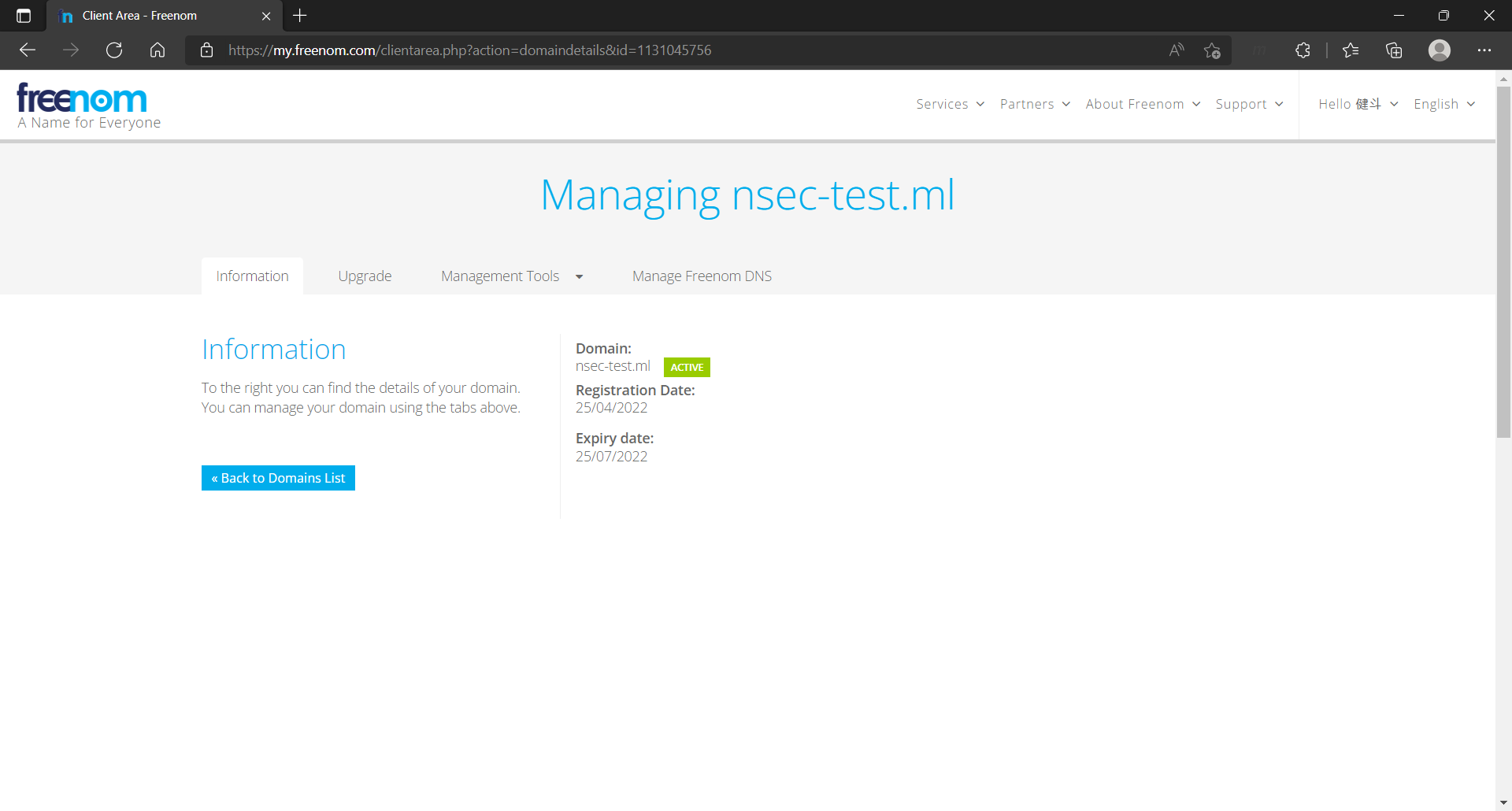
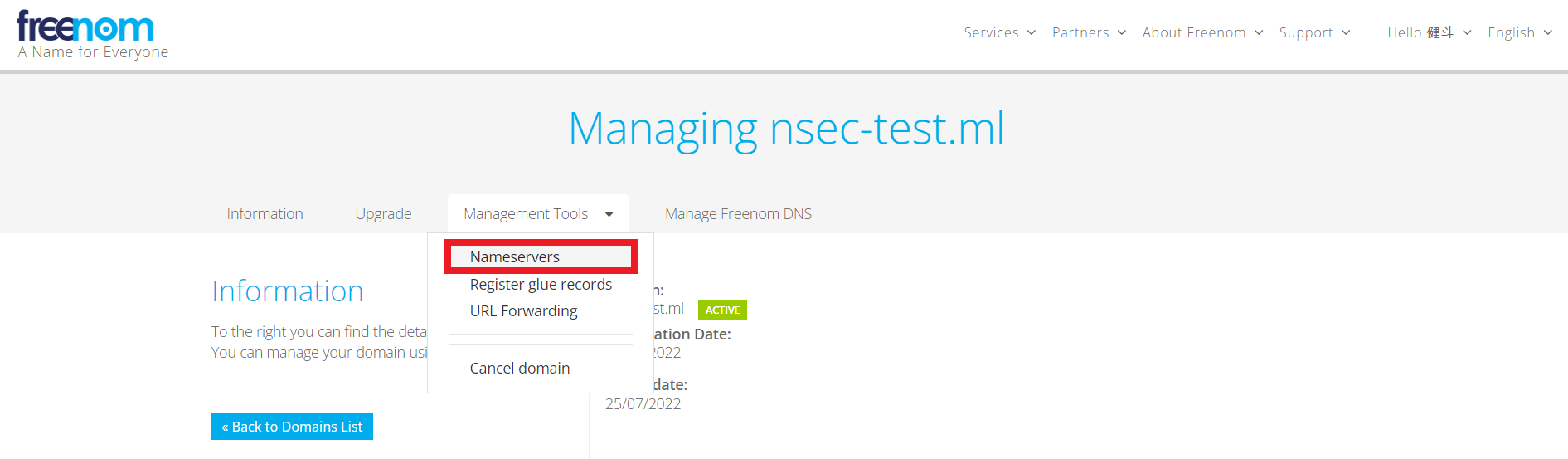
- 「Use custom nameservers (enter below)」を選択
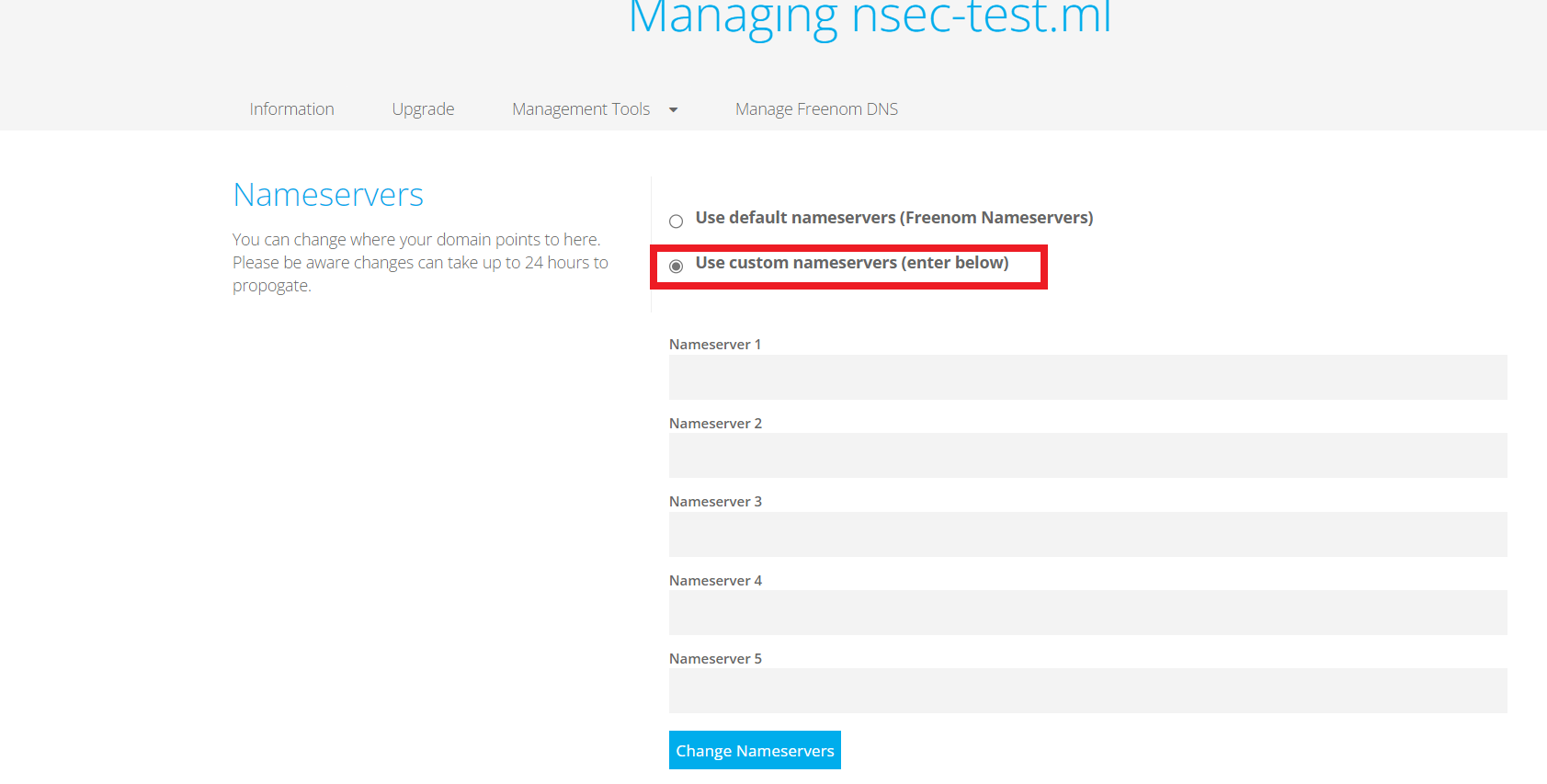
- Route53のホストゾーンでNSレコードにチェック、「レコードの詳細」の値をコピーしてfreenomのNameserver1~4にコピー、「Change Nameservers」をクリック
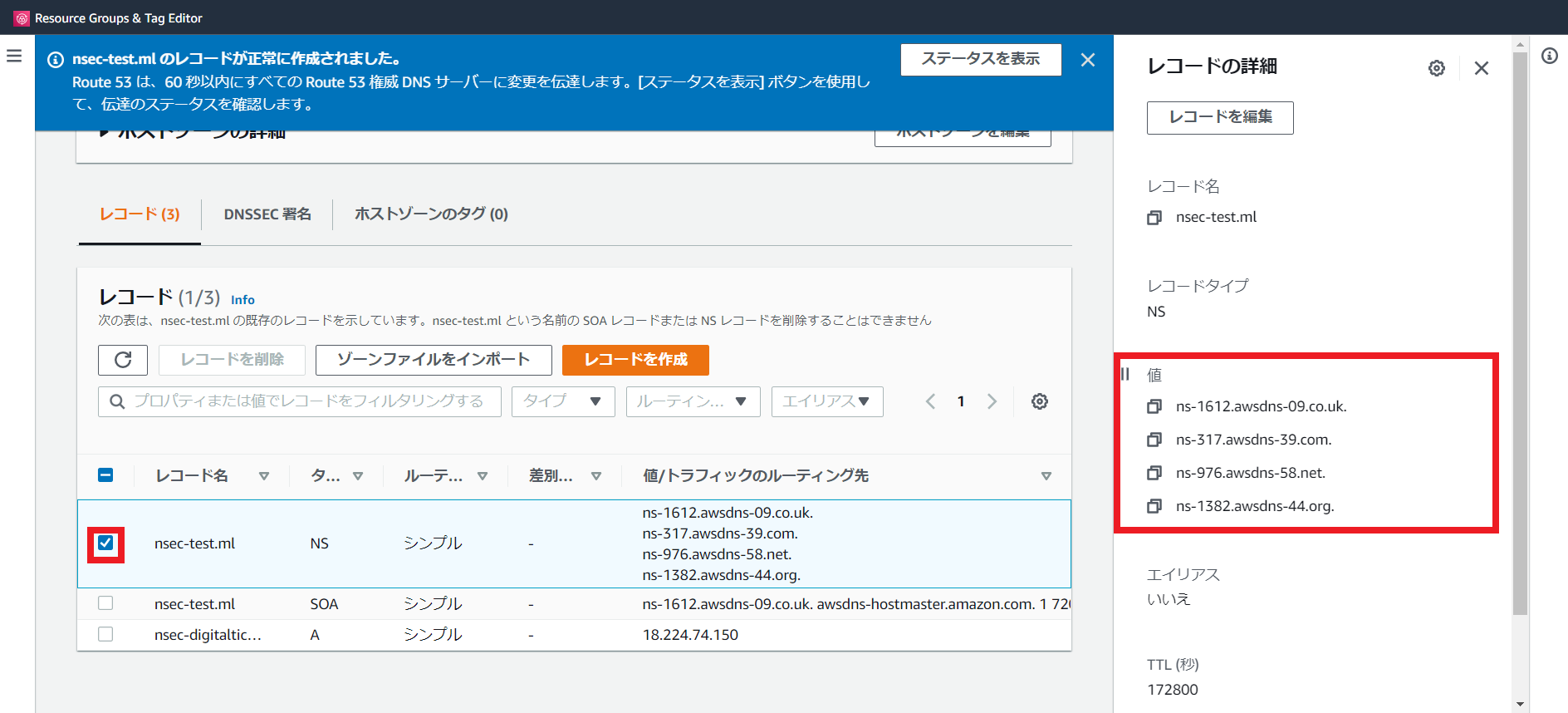
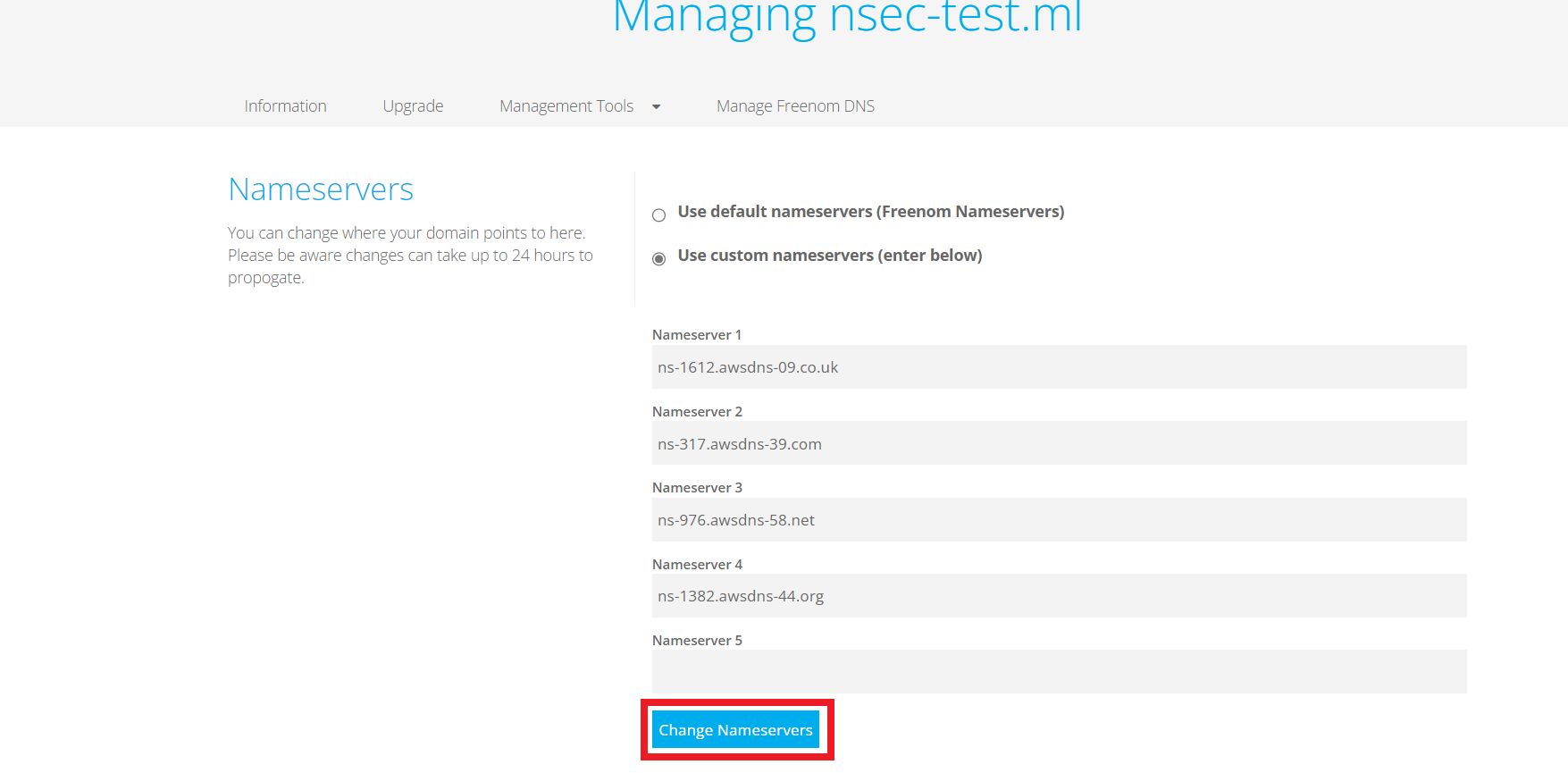
- 設定が変更された
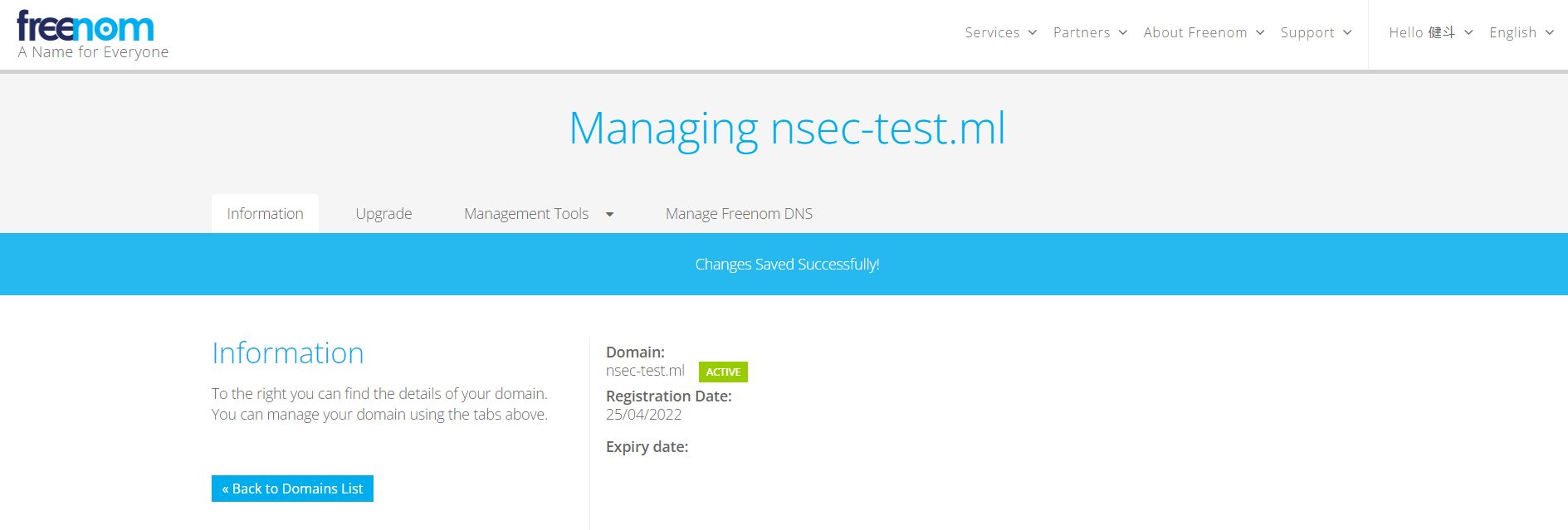
以上
おわりに
これで取得したドメインでEC2インスタンスにアクセスできるようになった。