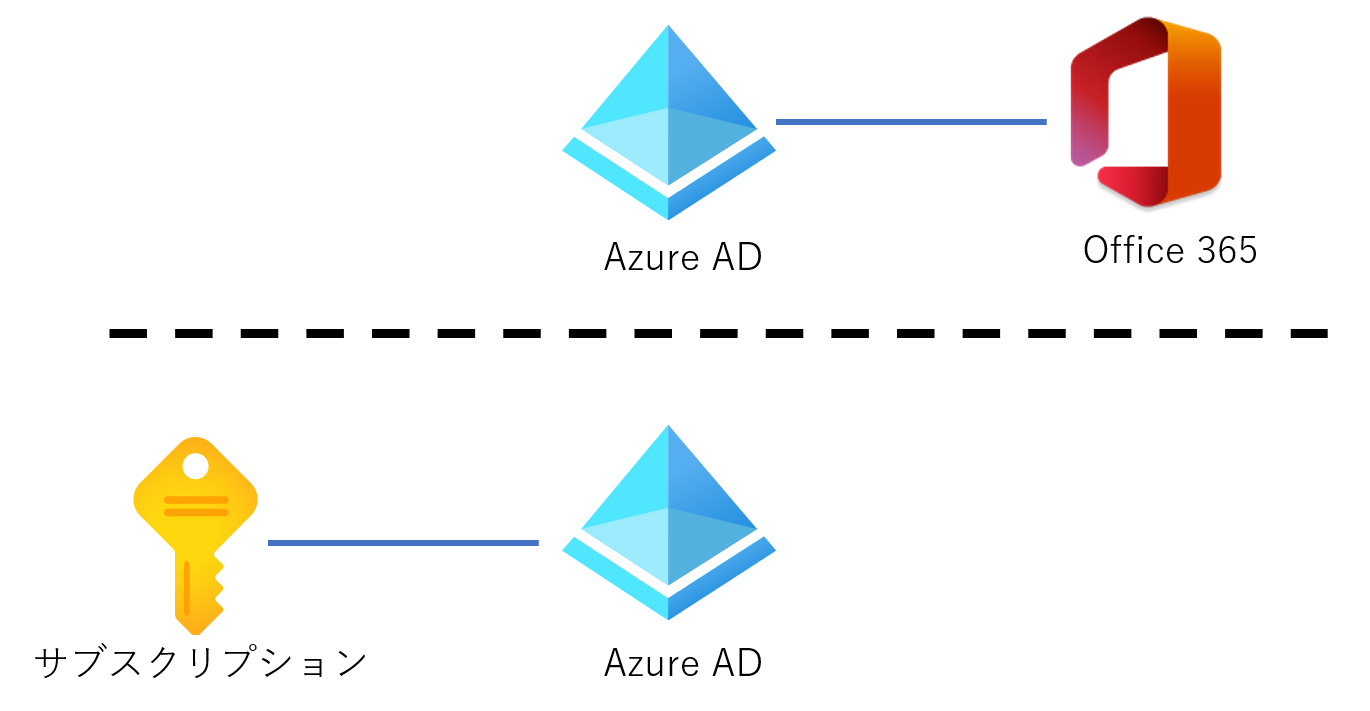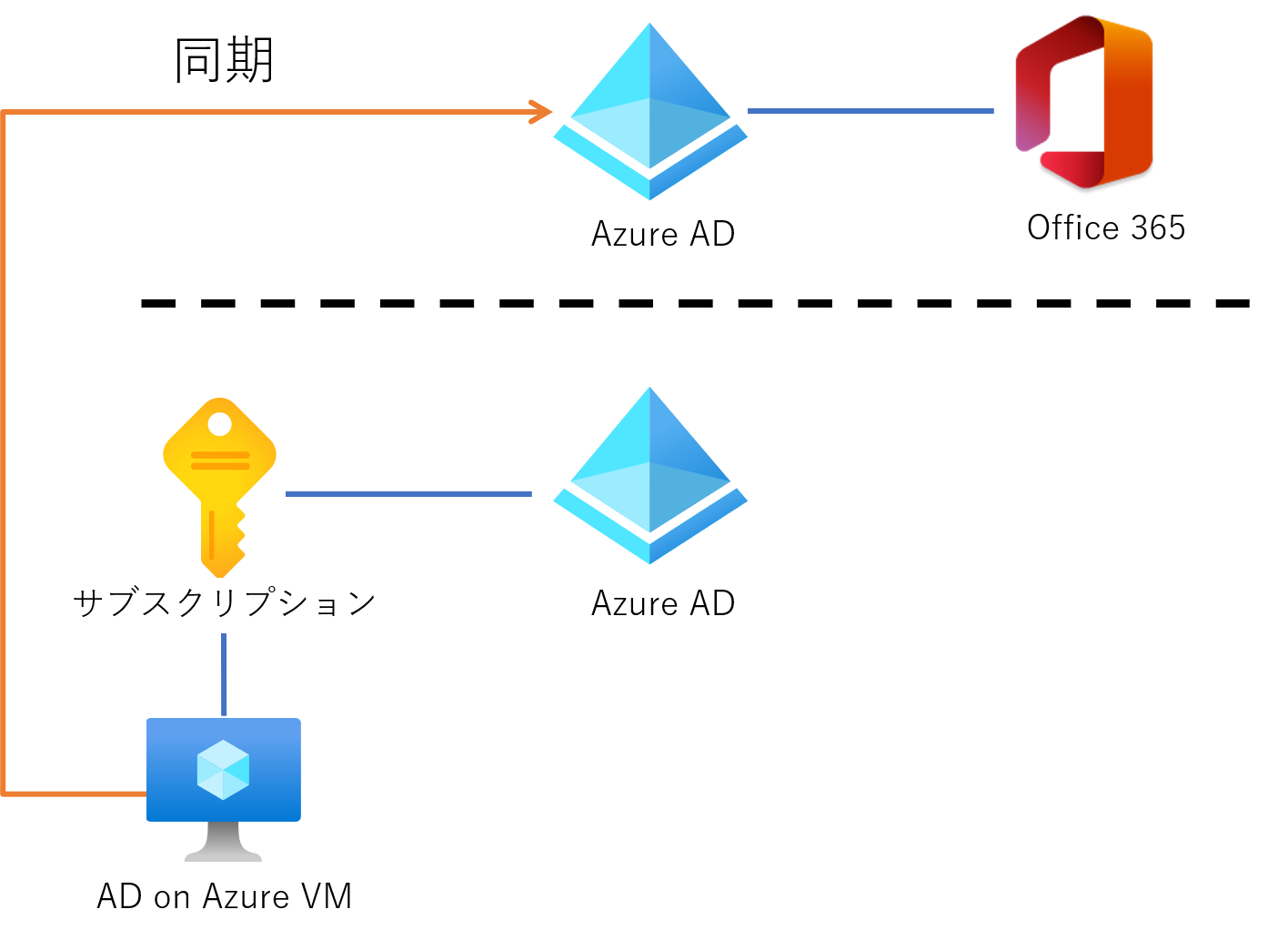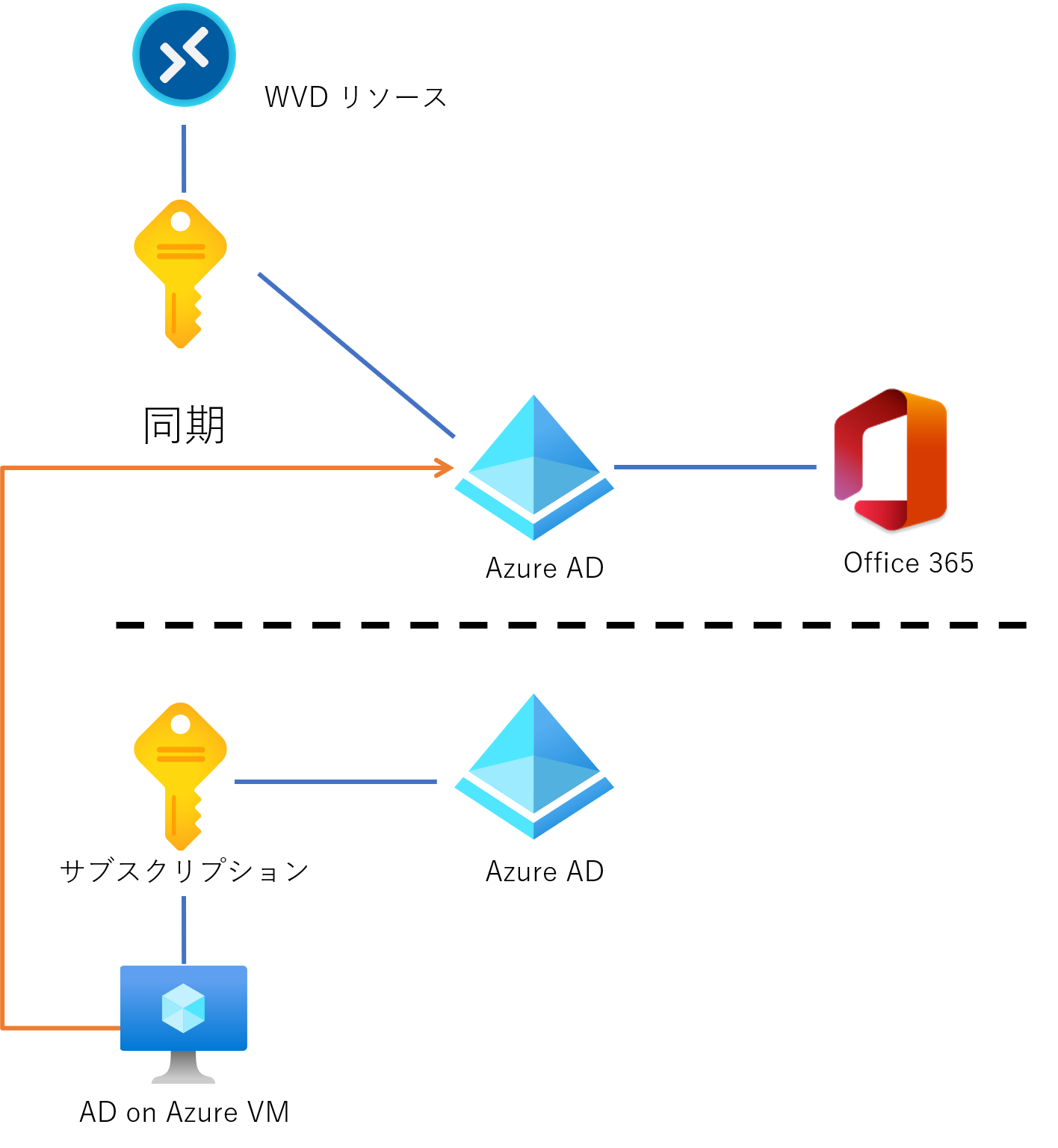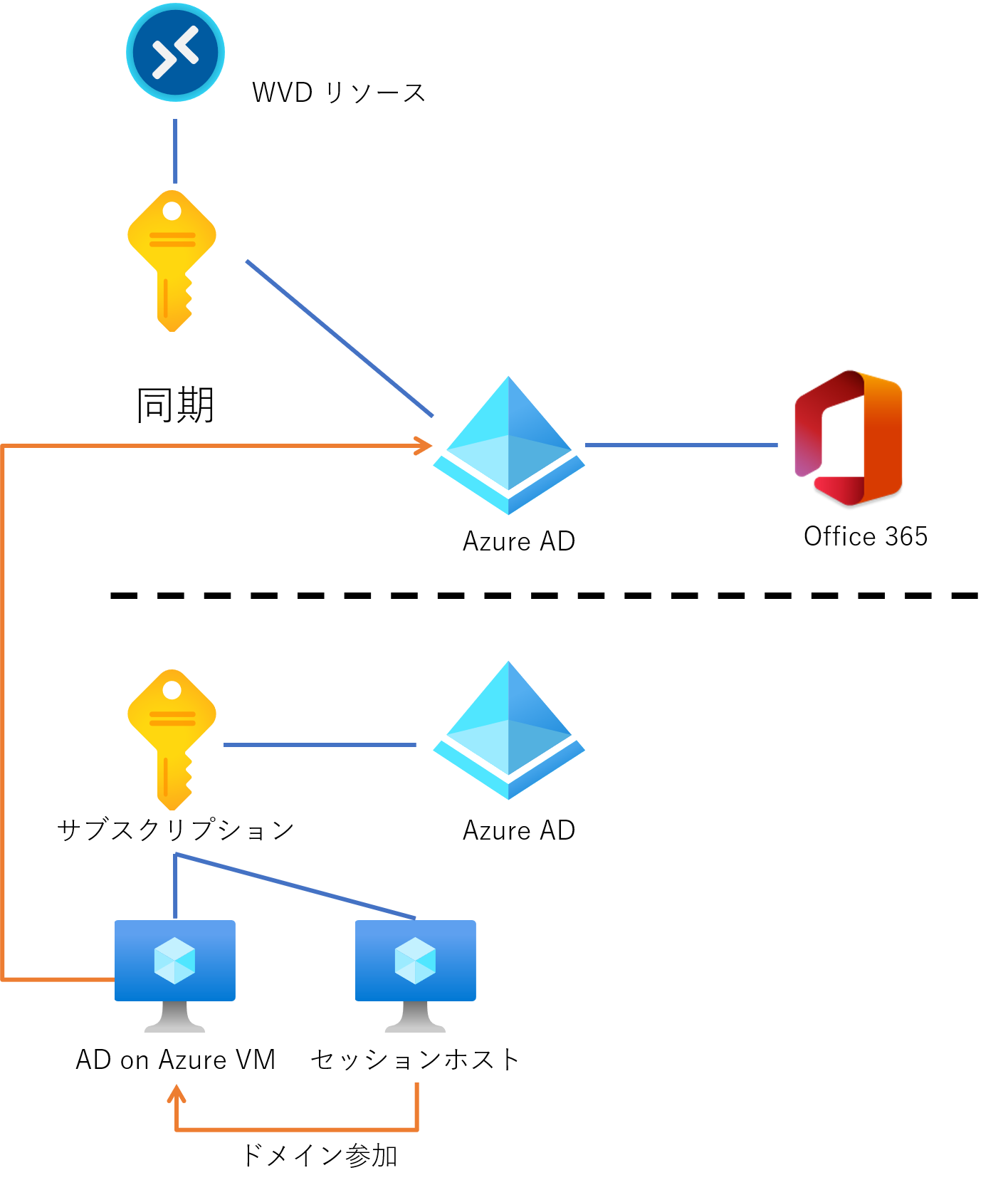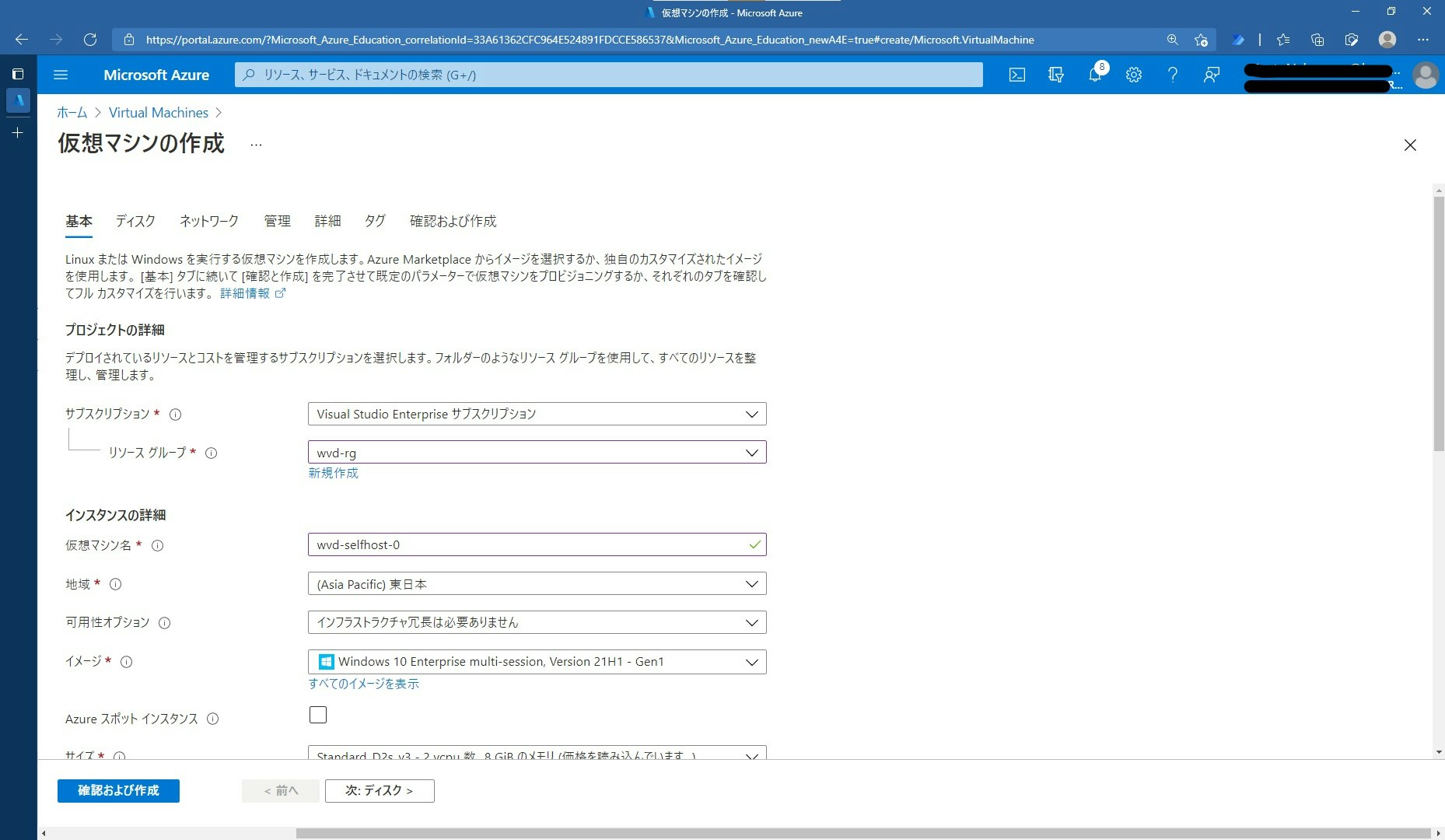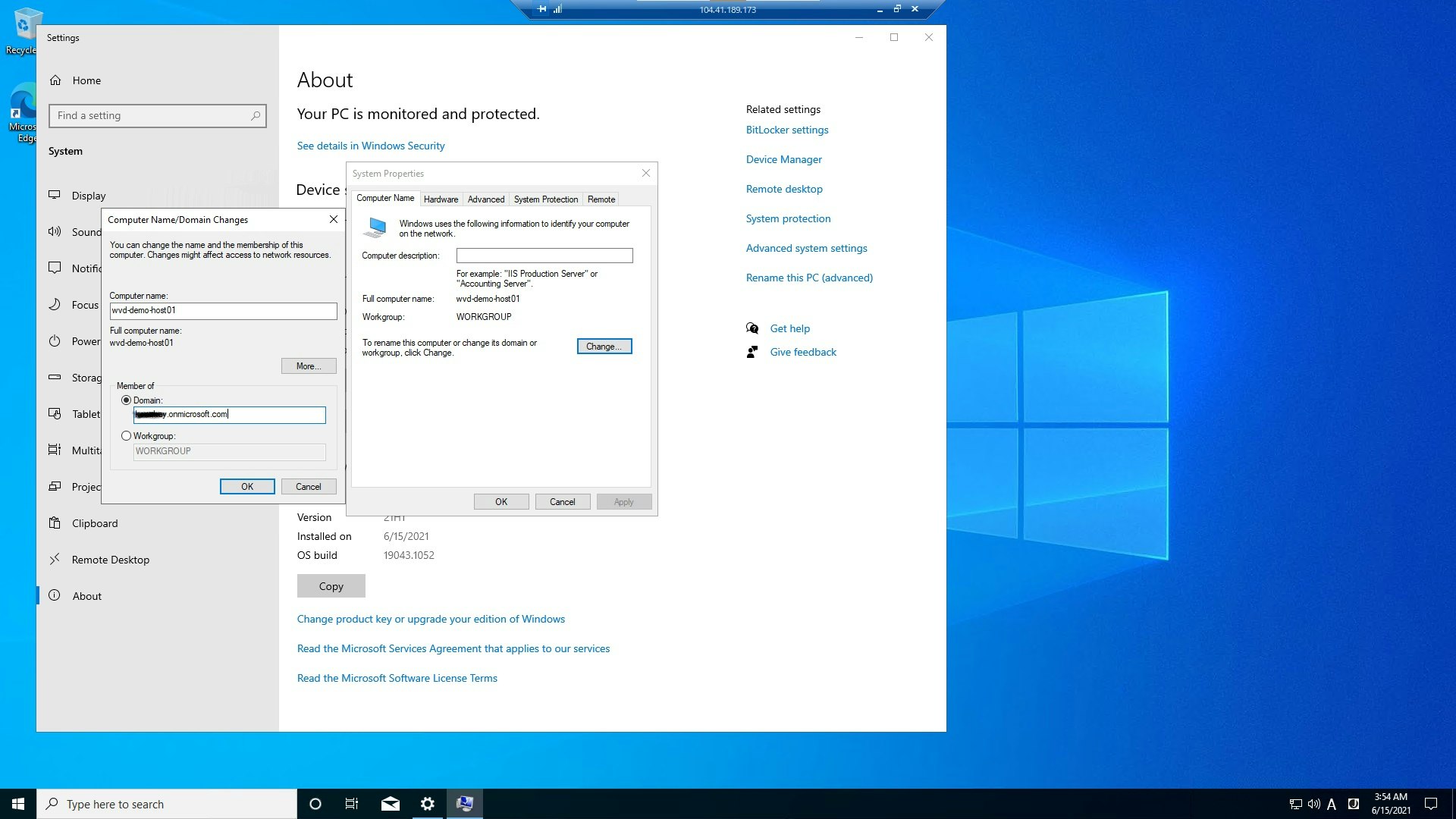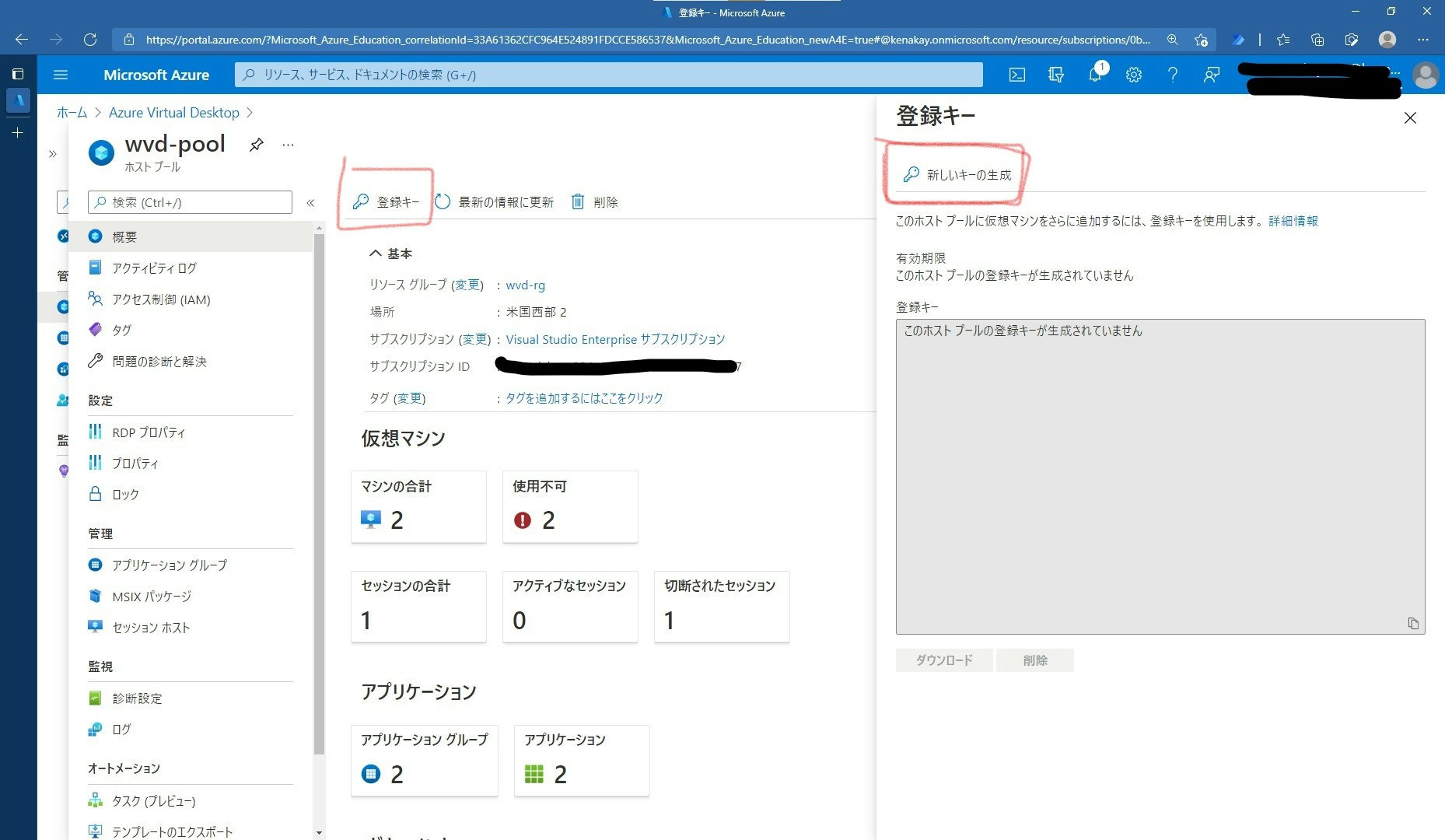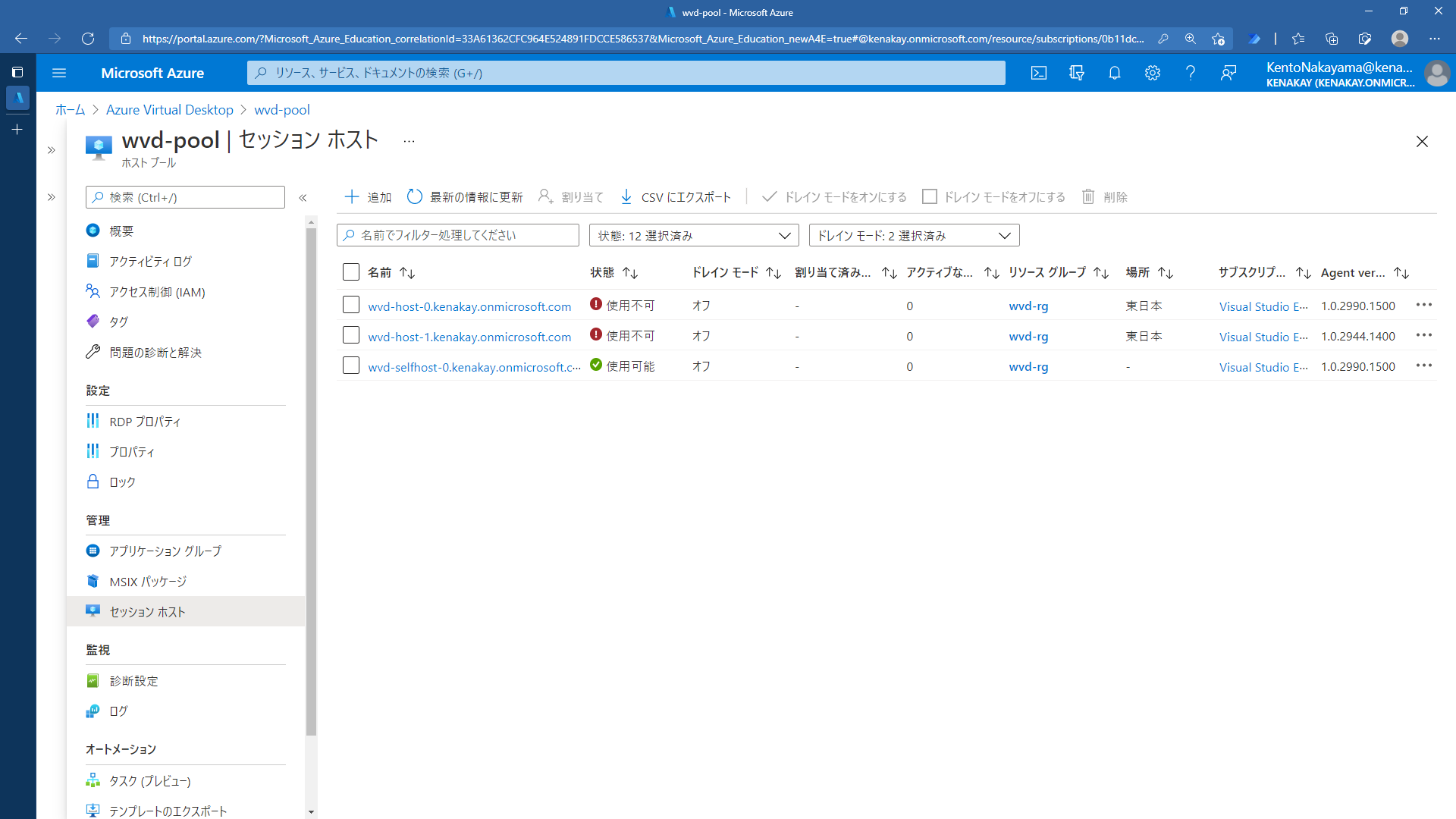先日、Windows Virtual Desktop の名称が Azure Virtual Desktop に変更すると Microsoft から発表されました。
が、タイトルは以前の記事の続きということなので WVD のままでいきます。。。
その記事の最後に別バージョンの環境も作成してみると記載したのを思い出したので、今回はそれをやってみます。
環境について
- Azure のサブスクリプションは必ず 1 つの Azure AD に紐づいている
- Azure AD はクラウドの ID 基盤である
- Office 365 も Azure AD に紐づく
まず、前提として上記の3つを念頭に置いてください。
そして経緯はどうであれ、こういった環境になってしまう場合があります。
メインで使っている ID 基盤は Office 365 が紐づいている上側の Azure AD。
一方で、Azure のリソースを管理しているサブスクリプションが紐づいているのは下側の Azure AD。
WVD を使う場合はエンドユーザーの 認証を行う必要があります。
この例だと Azure サブスクリプションで WVD リソースを作成してもメインの ID 基盤が使えないことになってしまうので、これを解消してみます。
Azure AD と オンプレADの同期
メインの (Office 365 と紐づく)Azure AD と同期させます。
詳細は以前に書いたこちらの記事を参考にしてみてください。
こちらの例ではデモ用の環境なので、オンプレ想定で Azure VM に AD を作成しています。
WVD リソースの作成
WVD はいくつかの要素で構成されています。その中に『どのユーザーに WVD を使わすのか』を設定するものが含まれています。
言い換えると、WVD の構成要素の中に ID 基盤に関係するもの があります。
そのため、WVD の構成要素は ID 基盤側の Azure AD と紐づける必要があります。
具体的には
- ホストプール
- アプリケーション グループ
- ワークスペース
の3つです。これらだけは メインの Azure AD に紐づける必要があるので、新規でサブスクリプションを作成し、そこで作成します。
ただし、これらのリソースだけでは課金が発生するものではないので安心してください。(2021年6月時点)
作成後のイメージ図になります。
作成手順ですが、前回の記事とほとんど同じです。ただ、セッションホストは作成しないようにしてください.
記事の「リソースのデプロイ」を見てください。
この中で、"Virtual Machine" タブの "Add virtual machines" で [No] を選択してください。
セッションホストの作成
先ほどの手順ではセッションホストを作成しなかったのでここで作成します。
ざっくり以下の流れです。
- 通常の仮想マシンと同様に作成
- オンプレAD にドメイン参加
- WVD 用のエージェントをインストール
作成後のイメージです。
1.仮想マシンの作成
通常の仮想マシンと同様の手順で作成します。
但し、イメージは windows 10 multisession を選択してください。
紐づける仮想ネットワークですが、オンプレ AD と通信させる必要があるので Azure VM で AD を作成している場合は、同じ仮想ネットワークで、サブネットを分けるといいと思います。
2. オンプレAD にドメイン参加
オンプレAD にドメイン参加します。
- で作成した仮想マシンにRDP接続してください。
設定アプリ > システム > 詳細情報 にアクセスして右側に記載されている [このPCの名前を変更 (詳細設定)] をクリックしてください。
[システムのプロパティ] のウィンドウが表示されるので [変更] をクリックして、ドメインの参加をしてください。
再起動が必要になるので再起動をしておきます。
3. WVD 用のエージェントをインストール
エージェントのインストール時にホストプールの登録キーが必要になるので入手しておきます。
WVD リソースになるので新しく作成したサブスクリプション側の作業になります。
ホストプール > 概要ページ > 登録キー を選択します。
登録キーが表示されていなければ、[新しいキーの作成] をクリックします。
キーが表示されるとコピーしておきます。
つぎに、セッションホストにエージェントをインストールします。
以下のリンクにアクセスして、
この2つをセッションホストのマシンにインストールします。
※Microsoft のドキュメントからリンクをコピーしてこちらの記事に記載しています。念のためMicrosoftの記事からダウンロードすることをお勧めします。
Windows Virtual Desktop エージェント のインストール時に登録キーが求められるので、先ほど取得したキーを貼り付けます。
エージェントのインストール後、しばらくするとホストプールのセッションホストに表示されます。
エンドユーザーの登録
これ以降の手順は前回の記事の 「ユーザーの割り当て」を参考にしてください。
まとめ
複数の Azure AD に分かれていると、やはり手順が煩雑になってしまいます。
一方で、どのような手順が裏側で起きているのかが把握できるので いい勉強になったかなと思います。
今度は機会があれば AVD についてまとめてみたいと思います。